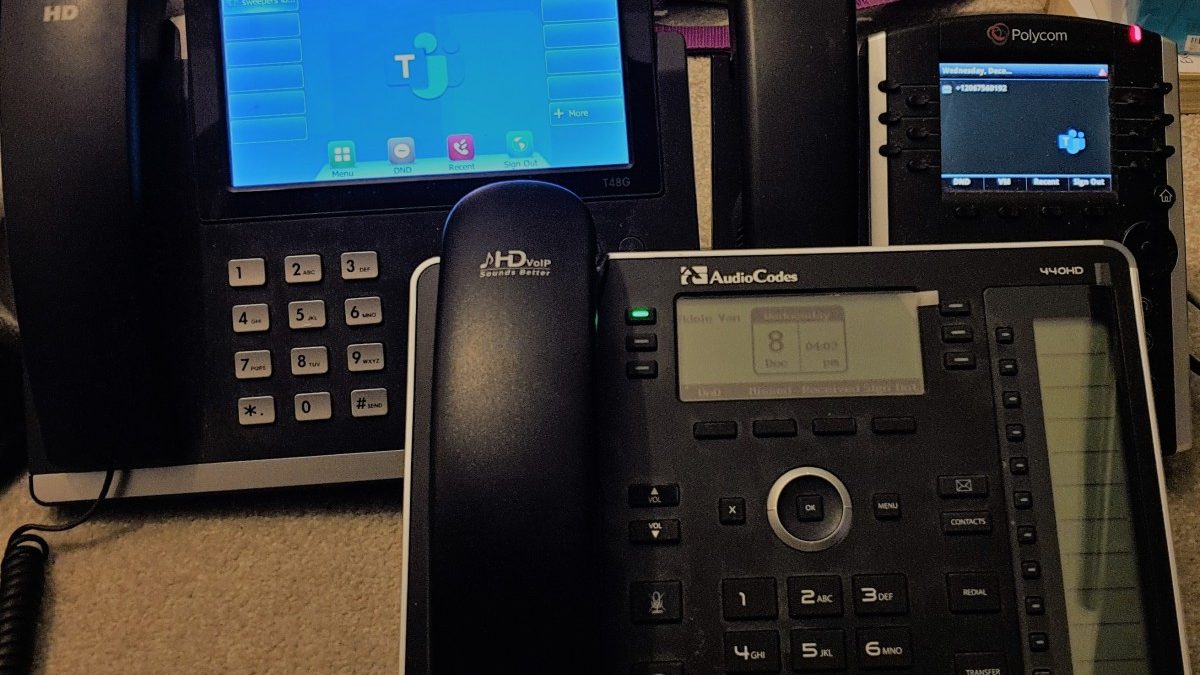
In today’s digital age, cell phones have become an integral part of our lives, enabling us to stay connected and productive on the go. With the vast variety of cell phone brands and models available in the market, it’s essential to familiarize ourselves with troubleshooting techniques and common tasks, like resetting a phone. One popular brand in the cell phone industry is Yealink, known for its sleek designs and advanced features.
Resetting a Yealink phone can help resolve various issues, such as software glitches, freezing screens, or network connectivity problems. In this article, we will guide you through the step-by-step process of resetting a Yealink phone, ensuring a smooth and hassle-free experience.
Inside This Article
- Understanding the Reset Options
- Resetting the Yealink Phone Using the Web Interface
- Resetting the Yealink Phone Using Physical Buttons
- Troubleshooting Common Reset Issues
- Conclusion
- FAQs
Understanding the Reset Options
If you’re facing issues with your Yealink phone and need to reset it, understanding the available reset options is crucial. Resetting a phone can help resolve various software or configuration issues and restore your phone to its default settings. Yealink phones typically offer two types of resets: a Factory Reset and a Reboot. Let’s take a closer look at each option:
Factory Reset: This option completely erases all settings and configurations on your phone, taking it back to its original state when it was first manufactured. It is important to note that performing a Factory Reset will delete all personalized settings, including contacts, call history, and customizations. Therefore, it’s crucial to back up important data before proceeding with a Factory Reset.
Reboot: Unlike a Factory Reset, a Reboot only restarts the phone’s operating system and reloads all the software components. It doesn’t erase any personal data or configurations. Rebooting is often a quick and effective solution for resolving minor software glitches, network connectivity issues, or unresponsiveness. If you’re experiencing a problem that doesn’t require a complete reset, try rebooting your Yealink phone first.
Now that you have a better understanding of the reset options, let’s move on to the step-by-step guide on how to reset a Yealink phone.
Resetting the Yealink Phone Using the Web Interface
If you prefer to reset your Yealink phone using the web interface, you’ll be glad to know that it’s a straightforward process. Here’s a step-by-step guide to help you through it:
1. Open your web browser and enter the IP address of your Yealink phone into the address bar. Press Enter to access the phone’s web interface.
2. If you don’t know the IP address of your Yealink phone, you can find it by navigating to the phone’s settings menu. Select “Status”, then “Network”, and you should see the IP address listed there.
3. Once you have entered the IP address, you will be prompted to log in to the web interface. By default, the username is “admin” and the password is “admin” as well. Enter these credentials and click “Login”.
4. After logging in, you will be directed to the web interface dashboard. Look for the “Settings” tab and click on it to expand the menu.
5. Within the expanded menu, locate and click on the “Upgrade & Provisioning” option. This will open a new page where you can reset your Yealink phone.
6. On the “Upgrade & Provisioning” page, you will find the option to reset your phone. Click on the “Reset to Factory” or “Factory Reset” button, depending on the Yealink model you have.
7. A confirmation dialog box will appear to ensure that you want to proceed with the reset. Review the message and click “Confirm” to initiate the reset process.
8. Your Yealink phone will now reset to its factory default settings. This may take a few moments, so be patient and avoid interrupting the process.
9. Once the reset is complete, your Yealink phone will reboot automatically. You can now access the phone with the default settings, including the default username and password.
By following these steps, you can easily reset your Yealink phone using the web interface. Remember to customize the settings according to your preferences after the reset is complete.
Resetting the Yealink Phone Using Physical Buttons
If you’re unable to access the menu or settings of your Yealink phone, don’t worry! You can still reset it using the physical buttons on the device. Follow these steps to reset your Yealink phone:
Step 1: Locate the Reset button on your Yealink phone. It is usually located at the back or the bottom of the device. The button may be labeled as “Reset” or “Factory Reset.”
Step 2: Make sure the phone is powered on. Press and hold the Reset button for about 10-15 seconds. You might need to use a paperclip or a pen to press the button if it is recessed.
Step 3: As you hold the Reset button, you will notice the phone’s lights flashing or the display turning off and on. This indicates that the reset process has started.
Step 4: Keep holding the Reset button until the phone restarts or until you see the Yealink logo appearing on the screen. This signifies that the reset process is complete.
Step 5: Once the phone has restarted, it will be restored to its default factory settings. You can now set it up again according to your preferences and needs.
It’s important to note that resetting your Yealink phone using physical buttons will delete any personalized settings, such as Wi-Fi configurations or account information. Make sure to back up any important data before performing a reset.
Troubleshooting Common Reset Issues
While resetting a Yealink phone is generally a straightforward process, there may be some common issues that you might encounter during the reset. Below are some troubleshooting tips to help you overcome these challenges:
1. Phone not resetting: If you have followed all the steps to reset your Yealink phone, but it is not resetting, there are a few things you can try. First, make sure you are using the correct method for resetting your specific model. Some models might require a specialized reset process. If you are still unable to reset the phone, try restarting it and attempting the reset process again. If the issue persists, it might be time to contact Yealink support for further assistance.
2. Forgotten admin password: In some cases, you might forget the admin password for your Yealink phone, making it difficult to perform a reset. If this happens, you can try the default admin password for Yealink phones, which is usually “admin” or “123456.” If the default password does not work, you can try a factory reset, which will restore the phone to its original settings, including the default admin password. Keep in mind that a factory reset will erase all the custom settings and configurations, so proceed with caution.
3. Firmware compatibility issues: Sometimes, when attempting a reset, you might encounter firmware compatibility issues. This can happen if you recently updated the firmware or if you are using an outdated version. To resolve this, check for any firmware updates released by Yealink and ensure that you have the latest version installed. Upgrading the firmware can often resolve any compatibility issues and allow for a successful reset.
4. Network connectivity problems: If your Yealink phone is not connecting to the network after a reset, there could be a network connectivity issue. Check your network settings and ensure that the phone is properly configured to connect to your network. Verify that the Ethernet cable is securely connected and that your network router is functioning correctly. If the problem persists, you may need to contact your network administrator for further assistance.
By following these troubleshooting tips, you should be able to overcome common reset issues with your Yealink phone. Remember to always refer to the user manual or consult Yealink support for specific instructions related to your phone model.
Conclusion
Resetting a Yealink phone can be a straightforward solution to resolve common issues or restore factory settings. Whether you are experiencing software glitches, network connectivity problems, or simply want to start fresh, the reset process can be a valuable troubleshooting step.
By following the steps outlined in this guide, you have learned how to reset a Yealink phone using both soft and hard reset methods. Remember to back up any important data before undertaking a reset, as it will erase all customized settings and configurations.
Always consult your device’s user manual or contact Yealink’s customer support if you have any specific concerns or questions. Their experts can provide further assistance tailored to your phone model and unique situation.
With the ability to perform a reset, you can keep your Yealink phone in optimal working condition, ensuring seamless communication and productivity. So, don’t hesitate to use this valuable troubleshooting tool when needed.
FAQs
1. How do I reset a Yealink phone?
To reset a Yealink phone, follow these steps:
- Go to the phone’s Settings menu.
- Select the Advanced Settings option.
- Enter the administrative password (default password is “admin”).
- Choose the Reset option.
- Select the Factory Reset option.
- Confirm the reset by selecting Yes.
- The phone will reboot and reset to its factory default settings.
2. Will resetting a Yealink phone remove all my data?
Yes, resetting a Yealink phone will restore it to its factory default settings, which will erase all your data, configurations, and personal preferences. It is recommended to back up any important data before performing a factory reset.
3. Can I reset a Yealink phone remotely?
Yes, it is possible to reset a Yealink phone remotely. To do this, you will need access to the phone’s web interface or a remote management tool such as Yealink Device Management Platform (YDMP). From there, you can initiate a factory reset command to the phone.
4. Will resetting a Yealink phone fix software issues?
Resetting a Yealink phone can help resolve various software-related issues. By restoring the phone to its factory default settings, any software glitches or configuration errors should be eliminated. However, if the issue persists after a reset, it might be necessary to contact technical support for further assistance.
5. How long does it take to reset a Yealink phone?
The time it takes to reset a Yealink phone will vary depending on the model and the complexity of the configurations. In most cases, the reset process finishes within a few minutes. However, it is recommended to allow ample time for the phone to reboot and complete the reset process before using it again.
