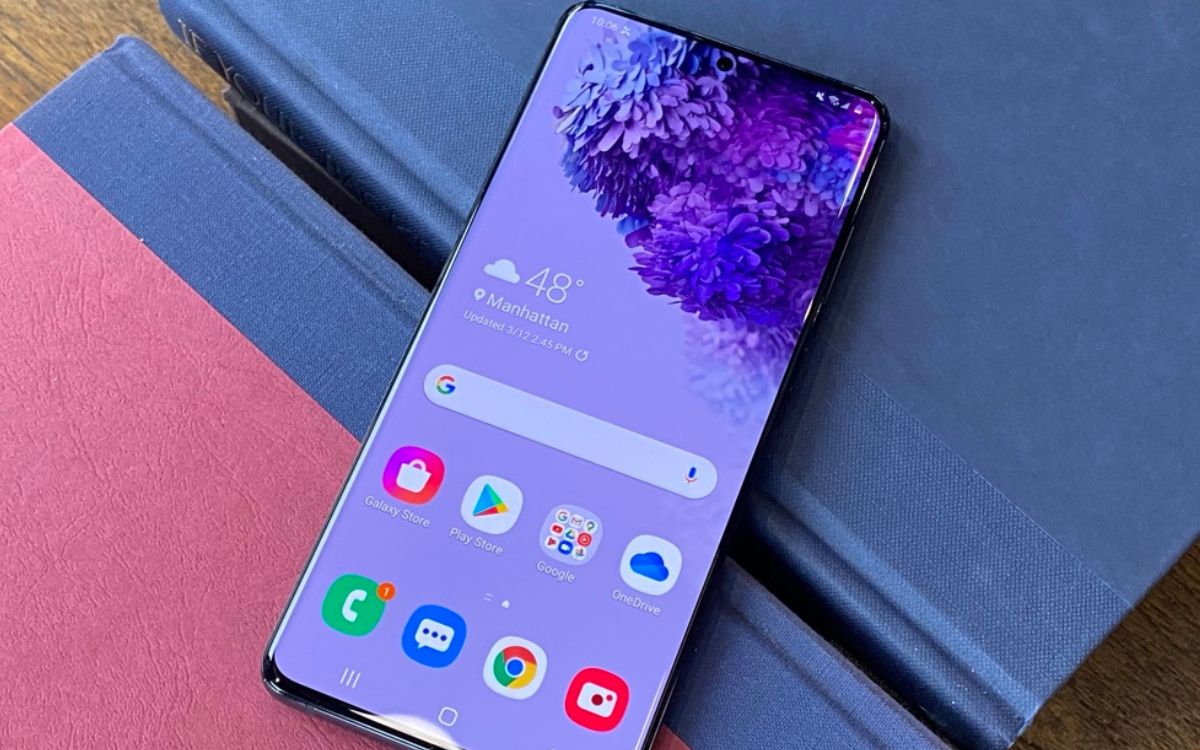
The Samsung S20 Plus is a powerful and advanced smartphone that offers a range of features and capabilities. However, there may be times when you encounter software issues, performance glitches, or want to erase all data and start fresh. In such situations, performing a factory reset is the best course of action. A factory reset will restore your device to its original factory settings, erasing all data and applications installed on your phone. In this article, we will guide you through the process of performing a factory reset on the Samsung S20 Plus, ensuring a smooth and seamless reset experience. Whether you want to troubleshoot issues, prepare your device for resale, or simply want a clean slate, a factory reset will help you achieve your goal with ease.
Inside This Article
- Factory Reset: What and Why?
- Backup Your Data
- Performing a Factory Reset on Samsung S20 Plus
- Restoring Your Device After Factory Reset
- Conclusion
- FAQs
Factory Reset: What and Why?
A factory reset, also known as a master reset or hard reset, is a process that restores a device to its original factory settings. It erases all data, applications, and personalized settings, returning the device to its out-of-the-box state. This means that any installed apps, contacts, messages, and media files will be permanently removed from the device.
There are a few reasons why you might consider performing a factory reset on your Samsung S20 Plus. Firstly, if you’ve encountered persistent software issues, such as freezing, crashing, or unresponsiveness, a factory reset can help resolve these problems. It wipes out any software glitches or conflicts, providing a fresh start for your device.
Secondly, if you’re planning to sell or give away your Samsung S20 Plus, performing a factory reset is essential to ensure that all your personal data is securely erased from the device. This prevents any potential unauthorized access to your sensitive information.
Lastly, a factory reset can also be useful if you’re experiencing significant storage space issues on your device. By performing a reset, you can clear out unnecessary files, cache data, and other temporary files, thereby reclaiming valuable storage space.
Backup Your Data
Before proceeding with a factory reset on your Samsung S20 Plus, it’s crucial to back up your data. Performing a backup ensures that your important files, settings, contacts, and apps are saved before the factory reset erases everything on your device.
There are several ways to back up your data, depending on your preference and the type of information you want to preserve. Here are some options to consider:
- Cloud Backup: One of the easiest and most convenient methods is to backup your data to the cloud. Samsung provides its own cloud storage service called Samsung Cloud, where you can store your files, photos, contacts, and settings. To enable Samsung Cloud backup, go to Settings > Accounts and backup > Samsung Cloud on your device.
- Google Backup: You can also utilize Google’s backup services to safeguard your data. To activate this feature, go to Settings > Accounts and backup > Google Account on your Samsung S20 Plus. From there, you can select the data you want to back up, such as app data, contacts, calendar events, and more.
- External Storage: If you prefer to have physical copies of your data, you can back them up to an external storage device such as an SD card or a USB drive. Simply connect the storage device to your phone and transfer the files you want to save.
It’s important to ensure that your backup is comprehensive and up-to-date, as it will make the process of restoring your device after the factory reset smoother and more efficient.
By taking the time to back up your data, you can have peace of mind knowing that your valuable information will be protected and easily recoverable. Now that you have backed up your data, let’s move on to performing a factory reset on your Samsung S20 Plus.
Performing a Factory Reset on Samsung S20 Plus
Performing a factory reset on your Samsung S20 Plus can be a useful solution for various issues, such as system glitches, software malfunctions, or if you’re planning to sell or give away your device. However, it’s important to note that a factory reset will erase all data and settings on your phone, so it’s crucial to backup your files and information beforehand.
Now, let’s walk through the steps to perform a factory reset on your Samsung S20 Plus:
- First, ensure your phone is charged or connected to a power source to prevent any interruptions during the reset process.
- Go to the Settings app on your S20 Plus. You can find it by swiping down from the top of your screen and tapping the gear icon, or by accessing the app drawer and searching for “Settings.
- Scroll down and tap on “General management” or “Accounts and backup”, depending on your device’s software version.
- Look for the “Reset” option and tap on it.
- From the reset menu, select “Factory data reset” or similar options. You may be prompted to enter your device password, PIN, or pattern to proceed.
- Read the cautionary message that appears, as it informs you that all data will be erased. If you’re certain about proceeding, tap on “Reset” or “Reset phone”.
- You may be asked to enter your Samsung account password and remove your Google account from the device for security purposes.
- Finally, tap on “Delete all” or “Erase everything” to initiate the factory reset process. It may take a few minutes to complete, and your phone will reboot automatically afterwards.
Once your Samsung S20 Plus restarts, it will be restored to its original factory settings, just like when you first bought it. You can then set up the device as a new phone or restore your backed-up data and settings. It’s important to note that a factory reset cannot be undone, so make sure you have all the necessary backups and confirm that you absolutely need to proceed with the reset.
A factory reset can be an effective troubleshooting method for various software issues on your Samsung S20 Plus. It allows you to start fresh and resolve persistent problems that may be impacting the performance or functionality of your device.
Remember, it’s always recommended to backup your important files, contacts, and data before performing a factory reset. This ensures that you don’t lose any valuable information during the process and makes it easier to restore your device after the reset.
Restoring Your Device After Factory Reset
After performing a factory reset on your Samsung S20 Plus, you will need to go through the process of restoring your device. This involves setting up your phone as if it were brand new, including reconfiguring your settings and reinstalling your apps. Here are the steps to follow:
1. Select your language and region: When you first power on your device after the factory reset, you will be prompted to select your language and region. Choose the appropriate options and proceed to the next step.
2. Connect to Wi-Fi: To continue setting up your device, you will need to connect to a Wi-Fi network. Select the network you want to connect to and enter the password, if required.
3. Sign in with your Google account: If you previously used a Google account on your Samsung S20 Plus, you will be prompted to sign in with that account. Enter the email address and password associated with your Google account.
4. Restore from backup (optional): If you had previously backed up your device, you can choose to restore your data and settings. This will bring back your apps, contacts, settings, and other data that was backed up. Select the backup option you prefer and follow the on-screen instructions.
5. Set up a lock screen security: It is important to secure your device with a lock screen option, such as PIN, pattern, or fingerprint. Follow the instructions to set up your preferred lock screen security method.
6. Install your apps: Once you have completed the initial setup process, you can start reinstalling your apps. Go to the Google Play Store and sign in with your Google account. Then, navigate to the “My apps & games” section and select the apps you want to install. Tap “Install” and wait for the apps to download and install on your device.
7. Customize your settings: Take some time to customize the settings on your Samsung S20 Plus to suit your preferences. This includes adjusting display settings, notification preferences, sound settings, and more. Explore the settings menu and make the necessary changes to personalize your device.
8. Restore other data: If you have additional data, such as photos, videos, or documents, that were not included in the backup, you will need to transfer them back to your device manually. You can do this by using a USB cable to connect your phone to a computer or by using cloud storage services.
By following these steps, you can successfully restore your Samsung S20 Plus after performing a factory reset. It may take some time to reinstall your apps and reconfigure your settings, but once done, your device will be ready to use again as if it were brand new.
Conclusion
In conclusion, performing a factory reset on your Samsung S20 Plus can be a useful solution to various software issues or when you’re preparing to sell or hand off your device. It allows you to start fresh, eliminating any clutter or problems that may have accumulated over time. Remember to back up your important data before initiating the factory reset process, as it will erase all data and settings on your device.
The factory reset method can differ slightly depending on the specific model and firmware version of your Samsung S20 Plus. However, the steps mentioned in this article should provide you with a general guide to performing a factory reset on your device.
If you’re unsure about any part of the process or encounter any difficulties, it’s always recommended to consult the official Samsung support documentation or reach out to their customer service for assistance. Following these guidelines will help ensure a successful factory reset on your Samsung S20 Plus device, restoring it to its original state for a fresh start.
FAQs
1. What is a factory reset?
A factory reset is a process that restores a device, such as the Samsung S20 Plus, to its original factory settings. It erases all the user data, preferences, and customized settings on the phone, essentially returning it to the state it was in when it was first purchased.
2. When should I perform a factory reset on my Samsung S20 Plus?
There are a few scenarios where performing a factory reset on your Samsung S20 Plus might be necessary. If you are experiencing persistent software issues, such as frequent crashes, freezes, or software glitches, a factory reset might help resolve these problems. Additionally, if you plan to sell or give away your phone, it is recommended to perform a factory reset to ensure all your personal data is securely erased.
3. How do I perform a factory reset on my Samsung S20 Plus?
To perform a factory reset on your Samsung S20 Plus, follow these steps:
- Go to the “Settings” app.
- Scroll down and tap on “General Management.”
- Select “Reset.”
- Choose “Factory Data Reset.”
- Review the information and tap on “Reset” to confirm.
- Enter your PIN or password if prompted.
- Tap on “Delete All.” Please note that this action cannot be undone, and all your data will be erased.
4. Will a factory reset remove all my personal data from the Samsung S20 Plus?
Yes, a factory reset will erase all the personal data on your Samsung S20 Plus. This includes your contacts, messages, photos, videos, apps, and any other customizations you have made. It is crucial to backup all your important data before performing a factory reset.
5. How long does a factory reset on the Samsung S20 Plus take?
The time it takes to perform a factory reset on the Samsung S20 Plus can vary depending on several factors, such as the amount of data on the device and the device’s processing power. On average, the process can take anywhere from a few minutes to half an hour. It is recommended to keep your phone connected to a power source during the factory reset process to ensure it does not run out of battery.
