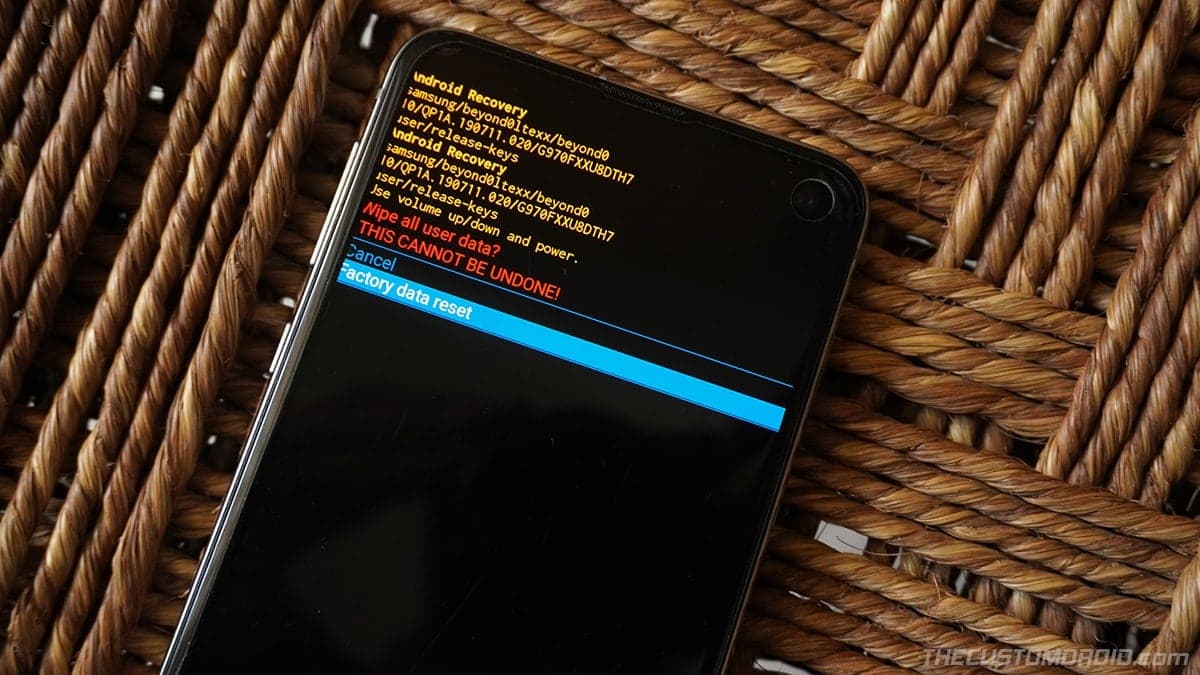
If you find yourself locked out of your Samsung phone and unable to access your device, there is a solution that can help you regain control – a factory reset. A factory reset will restore your phone to its original factory settings, erasing all data and settings in the process. This can be particularly useful if you’ve forgotten your password, pattern, or PIN, or if your phone is experiencing software issues.
In this article, we will guide you through the process of performing a factory reset on a locked Samsung phone. We’ll provide you with step-by-step instructions and offer tips and precautions along the way to ensure a successful reset. By the end of this article, you’ll have the knowledge and confidence to regain access to your locked Samsung phone and start fresh.
Inside This Article
- Why Factory Reset a Locked Samsung Phone?
- Methods to Factory Reset a Locked Samsung Phone
- Method 1: Using the Volume Down and Power Button
- Method 2: Using Samsung Find My Mobile
- Method 3: Using Android Device Manager
- Method 4: Using Samsung Recovery Mode
- Conclusion
- FAQs
Why Factory Reset a Locked Samsung Phone?
A locked Samsung phone can be a frustrating situation. You may find yourself unable to access important data or use the device as intended. In such cases, a factory reset can offer a solution. Here are a few reasons why you might consider performing a factory reset on your locked Samsung phone:
- Forgotten Passcode: If you have forgotten the passcode to unlock your Samsung phone, a factory reset can remove the lock screen and allow you to start fresh.
- Malfunctioning Software: In some cases, a locked Samsung phone may have software issues that prevent it from functioning properly. Performing a factory reset can help resolve these issues and restore the phone to its default settings.
- Unresponsive Screen: If your Samsung phone’s screen is unresponsive or frozen, a factory reset can help remove any temporary glitches and restore the device to normal operation.
- Selling or Giving Away Your Phone: Before selling or giving away your locked Samsung phone, performing a factory reset ensures that all your personal data, accounts, and settings are securely erased, protecting your privacy.
It’s important to note that a factory reset will erase all data on your Samsung phone, so be sure to backup any important files before proceeding. Additionally, a factory reset should be considered as a last resort when troubleshooting other methods have been exhausted.
Methods to Factory Reset a Locked Samsung Phone
If you find yourself locked out of your Samsung phone and unable to access its contents, a factory reset may be your best option. However, performing a factory reset on a locked device can be a tricky task. Fortunately, there are a couple of methods you can try to reset your locked Samsung phone. In this article, we will explore two effective methods that will help you restore your device to its factory settings.
Method 1: Using Find My Mobile to Factory Reset a Locked Samsung Phone
If you have previously set up Samsung’s Find My Mobile service on your device, you can use it to remotely reset your locked phone. Follow these steps:
- Using a computer or another mobile device, go to the Find My Mobile website.
- Sign in with your Samsung account credentials that are associated with your locked phone.
- Select your locked device from the list.
- Click on the “Erase data” option to perform a factory reset.
- Confirm the process and wait for the reset to complete.
Once the factory reset is finished, your locked Samsung phone will be restored to its original factory settings. Please note that this method requires your device to be connected to the internet and have Find My Mobile service enabled before it got locked.
Method 2: Using Recovery Mode to Factory Reset a Locked Samsung Phone
If you don’t have access to Find My Mobile or have not set it up before, you can use the recovery mode option to perform a factory reset. Please note that this method may vary slightly depending on the Samsung phone model, so it’s essential to consult the user manual specific to your device. Here’s a general overview of the steps:
- Turn off your locked Samsung phone.
- Press and hold the Volume Up button, Power button, and Home button simultaneously.
- Release the buttons when the Samsung logo appears.
- Using the Volume Down button, navigate to the “Wipe data/factory reset” option and select it using the Power button.
- Confirm the process by selecting “Yes” and wait for the reset to complete.
Once the factory reset is finished, your locked Samsung phone will restart, and you can set it up as if it were a new device. Keep in mind that this method will erase all data on your device, including contacts, photos, and apps, so it’s crucial to have a backup if possible.
Performing a factory reset is a last resort when you’re locked out of your Samsung phone. These methods offer you a way to regain control of your device and start fresh. However, it’s always a good practice to remember your lock screen pattern, PIN, or password to avoid these situations. If you’re unable to reset your phone using these methods or have forgotten your Google account credentials, it’s recommended to contact Samsung’s customer support for further assistance.
Method 1: Using the Volume Down and Power Button
If you find yourself with a locked Samsung phone and need to perform a factory reset, one of the most common methods is to use the combination of the Volume Down and Power buttons. This method works on most Samsung phones and can help you reset your device to its factory settings.
Before you proceed with this method, it’s important to note that performing a factory reset will erase all data on your phone, including contacts, photos, videos, and app settings. Make sure to back up any important data before proceeding.
Follow these steps to factory reset your locked Samsung phone using the Volume Down and Power buttons:
- Power off your phone by pressing and holding the Power button.
- Once your phone is powered off, press and hold the Volume Down button and the Power button together. Keep both buttons pressed until you see the Samsung logo appear on the screen.
- Release the Power button but continue holding the Volume Down button until you see the Android System Recovery menu.
- Using the Volume Down button, navigate to the “Wipe data/factory reset” option, and then press the Power button to select it.
- Navigate to the “Yes” option using the Volume Down button and press the Power button to confirm the factory reset.
- Wait for the reset process to complete. This may take a few minutes.
- Once the reset is finished, the phone will return to the Android System Recovery menu. Use the Volume Down button to navigate to the “Reboot system now” option and press the Power button to restart your phone.
After following these steps, your locked Samsung phone will be reset to its factory settings. You can now set up your phone as new, or restore from a previous backup if you have one.
It’s worth noting that this method may vary slightly depending on the model of your Samsung phone. If you encounter any difficulties or if this method doesn’t work for your specific device, you can explore alternative methods or consult the Samsung support website for further assistance.
Method 2: Using Samsung Find My Mobile
If you have a locked Samsung phone and are unable to access it, you can still perform a factory reset using Samsung’s Find My Mobile feature. This feature allows you to remotely control your device and perform various functions, including resetting your phone to its factory settings. Here’s how you can use Samsung Find My Mobile to factory reset your locked Samsung phone:
1. Sign in to your Samsung account: Ensure that you are signed in to the Samsung account associated with your locked device. Visit the Samsung Find My Mobile website here and sign in using your credentials.
2. Locate your device: Once signed in, click on the “Locate my device” option. The website will then attempt to locate your locked Samsung phone.
3. Enable “Remote Controls”: If you haven’t already done so, make sure the “Remote Controls” feature is enabled on your locked device. This can be done by going to the Settings menu on your phone, selecting “Biometrics and security,” and enabling the “Find My Mobile” option.
4. Select “Unlock my device”: Once your device is located, click on the “Unlock my device” option. This will prompt the website to send a signal to your locked Samsung phone to unlock it remotely.
5. Perform a factory reset: After successfully unlocking your device, go back to the Find My Mobile website and select the “Erase data” option. This will initiate a factory reset on your locked Samsung phone, erasing all data and settings.
6. Set up your device again: Once the factory reset is complete, you can set up your Samsung phone from scratch, just like when you first bought it. You will need to go through the initial setup process, including signing in to your Samsung account and setting up your preferences.
It is important to note that using Samsung Find My Mobile to factory reset your locked Samsung phone will erase all data on the device. Therefore, it is crucial to have a backup of your important files and contacts. Additionally, this method requires you to have previously enabled the “Remote Controls” feature on your locked device.
By following the steps outlined above, you can effectively perform a factory reset on your locked Samsung phone using Samsung Find My Mobile. This feature provides a convenient solution when you are unable to access your device physically.
Method 3: Using Android Device Manager
If you have a locked Samsung phone and you want to perform a factory reset, another option you have is to use the Android Device Manager. This is a built-in tool that allows you to remotely manage your Android device, including performing a factory reset. Here’s how you can use the Android Device Manager to factory reset your locked Samsung phone:
1. Open a web browser on your computer and visit the Android Device Manager website.
2. Sign in with the Google account associated with your locked Samsung phone.
3. Once you’re signed in, you should see a list of devices associated with your Google account. Select the locked Samsung phone from the list.
4. On the right side of the screen, you will find various options. Click on the “Erase” button.
5. A confirmation pop-up will appear. Read through the information and click on the “Erase” button again.
6. The Android Device Manager will now send a signal to your locked Samsung phone to perform a factory reset. Depending on your internet connection and the phone’s responsiveness, this process may take a few minutes.
7. Once the factory reset is complete, your Samsung phone will restart and you will be prompted to set it up as new.
It’s important to note that using the Android Device Manager to perform a factory reset will erase all data on your locked Samsung phone, including contacts, photos, and apps. Make sure you have a backup of important data before proceeding with this method.
Overall, using the Android Device Manager can be a convenient option for factory resetting a locked Samsung phone. It provides a simple and effective way to regain access to your device when you’re locked out.
Method 4: Using Samsung Recovery Mode
If your Samsung phone is locked and you are unable to access the device settings or use any other method to perform a factory reset, you can try using the Samsung Recovery Mode. This mode allows you to perform a factory reset directly from the phone’s recovery partition, bypassing the lock screen. Here’s how you can do it:
1. Power off your Samsung phone by pressing and holding the power button.
2. Once the device is powered off, simultaneously press and hold the Volume Up button, the Home button, and the Power button. Keep holding these buttons until the Samsung logo appears on the screen.
3. Release the buttons when the Samsung logo appears and you see the Android System Recovery screen.
4. Use the Volume Down button to navigate through the options and highlight the “Wipe data/factory reset” option.
5. Press the Power button to select the highlighted option.
6. On the next screen, use the Volume Down button to select the “Yes — delete all user data” option.
7. Press the Power button to confirm the factory reset process.
8. Once the factory reset is complete, select the “Reboot system now” option using the Power button.
Your Samsung phone will now reboot, and all the data on the device will be erased. The phone will start with its factory default settings, and you will be able to set it up as a new device, without any lock screen restrictions.
It’s important to note that using the Samsung Recovery Mode for a factory reset will erase all the data on your device, including photos, contacts, apps, and settings. Therefore, it’s crucial to create a backup of your important data before proceeding with this method. Additionally, this method may not work on all Samsung devices, as it depends on the model and firmware version.
Conclusion
In conclusion, factory resetting a locked Samsung phone can be a useful solution in various situations. Whether you have forgotten your password, experiencing software issues, or need to erase all data before selling or giving away your device, a factory reset can restore your phone to its original settings. However, it’s important to note that a factory reset will erase all data on your device, so be sure to backup your important files and contacts before proceeding. Additionally, it’s crucial to follow the correct steps for your specific Samsung model to ensure a smooth and successful reset. With the knowledge and guidance provided in this article, you can confidently perform a factory reset on your locked Samsung phone and regain control over your device.
FAQs
Q: How can I factory reset a locked Samsung phone?
A: Factory resetting a locked Samsung phone requires a different approach than unlocking it. One method is to use the hardware buttons to access the recovery mode and perform a factory reset. However, keep in mind that this process erases all data on the phone, so make sure to backup important files beforehand. It’s also recommended to consult the device’s user manual or contact Samsung support for further assistance.
Q: Will a factory reset remove the lock screen on my Samsung phone?
A: Yes, performing a factory reset on a Samsung phone will remove the lock screen along with all other data on the device. This is because the reset restores the phone to its original factory settings, erasing any customization and personalization made to the device. It’s important to remember that a factory reset should only be used as a last resort when other methods of unlocking the phone have failed.
Q: How do I backup my data before performing a factory reset on my Samsung phone?
A: Before initiating a factory reset on your Samsung phone, it is crucial to backup your data to prevent any loss. There are several ways to do this. You can use cloud storage services like Google Drive or Dropbox to upload your important files. Additionally, you can connect your phone to a computer via USB and transfer files manually. It is also advisable to sync your contacts, calendars, and other important data to your Google account for easy retrieval after the factory reset.
Q: Are there any alternatives to a factory reset for unlocking a locked Samsung phone?
A: Yes, there are alternative methods to unlock a locked Samsung phone without resorting to a factory reset. One option is to use Samsung’s Find My Mobile service, which allows you to remotely unlock and control your device. Another option is to seek professional assistance from a reputable phone repair shop that specializes in unlocking locked phones. They may have specialized tools or software to unlock the device without data loss. However, these alternatives may not be available for all phone models or situations, so it’s recommended to explore them based on your specific circumstances.
Q: Can a factory reset unlock a network-locked Samsung phone?
A: No, a factory reset cannot unlock a network-locked Samsung phone. A factory reset only restores the device to its original factory settings and erases all data, settings, and customizations made to the phone. To unlock a network-locked Samsung phone, you will need to contact your network provider or a third-party unlocking service. They will provide you with an unlock code or perform the unlock procedure remotely.
