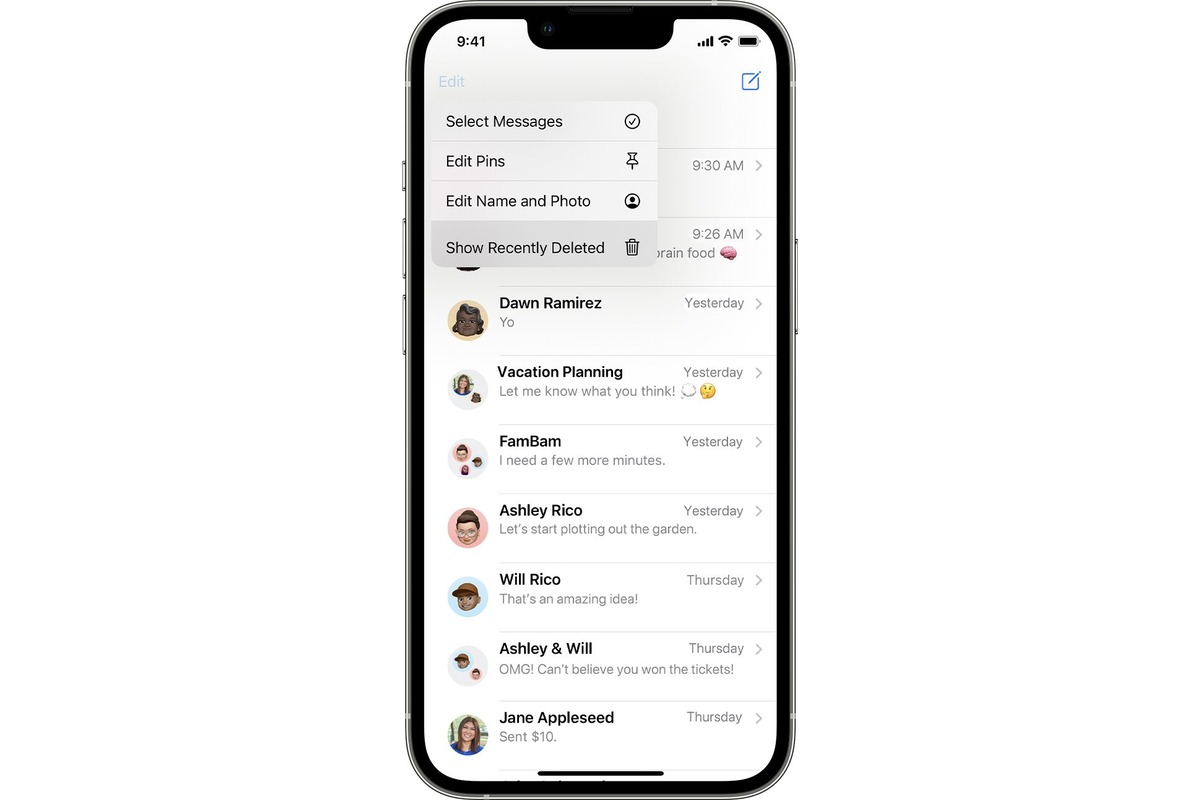
Are you wondering how to retrieve older text messages on your iPhone? Look no further! In this article, we will walk you through the step-by-step process of retrieving those important messages that may have been buried deep in your device’s messaging history.
Text messages hold valuable information such as personal conversations, important reminders, and important contacts. Whether you accidentally deleted a crucial message or simply want to review past conversations for sentimental reasons, we’ve got you covered.
With the right techniques and tools at your disposal, you’ll be able to recover those old text messages and bring back those cherished memories. So let’s dive into the world of iPhone data recovery and get those messages back on your screen!
Inside This Article
- Overview
- Method 1: Restoring from a Backup
- Method 2: Using iTunes File Recovery
- Method 3: Utilizing iCloud Backup
- Method 4: Seeking Assistance from Third-Party Apps
- Conclusion
- FAQs
Overview
Have you ever found yourself in a situation where you need to retrieve older text messages on your iPhone? Whether it’s for sentimental reasons or because you accidentally deleted an important conversation, restoring those lost messages can be a lifesaver. In this article, we will explore several methods to help you recover your older text messages on an iPhone.
Whether you have backed up your iPhone recently or not, there are various ways you can try to retrieve those precious text messages. We will dive into methods such as restoring from a backup, using iTunes file recovery, utilizing iCloud backup, and seeking assistance from third-party apps. Each method has its own advantages and limitations, so it’s essential to choose the one that suits your specific situation.
Before we proceed further, it’s important to note that these methods may not guarantee a 100% success rate in retrieving all of your text messages. The success of the recovery process depends on factors such as the type of backup you have, the time since the message was deleted, and the availability of the data on your device. However, with the right approach and a bit of luck, you may be able to recover those invaluable messages that you thought were lost forever.
Method 1: Restoring from a Backup
One way to retrieve older text messages on your iPhone is by restoring from a backup. This method involves using the backup of your device that was taken at an earlier time, which may contain the text messages you are looking for.
To proceed with this method, you will need to have a recent backup of your iPhone stored either on your computer through iTunes or in iCloud. Here’s how you can restore your iPhone from a backup:
- Connect your iPhone to your computer and open iTunes.
- If prompted, enter your passcode or choose to Trust This Computer.
- Select your iPhone when it appears in iTunes.
- In the Summary tab, click on the “Restore Backup” button.
- Choose the relevant backup from the list and click “Restore.”
- Wait for the restoration process to complete.
Once the restore is finished, your iPhone will restart, and you should be able to access the older text messages from the backup. Keep in mind that restoring from a backup will replace all the current data on your device with the data from the backup, so it’s essential to have a recent backup available to avoid losing any recent text messages.
Method 2: Using iTunes File Recovery
If you have ever synced your iPhone with iTunes and created a backup, there is a good chance that your older text messages are saved in that backup file. You can use iTunes file recovery to retrieve these messages and restore them back to your iPhone.
To begin, connect your iPhone to the computer that you normally use to sync with iTunes. Launch iTunes and select your device from the list of devices.
Next, click on the “Summary” tab and scroll down to the “Backups” section. Here, you will find options related to backups including “Restore Backup”.
Click on the “Restore Backup” button and choose the backup file that contains the older text messages you want to recover. Keep in mind that restoring from a backup will erase the current data on your iPhone, so it’s important to create a backup of your current data before proceeding.
Once you have selected the backup file, click on the “Restore” button and let iTunes carry out the restoration process. This may take some time depending on the size of the backup file and the speed of your computer.
After the restore is complete, your iPhone will restart and you will be able to access the older text messages that were recovered from the backup file. It is important to note that this method will restore the entire backup file, so any changes made since the backup was created will be lost.
Don’t forget to sync your iPhone with iTunes regularly to create updated backups, so you will always have the option to retrieve older text messages in the future.
Method 3: Utilizing iCloud Backup
If you are an iPhone user, you are probably familiar with the convenience of iCloud, Apple’s cloud storage service. Not only does iCloud allow you to backup your device, but it also provides a way to retrieve older text messages. Here’s how you can utilize iCloud to retrieve your precious messages:
1. Make sure you have an iCloud backup: Before proceeding, ensure that you have previously enabled iCloud backup on your iPhone. You can check this by going to Settings > [Your Name] > iCloud > iCloud Backup. If the backup option is turned on, your device should automatically back up to iCloud when connected to Wi-Fi and charging.
2. Restore your device from an iCloud backup: In order to retrieve older text messages from iCloud, you will need to restore your iPhone from an iCloud backup. Here’s how you can do it:
- Go to Settings > [Your Name] > General > Reset on your iPhone.
- Tap on “Erase All Content and Settings”. Note that this step will erase all data on your device, so make sure you have a backup.
- Follow the on-screen instructions to set up your iPhone, until you reach the “Apps & Data” screen.
- Choose “Restore from iCloud Backup”.
- Sign in to your iCloud account, and select the most recent backup that contains the text messages you want to retrieve.
- Wait for the restore process to complete. This may take some time depending on the size of your backup and the speed of your internet connection.
3. Access your retrieved text messages: Once the restore process is finished, your iPhone will restart, and you can now access your retrieved text messages. Open the Messages app to view your older messages.
It’s important to note that by restoring from an iCloud backup, all your current data will be replaced by the data from the backup. Make sure you have a recent backup to avoid losing any important information.
Utilizing iCloud backup is an effective method to retrieve older text messages on your iPhone. However, it’s essential to regularly backup your device to ensure that you have the most up-to-date information stored securely in iCloud.
Method 4: Seeking Assistance from Third-Party Apps
When it comes to retrieving older text messages on your iPhone, utilizing third-party apps can be a game-changer. These apps are specifically designed to help you recover and access messages that may have been deleted or lost. While there are several options to choose from, here are a few popular apps that you can consider:
1. Dr.Fone – Data Recovery (iOS)
Dr.Fone – Data Recovery is a comprehensive and reliable app that allows you to recover various types of data, including text messages, from your iPhone. With its user-friendly interface, you can easily scan your device, preview the recoverable messages, and selectively restore them to your iPhone or computer. This app is compatible with both Windows and Mac operating systems, making it accessible for users on different platforms.
2. iMobie PhoneRescue
iMobie PhoneRescue is another popular app that specializes in data recovery for iOS devices. With its advanced scanning technology, it can help you retrieve not only text messages but also other data like contacts, photos, and even app attachments. The app offers different recovery modes and allows you to preview the recoverable messages before restoring them to your iPhone. It is compatible with both Windows and Mac computers.
3. Enigma Recovery
Enigma Recovery is a reliable app that can assist you in recovering lost or deleted text messages from your iPhone. It uses a secure and efficient process to scan your device and retrieve the messages you need. Additionally, it allows you to export the recovered messages to your computer in various formats for easy access and backup. Enigma Recovery works with both Windows and Mac operating systems.
Before choosing a third-party app, it’s important to do your research and read reviews to ensure its credibility and compatibility with your device. It’s also worth noting that some of these apps may require a subscription or purchase to access their full functionality.
Keep in mind that while third-party apps can be extremely helpful in retrieving older text messages, there is no guarantee of 100% success. The efficacy of these apps can vary depending on factors such as the length of time since the messages were deleted and the overall condition of your device. Therefore, it’s always recommended to regularly back up your iPhone and store your important messages in a secure location to prevent any data loss or potential complications.
Retrieving older text messages on your iPhone is no longer an impossible task thanks to the advancements in technology. By utilizing third-party apps, you can increase your chances of successfully recovering lost or deleted messages. However, it’s essential to exercise caution and ensure you’re using reputable apps that prioritize the security and privacy of your data.
Conclusion
The ability to retrieve older text messages on your iPhone can be incredibly helpful, whether you’re looking for important information, sentimental messages, or just want to reminisce. By following the methods outlined in this article, you can easily recover your older text messages and keep them accessible whenever you need them.
Remember to always back up your iPhone regularly to avoid data loss. Whether you choose to use iCloud, iTunes, or third-party software, having a backup of your device ensures that you can retrieve your messages even if they are accidentally deleted or lost due to device issues.
With the step-by-step instructions provided in this article, you can confidently navigate through your iPhone’s settings and backup options to retrieve your older text messages with ease. Stay organized, cherish your memories, and enjoy the convenience of accessing your important messages whenever you need them.
FAQs
1. Can I retrieve older text messages on my iPhone?
Yes, you can retrieve older text messages on your iPhone. Even if you have deleted them or they are not visible in your regular message inbox, there are methods to recover them.
2. How can I retrieve older text messages on my iPhone?
There are a few different methods you can try to retrieve older text messages on your iPhone. One way is to restore your iPhone from a previous backup using iTunes or iCloud. Another way is to use third-party software designed to recover deleted messages from your iPhone.
3. Can I retrieve older text messages without a backup?
Yes, it is possible to retrieve older text messages from your iPhone even if you don’t have a backup. Third-party recovery software can help you scan your iPhone directly and recover deleted messages without the need for a backup.
4. Are there any risks involved in retrieving older text messages on my iPhone?
While retrieving older text messages is generally safe, it’s important to note that using third-party software or restoring your iPhone from a backup can have some risks. Make sure you choose reputable software and follow the instructions carefully to avoid any potential data loss or damage to your device.
5. Is it possible to retrieve only specific older text messages?
Yes, it is possible to retrieve specific older text messages from your iPhone. Some recovery software allows you to preview the deleted messages before recovering them, so you can select and retrieve only the ones you need.
