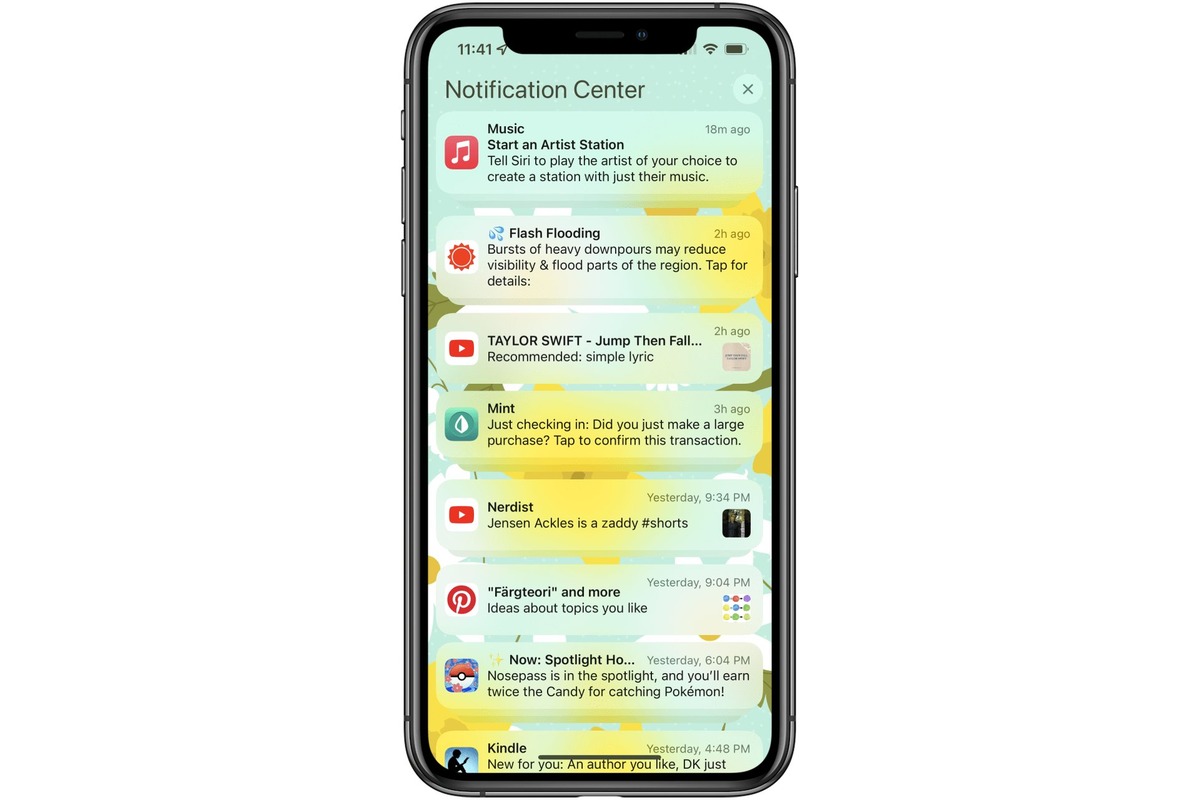
Welcome to our comprehensive guide on how to see old notifications on iPhone that were opened. If you’re like most iPhone users, you probably receive a multitude of notifications daily, ranging from messages and emails to social media updates and app notifications. While these notifications provide valuable information, it’s easy to miss or dismiss them in the flurry of our busy lives.
However, what if you need to revisit an important notification that you accidentally dismissed or simply want to recall an earlier update? Fear not, as we’ll walk you through the process of retrieving old notifications on your iPhone. Whether you’re using the latest iOS version or an older one, our step-by-step instructions will help you access your previously opened notifications with ease. So, let’s get started and rediscover those lost or forgotten alerts on your iPhone!
Inside This Article
- Viewing Old Notifications on iPhone History
- Accessing Recently Opened Notifications
- Retrieving Cleared Notifications on iPhone
- Reviewing Notification Center History
- Conclusion
- FAQs
Viewing Old Notifications on iPhone History
As iPhone users, we often receive a steady stream of notifications buzzing on our screens. These notifications provide us with important updates, reminders, and alerts. However, it’s quite common for these notifications to get cleared or dismissed accidentally, leaving us wondering if there’s a way to retrieve them later.
The good news is that the iPhone keeps a record of your notification history, allowing you to view old notifications that were previously opened or dismissed. This feature can be incredibly useful, especially if you need to refer back to a specific notification or catch up on missed information.
To access your notification history and view old notifications on iPhone, follow these simple steps:
- Unlock your iPhone and go to the home screen.
- Swipe down from the top of the screen to open the Notification Center.
- On the Notification Center screen, you’ll see a section called “Missed.” This section displays all the notifications you have received but haven’t opened or dismissed yet.
- Scroll down to the bottom of the “Missed” section and tap on the “View All” option.
- Now, you’ll be able to see a chronological list of all your past notifications, including the ones you have already opened or dismissed.
By following these steps, you can easily navigate through your iPhone’s notification history and access the old notifications that you may have missed or cleared. It’s a handy feature that gives you the opportunity to review important information and reminders at your convenience.
Keep in mind that the Notification Center history on your iPhone may not store notifications indefinitely. It may only retain a certain number of past notifications, typically based on storage capacity. Therefore, it’s recommended to check your notification history periodically to ensure you don’t miss out on any important updates.
Now that you know how to view old notifications on your iPhone, you can stay on top of your notification game and never miss a beat!
Accessing Recently Opened Notifications
Have you ever accidentally swiped away a notification on your iPhone without reading it, only to realize later that you needed the information it contained? Don’t worry, accessing recently opened notifications on your iPhone is easier than you might think. Follow these simple steps to retrieve those important notifications:
- Start by unlocking your iPhone and navigating to the home screen.
- Swipe down from the top of the screen to open the Notification Center.
- Scroll down to the “Notifications” section, where you will find a list of all recent notifications that you have received.
- Look for the specific app notification that you want to access and tap on it.
- The app will open, and you will be able to view the contents of the notification that you previously missed.
By following these steps, you can easily access recently opened notifications on your iPhone. Whether it’s a missed message, an important reminder, or a notification from your favorite social media app, you can quickly catch up on the information you may have missed.
Keep in mind that the Notification Center only stores a certain number of recent notifications, so it’s best to check it as soon as possible if you want to retrieve a notification that you accidentally swiped away.
Retrieving Cleared Notifications on iPhone
Have you ever accidentally cleared a notification on your iPhone and then realized you needed to reference it again? Don’t worry, retrieving cleared notifications on iPhone is possible! Apple provides a convenient feature that allows you to access your past notifications, even after they have been cleared from your Lock Screen or Notification Center.
To retrieve cleared notifications on your iPhone, follow these simple steps:
- Unlock your iPhone and navigate to the home screen.
- Swipe down from the top of the screen to open the Notification Center.
- On the top of the screen, you will see a search bar. Tap on it to open the search function.
- Type in the keywords or the name of the app associated with the notification you want to retrieve. As you type, the search results will automatically appear below the search bar.
- Scroll through the search results to find the relevant notification. The search results will display the app icon, the title of the notification, and a snippet of the message.
- Once you find the desired notification, simply tap on it to open and view the full content.
It’s worth noting that retrieved cleared notifications will open the associated app, allowing you to interact with the notification as if it were fresh. If the notification is no longer relevant, you can dismiss it as usual.
This feature is especially useful when you receive important information through notifications, such as meeting reminders, important emails, or breaking news alerts. By being able to retrieve cleared notifications on iPhone, you can easily refer back to important details or follow up on tasks that you may have overlooked.
So the next time you accidentally clear a notification on your iPhone, remember that you can still find it using the search function in the Notification Center. Stay organized, stay informed, and never miss important updates again!
Reviewing Notification Center History
Reviewing the Notification Center history on your iPhone helps you keep track of all the notifications you have received. Whether you missed an important message or simply want to revisit previous notifications, the Notification Center has you covered. Here’s how you can review your notification history:
1. Start by swiping down from the top of your iPhone’s screen to open the Notification Center. You can do this from the home screen or any other app you are using.
2. Once the Notification Center is open, scroll up to reveal your older notifications. The most recent notifications will be at the top, while the older ones will be towards the bottom.
3. To view more details about a particular notification, simply tap on it. This will expand the notification and display additional information if available.
4. If you want to clear a specific notification, swipe it to the right and tap the “Clear” button that appears. This will remove the notification from your Notification Center.
5. To clear all notifications at once, tap the “X” button next to the “Today” or “Missed” section at the top of the Notification Center. This will clear all notifications from the respective section.
6. If you want to customize the notifications displayed in the Notification Center, go to the “Settings” app on your iPhone. From there, navigate to “Notifications” and choose the app for which you want to adjust the notification settings. You can then enable or disable the “Show in Notification Center” option and customize the notification style.
By reviewing your Notification Center history, you can stay organized and ensure that you don’t miss any important alerts or messages. It’s a useful feature that allows you to track your notifications and manage them effectively on your iPhone.
Conclusion
In this article, we have explored the topic of viewing old notifications on an iPhone that were previously opened. We discussed the limitations of the Notification Center and provided alternative methods to access older notifications.
By understanding how the iPhone handles notifications and utilizing features like Siri Suggestions and the Settings app, you can easily retrieve and review important information from past notifications.
Remember to regularly manage your notifications and clear them from the Notification Center to maintain a clutter-free and organized experience. Additionally, keeping your iPhone updated with the latest software can ensure optimal performance and access to new features.
Now that you are equipped with the knowledge and tools to see old notifications on your iPhone, you can make the most out of your device and stay on top of all the important information that comes your way.
FAQs
Q: How can I see old notifications on my iPhone that were already opened?
A: To view old notifications that have already been opened, simply follow these steps:
- Swipe down from the top of your iPhone screen to access the Notification Center.
- Scroll upwards to reveal older notifications.
- If you still can’t find the desired notification, tap on the “Show More” button at the bottom of the Notification Center to load additional notifications.
- You can also use the search bar at the top of the Notification Center to find specific notifications by typing in keywords or app names.
Q: Can I clear all my old notifications at once?
A: Yes, you can easily clear all your old notifications in one go by following these steps:
- Swipe down from the top of your iPhone screen to access the Notification Center.
- Tap on the “X” button located at the top-right corner of the Notification Center.
- A pop-up message will appear asking if you want to clear all notifications. Tap on “Clear All Notifications” to confirm.
- All your old notifications will be cleared instantly.
Q: Is there a way to turn off notification previews on my iPhone?
A: Yes, you can disable notification previews on your iPhone to maintain privacy. Follow these steps:
- Go to the “Settings” app on your iPhone.
- Scroll down and tap on “Notifications.”
- Select the specific app for which you wish to disable notification previews.
- Tap on “Show Previews.”
- Select “Never” to turn off notification previews for that app.
Repeat the same process for other apps if needed.
Q: Can I receive notifications from specific apps on my Apple Watch only?
A: Yes, you can customize which apps send notifications to your Apple Watch by following these steps:
- Open the “Watch” app on your iPhone.
- Scroll down and tap on “Notifications.”
- Under the heading “Mirror iPhone alerts from,” you can select the specific apps from which you want to receive notifications on your Apple Watch.
- You can also adjust the notification settings for each app individually, including whether you want to receive sound, haptic feedback, or both.
Q: What can I do if I accidentally dismiss an important notification?
A: If you accidentally dismiss an important notification, don’t worry. You can still find it by following these steps:
- Swipe down from the top of your iPhone screen to access the Notification Center.
- Scroll upwards to view older notifications.
- If you still cannot find the dismissed notification, you can search for it by typing keywords or the app name in the search bar at the top of the Notification Center.
