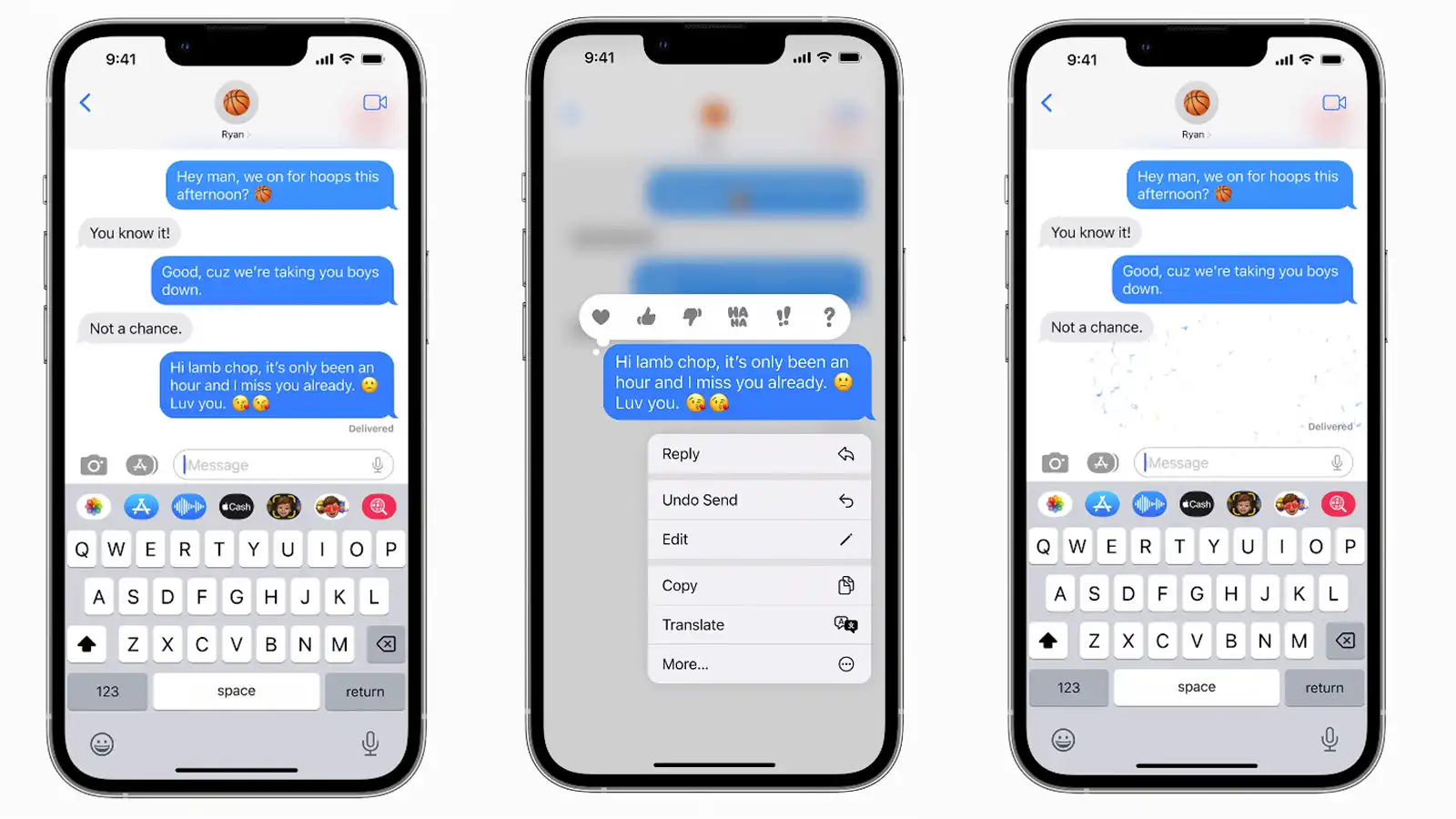
Deleting text messages on an iPhone is a task that many users might be unfamiliar with, especially if they are new to the Apple ecosystem. However, knowing how to delete text messages can be essential for maintaining privacy, freeing up storage space, or simply tidying up your message inbox.
In this article, we will guide you through the step-by-step process of deleting text messages on your iPhone. Whether you want to delete a single message, clear an entire conversation, or erase all messages at once, we’ve got you covered. Additionally, we will also provide some expert tips and tricks to ensure your messages are securely deleted and cannot be retrieved by anyone else.
So, if you’re ready to declutter your message inbox and take control of your iPhone’s storage, let’s dive in and learn how to delete text messages on your iPhone!
Inside This Article
- Introduction
- Why Delete Text Messages
- How to Delete Individual Text Messages
- How to Delete Multiple Text Messages
- How to Automatically Delete Text Messages
- Tips for Managing Text Messages Storage
- Conclusion
- Conclusion
- FAQs
Introduction
Text messaging has become an integral part of our daily communication, allowing us to stay connected with friends, family, and colleagues. However, there may come a time when you need to delete certain text messages from your iPhone. Whether it’s to free up storage space or for privacy reasons, knowing how to effectively delete text messages is a valuable skill. In this article, we will guide you through the various methods to delete text messages on your iPhone.
Having a clutter-free text message inbox can help you stay organized and keep your phone running smoothly. It can also prevent unintentional access to sensitive information, particularly if you are selling or giving away your device. By removing unwanted messages, you can create more space for new conversations and ensure that your personal data remains secure.
Now, you may be wondering, how do I actually delete text messages on my iPhone? The good news is, it’s a relatively simple process. Whether you want to delete individual messages, multiple messages, or even set up automatic deletion, we’ve got you covered. Let’s dive into the step-by-step instructions to help you efficiently manage your text messages.
Why Delete Text Messages
Text messages have become a ubiquitous form of communication in our modern world. From quick updates to important conversations, our smartphones are filled with countless text messages. However, as time goes on, these messages can accumulate and take up valuable storage space on our devices. That’s when the question arises: why should we delete text messages?
There are several valid reasons why you may want to delete text messages from your phone:
- Free up storage space: Text messages can quickly consume a significant amount of storage on our devices. By deleting unnecessary messages, we can free up space for new messages, apps, photos, and videos.
- Protect your privacy: Text messages can contain personal and sensitive information. Deleting old messages ensures that this information doesn’t fall into the wrong hands if your device is lost, stolen, or accessed by someone else.
- Improve device performance: As text message threads grow in size, it can slow down the performance of your device. By deleting messages, you can help optimize your device’s speed and efficiency.
- Organize your messages: Deleting unnecessary conversations can make it easier for you to find and navigate through your important messages. It allows you to focus on the conversations that matter most to you.
- Reduce digital clutter: Deleting old messages can help declutter your messaging app and create a more streamlined and organized digital environment.
While there may be sentimental value attached to some text messages, it is important to periodically evaluate and delete messages that no longer serve a purpose. By doing so, you can optimize your device’s performance and storage, enhance your privacy, and create a more organized digital space.
How to Delete Individual Text Messages
Deleting individual text messages on your iPhone is a quick and easy process. Follow these steps to remove a specific message:
- Open the Messages app on your iPhone.
- Navigate to the conversation that contains the text message you want to delete.
- Locate the specific message within the conversation thread.
- Tap and hold the message until a menu appears.
- Select “More…” from the menu options.
- You will see checkboxes next to each message in the conversation. Tap on the checkbox next to the message(s) you want to delete.
- Once you have selected the desired message(s), tap on the trash can icon at the bottom left corner of the screen.
- A confirmation pop-up will appear. Tap on “Delete Message” to confirm the deletion.
By following these steps, you can easily delete individual text messages that you no longer need or want to keep on your iPhone.
How to Delete Multiple Text Messages
Deleting multiple text messages on your iPhone can be done in a few different ways depending on your preferences and the iOS version you are using. Here are two methods you can use to delete multiple text messages:
-
Delete Multiple Messages in the Messages App:
To delete multiple messages within the Messages app, follow these steps:- Open the Messages app on your iPhone.
- Navigate to the conversation that contains the messages you want to delete.
- Tap and hold on one message bubble until the context menu appears.
- Tap “More…” to enter the selection mode where you can select multiple messages.
- Select the messages you want to delete by tapping on the circles next to them.
- Once you have selected all the messages you want to delete, tap the trash can icon at the bottom left corner of the screen.
- Confirm the deletion by tapping “Delete Messages” in the pop-up window.
-
Delete Multiple Threads in the Messages App:
If you want to delete entire message threads instead of individual messages, you can do so by following these steps:- Open the Messages app on your iPhone.
- From the main conversations list, swipe left on the thread you want to delete.
- Tap the “Delete” button that appears on the right side of the screen.
- Confirm the deletion by tapping “Delete” again in the popup window.
Using either of these methods, you can swiftly delete multiple text messages and threads from your iPhone to free up storage space and keep your messages organized.
How to Automatically Delete Text Messages
Deleting text messages manually can be a time-consuming task, especially if you receive a large volume of messages every day. Fortunately, there is a way to automate this process on your iPhone. You can set up your iPhone to automatically delete older text messages after a certain period of time. Here’s how to do it:
- Open the Settings app on your iPhone.
- Scroll down and tap on Messages.
- Under the Message History section, tap on Keep Messages.
- You will see options for how long you want to keep your messages: 30 Days, 1 Year, or Forever. Choose the option that suits your needs.
- Once you have selected the desired time frame, a pop-up will appear asking if you want to delete older messages. Tap on Delete to confirm.
By enabling this setting, your iPhone will automatically delete text messages that are older than the time frame you have selected. This can help free up storage space on your device and keep your Messages app clutter-free.
It’s important to note that by enabling this setting, all text messages older than the selected time frame will be deleted and cannot be recovered. So, make sure to back up any important messages before activating this feature.
Additionally, if you want to keep specific text messages even after enabling the auto-delete feature, you can simply tap and hold on the message, and then select “Pin” from the options that appear. This will prevent the message from being automatically deleted.
Now, you can sit back and let your iPhone take care of deleting your old text messages automatically, saving you time and effort.
Tips for Managing Text Messages Storage
As text messages accumulate over time, they can consume a significant amount of storage on your phone. To help you efficiently manage text message storage, here are some useful tips:
- Regularly Delete Unnecessary Messages: Take time to review your text messages regularly and delete unnecessary ones. This includes old conversations, spam messages, or messages with large media attachments that you no longer need. By decluttering your message inbox, you can free up valuable storage space.
- Use Message Limit Settings: Most smartphones have settings that allow you to determine the maximum number of text messages to be stored on your device. Take advantage of this feature by setting a limit that suits your needs. Once the limit is reached, the oldest messages will be automatically deleted to make room for new ones.
- Backup and Archive Messages: Consider backing up important text messages and then archiving them to another device or cloud storage. This way, you can free up storage space on your phone while still keeping access to important conversations when needed.
- Clear Message Attachments: Media attachments such as photos, videos, and audio files can quickly consume storage space. To manage this, delete unnecessary media attachments from your messages. You can also configure automatic deletion of attachments after a certain period of time to prevent storage overload.
- Manage Group Message Settings: If you are part of active group chats, the messages in those conversations can accumulate rapidly. Consider adjusting the settings to limit the storage of messages in group chats or leave groups that are no longer relevant.
- Disable Message Previews: By disabling message previews in your device settings, you can prevent large chunks of text from being stored each time you receive a new message. This can help reduce the amount of storage used by text messages.
- Monitor App Storage: Keep an eye on the storage usage of messaging apps on your device. Some messaging apps have built-in features to manage message storage, such as deleting old messages or clearing cache files. Utilize these features to optimize storage usage.
- Use Third-Party Messaging Apps: Consider using third-party messaging apps that offer additional features for managing message storage. Some apps allow you to set message expiration dates, automatically delete messages after a certain period, or have built-in cloud backup options to free up space on your device.
By implementing these tips, you can effectively manage your text message storage and ensure that you have enough space for important messages and other media on your device.
Conclusion
Deleting text messages on your iPhone is essential for maintaining privacy, creating more storage space, and optimizing the overall performance of your device. Whether you choose to delete individual messages, multiple conversations, or set up automatic deletion, there are various methods available to suit your needs.
Remember to consider the importance of backing up your text messages before deleting them, especially if you have any critical information stored within them. You can use iCloud or third-party backup solutions to ensure that you have a copy of your messages for future reference.
By following the steps outlined in this article, you will be able to efficiently manage your text messages and keep your iPhone running smoothly. Regularly deleting unnecessary messages and utilizing automated deletion features will help you maintain a clutter-free messaging app and allow you to focus on the conversations that matter most.
So go ahead, take control of your text messages, and enjoy a streamlined mobile experience with your iPhone.
Conclusion
In conclusion, knowing how to delete text messages on your iPhone is an essential skill to maintain privacy and save storage space. The steps are simple and easy to follow, allowing you to quickly remove unwanted messages from your device.
By going into the Messages app and selecting the conversation you want to delete, you can easily delete individual messages or entire conversations. Additionally, deleting messages from the Messages app also removes them from your iCloud backup, ensuring they won’t take up unnecessary space.
Remember, deleting text messages permanently removes them from your device, so be sure to back up any important messages before deleting them.
With the knowledge and steps provided in this guide, you can now confidently manage your text messages on your iPhone. Keep your conversations clutter-free and enjoy a smoother messaging experience.
If you have any further questions or need additional assistance, consult the FAQ section or reach out to Apple support for more guidance.
FAQs
1. Can I delete individual text messages on my iPhone?
Yes, you can delete individual text messages on your iPhone. Simply open the Messages app, find the conversation containing the message you want to delete, swipe left on the message, and tap the “Delete” button that appears. Alternatively, you can tap and hold the message you want to delete, select the “More” option, and then tap the trash bin icon to delete the message.
2. How do I delete multiple text messages at once on my iPhone?
To delete multiple text messages at once on your iPhone, open the Messages app, navigate to the conversation containing the messages you want to delete, tap and hold on one of the messages, then tap the “More” option. Select the additional messages you wish to delete and then tap the trash bin icon to remove them all at once.
3. Is there a way to recover deleted text messages on iPhone?
Yes, there are ways to recover deleted text messages on your iPhone. If you have recently backed up your iPhone using iCloud or iTunes, you can restore your device from the backup to recover the deleted messages. Additionally, there are third-party data recovery apps available that can help you retrieve deleted messages. However, it’s important to note that the success of message recovery may depend on various factors such as the amount of time that has passed since deletion and the availability of a backup.
4. Can I automatically delete old text messages on my iPhone?
Yes, you can automatically delete old text messages on your iPhone. Go to Settings, tap on Messages, then scroll down to the “Message History” section. Here, you can choose to keep messages for 30 days, 1 year, or forever. Select the desired option, and your iPhone will automatically delete older messages based on your preference.
5. Will deleting text messages free up storage space on my iPhone?
Deleting text messages can help free up storage space on your iPhone. Text messages can take up a significant amount of storage, especially if you have numerous conversations or receive media-rich messages. By regularly deleting unnecessary messages, you can reclaim storage space on your device and ensure smoother performance.
