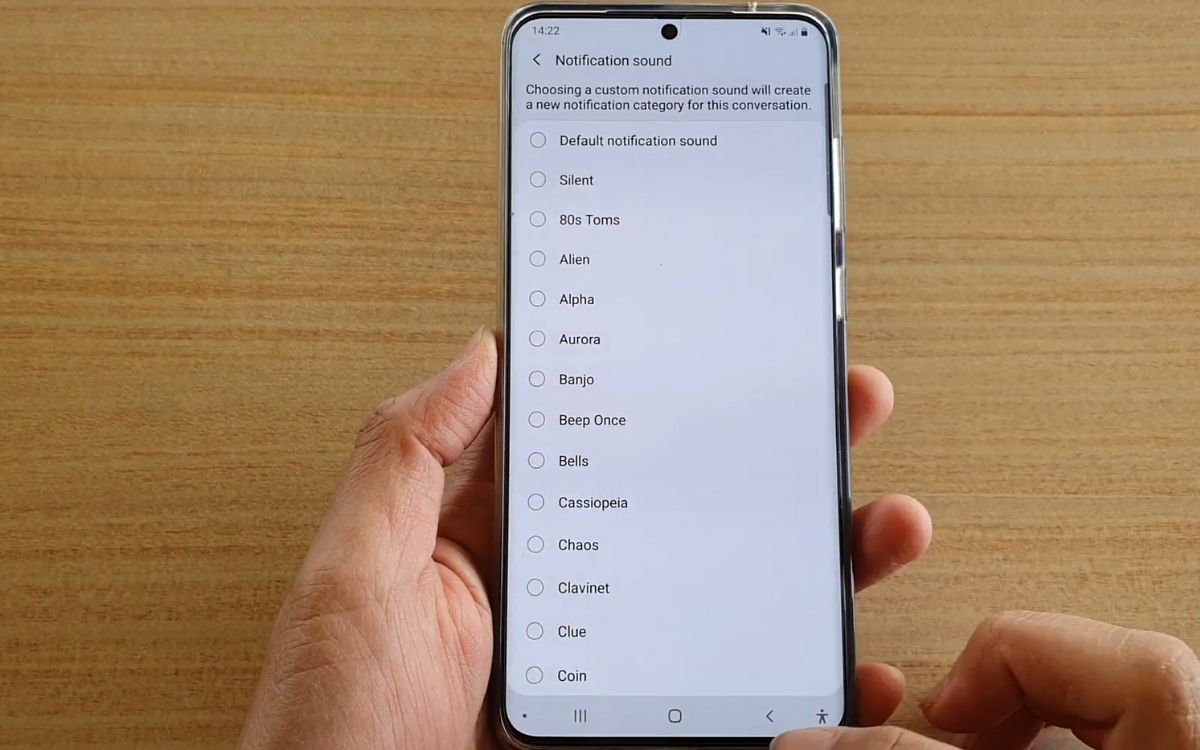
The Samsung Galaxy S20 is a feature-rich and cutting-edge mobile phone that offers a plethora of customization options. One of the key aspects of personalizing your Samsung S20 is changing the text tone. Whether you want to set a unique sound for your text messages or differentiate them from other notifications, knowing how to change the text tone is essential.
In this comprehensive guide, we will walk you through the step-by-step process of changing the text tone on your Samsung S20. From exploring the built-in text tones to using your own custom sounds, we will cover all the methods to help you tailor your device to suit your preferences. So, if you are ready to add a personal touch to your text notification experience, let’s get started!
Inside This Article
- Basics of Text Tones
- Step 1: Accessing the Settings Menu
- Step 2: Navigating to the Sounds and Vibration Section
- Step 3: Customizing Text Tones for Individual Contacts
- Conclusion
- FAQs
Basics of Text Tones
Text tones are the audible signals that notify you when you receive a text message on your Samsung S20. By personalizing your text tone, you can add a unique touch to your device and easily distinguish between different types of notifications.
Changing your text tone allows you to express your individuality and set a sound that resonates with your personality. Whether you prefer a subtle chime or an attention-grabbing melody, customizing your text tone on the Samsung S20 is a breeze.
There are various methods available to change the text tone on your Samsung S20. You can adjust the text tone for all incoming messages through the device settings, customize specific text tones for individual contacts, or even explore third-party apps for more advanced text tone customization options.
Knowing how to change your text tone can greatly enhance your overall phone experience and ensure that you never miss an important message again. Let’s delve into the different methods for adjusting text tones on your Samsung S20.
Step 1: Accessing the Settings Menu
Changing the text tone on your Samsung S20 involves accessing the Settings menu, where you can customize various settings on your device. Here’s how to get started:
1. Begin by unlocking your Samsung S20 and tapping on the “Settings” app. You can find this app on your home screen or in the app drawer.
2. Once you open the “Settings” app, scroll down the list of options until you find “Sounds and Vibration.” Tap on it to proceed.
3. In the “Sounds and Vibration” menu, you will see various sound settings for your device. Look for the “Notification Sounds” option and tap on it.
4. After selecting “Notification Sounds,” you will see a list of available sound options for different notifications on your Samsung S20. Scroll down until you find “Message Notifications” or “Text Tone” and tap on it.
5. Now you can choose from a range of pre-installed text tones or select a custom text tone by tapping on the “+” icon or “Add” option. You can also tap on any existing tone to set it as your default text tone.
6. Once you have selected your desired text tone, tap on the “Apply” or “Save” button to save your changes. Your text tone will now be updated and will sound whenever you receive a text message.
By following these steps, you can easily access the Settings menu on your Samsung S20 and change the text tone to a sound that reflects your personal style and preference.
Step 2: Navigating to the Sounds and Vibration Section
Once you have accessed the Settings menu on your Samsung S20, the next step is to locate the “Sounds and Vibration” section. This is where you will find all the options related to customizing the text tone on your device.
To find the Sounds and Vibration section, scroll down the Settings menu until you see the “Sounds and Vibration” option. It may be located in the “Sound” or “Sound and Vibration” category, depending on your device’s software version.
Tap on the “Sounds and Vibration” option to access the settings related to various sound and vibration features of your Samsung S20.
Within the Sounds and Vibration section, you will find a variety of options to customize your device’s sound settings, including the text notification sound. Look for the “Notification Sounds” or “Notification Sound” option within this section.
Tap on the “Notification Sounds” or “Notification Sound” option to proceed to the next step of customizing your text tone on the Samsung S20.
Step 3: Customizing Text Tones for Individual Contacts
One of the great features of the Samsung S20 is the ability to customize text tones for individual contacts. This means that when a specific person sends you a text message, you can distinguish it from others based on the unique notification sound it plays. It’s a fantastic way to personalize your messaging experience and instantly know who is trying to reach you without even looking at your phone.
To customize text tones for individual contacts on your Samsung S20, follow these simple steps:
- Open the Contacts app on your phone.
- Select the contact for which you want to set a custom text tone.
- Tap on the “Edit” button or the pencil icon to edit the contact details.
- Scroll down to find the “Message tone” option.
- Tap on the “Message tone” option to choose a different tone for this specific contact.
- You will be presented with a list of available tones. Scroll through the options or tap on the “Add” button to choose a custom tone from your device’s storage.
- Once you have selected the desired text tone, tap on the “Save” or “Done” button to apply the changes.
Now, whenever you receive a text message from that particular contact, your Samsung S20 will play the custom text tone you selected. This makes it easy to differentiate between different contacts and prioritize your responses accordingly.
Remember, you can repeat these steps for as many contacts as you like, giving each of them a unique text tone that reflects their importance or personal connection.
Customizing text tones for individual contacts adds a personal touch to your messaging experience and helps make your Samsung S20 even more user-friendly. It’s a simple yet effective way to stay connected and stay organized throughout your day.
Conclusion
The Samsung S20 is a powerhouse of a smartphone, offering a multitude of features and customization options. Changing the text tone on your Samsung S20 is a simple process that allows you to personalize your device even further. By following the steps outlined in this article, you can easily modify the text tone to a sound that suits your style and preferences.
With the ability to choose from a wide range of pre-installed tones or even use your own custom sound, you can ensure that each text message you receive on your Samsung S20 is accompanied by a tone that catches your attention. Whether you prefer a subtle vibration or a catchy melody, the freedom to change your text tone adds a personal touch to your smartphone experience.
So go ahead and explore the various text tone options on your Samsung S20, and make your messaging experience truly unique. Enjoy the freedom to customize your device and make it an extension of your personality with the Samsung S20.
FAQs
Q: How do I change the text tone on my Samsung S20?
A: Changing the text tone on your Samsung S20 is a simple process. Start by opening the “Settings” app on your phone. Scroll down and tap on “Sounds and vibration.” From there, you can select “Notification sounds” and choose your desired text tone. You can either pick one from the pre-installed options or select a custom tone from your device.
Q: Can I use my own custom text tones on the Samsung S20?
A: Yes, you can use your own custom text tones on the Samsung S20. After opening the “Settings” app, go to “Sounds and vibration” and tap on “Notification sounds.” Scroll to the bottom of the list and select “Add from phone” or “Add from SD card” if your custom tones are stored there. Choose the desired tone, and it will be added to your text tone options.
Q: How can I assign different text tones for different contacts on my Samsung S20?
A: To assign different text tones for different contacts on your Samsung S20, follow these steps: Open the “Contacts” app and select the desired contact. Tap on the “Edit” icon or the three-dot menu and choose “Set ringtone.” From there, you can select a text tone specifically for that contact.
Q: Can I customize the vibration pattern for text notifications on the Samsung S20?
A: Yes, you can customize the vibration pattern for text notifications on the Samsung S20. Open the “Settings” app and go to “Sounds and vibration.” Tap on “Vibration patterns” and choose “Create” or “Customize.” From there, you can define the duration and rhythm to create a personalized vibration pattern for text notifications.
Q: Is it possible to silence the text tone for specific conversations on the Samsung S20?
A: Yes, it is possible to silence the text tone for specific conversations on the Samsung S20. Open the “Messages” app and select the conversation that you want to silence. Tap on the three-dot menu and choose “Details” or “Settings.” Look for the “Notification settings” option and toggle off “Sound” or “Notification sound.” This will silence the text tone specifically for that conversation while still allowing you to receive other notifications.
