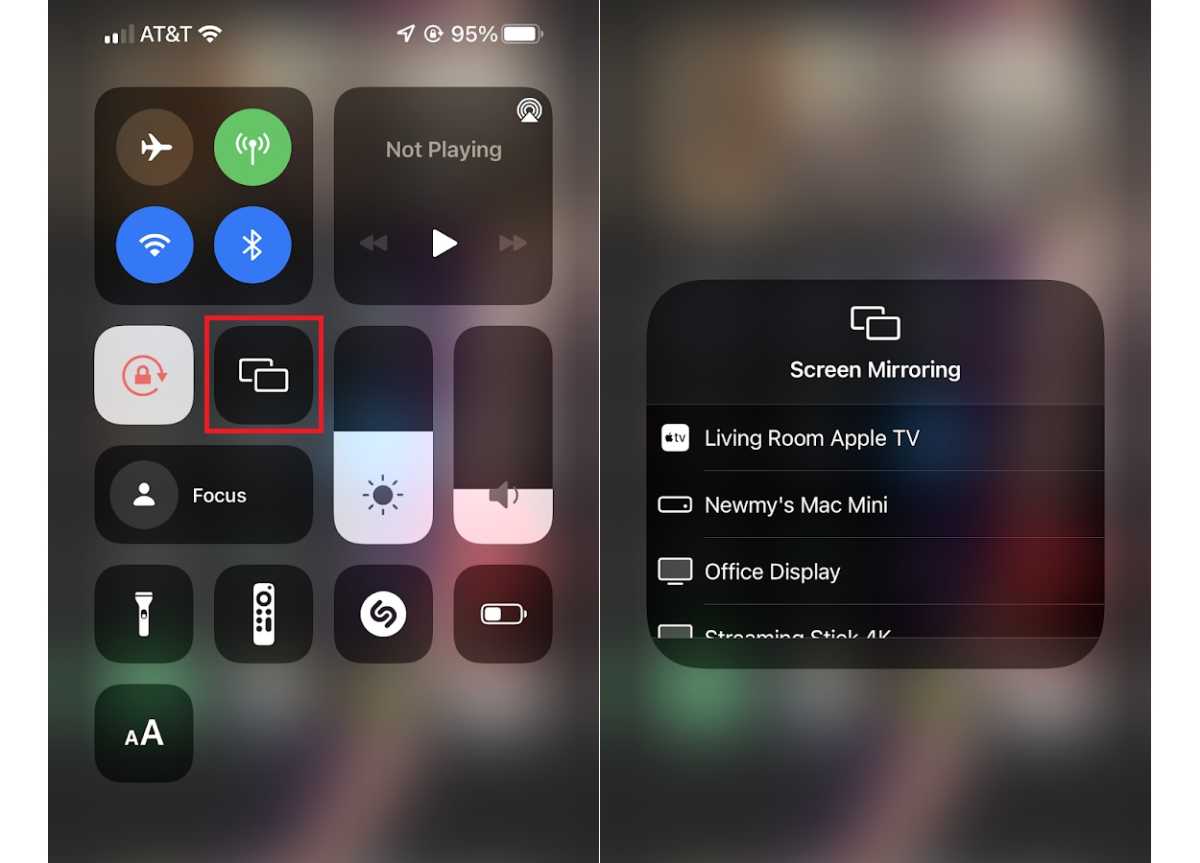
The ability to screen mirror your phone to your TV is a game-changer in today’s digital landscape. Whether you want to share photos, videos, or stream your favorite content on a bigger screen, screen mirroring allows you to do just that with ease and convenience. Gone are the days of squinting at a small smartphone screen or huddling around a laptop to enjoy your media. With the right tools and a few simple steps, you can wirelessly connect your phone to your TV and enjoy a seamless viewing experience. In this article, we will explore various methods to screen mirror your phone to your TV, accompanied by step-by-step instructions and tips to optimize your screen mirroring experience. So, let’s dive in and unlock a whole new level of entertainment!
Inside This Article
- What is Screen Mirroring
- Different Methods of Screen Mirroring
- Screen Mirroring with Android Devices
- Screen Mirroring with iOS Devices
- Screen Mirroring with Windows Devices
- Screen Mirroring with Smart TVs
- Troubleshooting and Tips for Screen Mirroring
- Conclusion
- FAQs
What is Screen Mirroring
Screen mirroring is a technology that allows you to display the contents of your mobile phone screen on a larger screen such as a TV or computer monitor. It enables you to share your phone’s screen in real-time, giving you the ability to view photos, videos, presentations, or even play mobile games on a bigger display.
With screen mirroring, you can easily enjoy media, collaborate on projects, or even give presentations without the need for cables or physical connections. It offers a convenient and seamless way to showcase content from your phone to a larger audience.
Screen mirroring works by wirelessly transmitting the information from your mobile device to the receiving screen. This can be done using various methods and technologies, depending on the devices involved.
Whether you want to stream movies, display photos, or share your favorite apps with others, screen mirroring provides a versatile solution. It allows you to mirror not only the visual elements but also the audio from your phone, creating a truly immersive viewing experience.
Additionally, screen mirroring can be a useful tool for multitasking. For example, you can mirror your phone’s screen to a TV while still being able to use your phone for other tasks. This makes it ideal for situations where you want to watch a video or play a game while keeping an eye on important notifications.
Different Methods of Screen Mirroring
Screen mirroring is a convenient way to view the content on your phone or tablet on a larger screen, such as a TV or computer monitor. There are various methods available for screen mirroring, depending on the type of device you have. Let’s explore some of the most common methods:
1. Wired Connection: One of the simplest methods of screen mirroring is using a wired connection. This involves connecting your mobile device to the TV or monitor using an HDMI cable or an adapter. Simply plug one end of the cable into your device’s HDMI port and the other end into the HDMI port of your TV or monitor. This method guarantees a stable and reliable connection, but it may require you to purchase additional cables or adapters.
2. Wireless Display Standards: Many modern devices support wireless display standards, such as Miracast or Chromecast. Miracast allows you to mirror your screen directly to compatible TVs or devices, while Chromecast requires a separate streaming device connected to the TV. Both methods enable wireless screen mirroring, eliminating the need for cables and providing greater convenience.
3. Third-Party Apps: If your device does not directly support screen mirroring, you can utilize third-party apps to achieve the same result. These apps act as a bridge between your phone and TV, enabling wireless screen mirroring. Some popular screen mirroring apps include AirServer, Reflector, and AllCast. However, keep in mind that third-party apps may have limitations and compatibility issues depending on your specific devices.
4. Smart TVs: Many modern smart TVs are equipped with built-in screen mirroring capabilities. This means you can easily mirror the display of your mobile device directly to your TV without the need for additional devices or apps. Simply check if your TV supports screen mirroring and follow the instructions to connect your phone or tablet wirelessly to your TV.
5. Dongles: Another option for screen mirroring is using dongles or streaming devices. These small devices, such as the Amazon Fire Stick or Apple TV, can be connected to your TV’s HDMI port and utilize their own screen mirroring functionality. You can simply install the corresponding app on your phone, connect to the dongle, and mirror your device’s screen effortlessly.
No matter which method you choose, screen mirroring allows you to enjoy your favorite content on a larger screen, making it perfect for sharing photos, watching videos, or even playing games. Experiment with different methods to find the one that works best for your specific devices and needs.
Screen Mirroring with Android Devices
Screen mirroring, also known as screen casting or screen sharing, allows you to display the content from your Android device on a larger screen, such as a TV or computer monitor. It is a convenient way to share photos, videos, presentations, and more with a larger audience or simply enjoy the content on a bigger display.
There are several methods of screen mirroring available for Android devices. Let’s explore some of the most common ones:
1. Miracast: Miracast is a wireless display standard that allows you to mirror the screen of your Android device to a Miracast-enabled TV or display. To use Miracast, both your Android device and the TV or display need to support this technology. Simply enable the Miracast feature on your Android device and connect it to the TV or display to start mirroring.
2. Samsung Smart View: If you have a Samsung smartphone or tablet, you can take advantage of the Samsung Smart View feature. This allows you to wirelessly mirror your Android device’s screen to a Samsung Smart TV or other compatible devices. Make sure your Samsung device and Smart TV are connected to the same Wi-Fi network and use the Smart View app to initiate the screen mirroring.
3. Google Cast: Google Cast, also known as Chromecast, is a popular method for screen mirroring. It utilizes a small media streaming device called Chromecast that plugs into your TV’s HDMI port. With the help of the Google Home app, you can cast the screen of your Android device to the TV. Google Cast also supports streaming content from various apps, making it a versatile option.
4. Third-party Apps: There are several third-party apps available on the Google Play Store that offer screen mirroring capabilities for Android devices. Some popular options include AirServer, ApowerMirror, and Mirroring360. These apps often provide additional features and customization options to enhance your screen mirroring experience.
It’s important to note that the specific steps and features may vary depending on your Android device model and software version. It’s recommended to refer to the user manual or support documentation for your device for detailed instructions.
Overall, screen mirroring with Android devices is a convenient and versatile way to share and enjoy content on a larger screen. Whether you’re giving a presentation, watching videos, or playing games, the ability to mirror your Android device opens up a world of possibilities.
Screen Mirroring with iOS Devices
Screen mirroring allows you to display the content of your iOS device on a larger screen such as a TV or computer monitor. Whether you want to watch videos, play games, or give presentations, screen mirroring with iOS devices provides a convenient way to share your screen. There are a few different methods you can use to mirror your iPhone or iPad:
1. AirPlay: AirPlay is a wireless streaming protocol developed by Apple that allows you to mirror your iOS device to an Apple TV or other AirPlay-enabled devices. To use AirPlay, make sure your iOS device and the receiving device are connected to the same Wi-Fi network. Then, swipe up from the bottom of your device’s screen to open the Control Center, tap on the AirPlay button, and select the device you want to mirror to.
2. Screen Mirroring with HDMI: If you don’t have an Apple TV or AirPlay-enabled device, you can still mirror your iOS device to a TV using an HDMI cable. You’ll need an HDMI adapter that is compatible with your iOS device, such as a Lightning to HDMI adapter. Simply connect the adapter to your device, plug one end of the HDMI cable into the adapter, and the other end into an HDMI port on your TV. Then, switch your TV’s input to the HDMI port you connected to.
3. Third-Party Apps: There are also third-party apps available that allow you to mirror your iOS device to different types of devices, including TVs and computers. Examples of these apps include Reflector, AirServer, and LonelyScreen. These apps may require you to install the app on both your iOS device and the receiving device, and they often come with additional features and customization options.
Screen mirroring with iOS devices provides a seamless and convenient way to share your screen with others. Whether you’re streaming a video, giving a presentation, or playing games, you can easily mirror your iOS device to a larger screen for a better viewing experience. Explore the different methods mentioned above and choose the one that suits your needs and device compatibility.
Screen Mirroring with Windows Devices
Screen mirroring, also known as screen casting, allows you to mirror the display of your Windows device, such as a laptop or tablet, onto a larger screen, such as a TV. This feature is useful for presentations, gaming, or simply enjoying your favorite movies and videos on a larger screen. In this section, we will explore the different methods for screen mirroring with Windows devices.
Method 1: Miracast
Miracast is a built-in screen mirroring technology in Windows devices that enables you to wirelessly connect and mirror your device’s screen to a compatible TV or display. To use Miracast, both your Windows device and the TV or display need to support the Miracast standard. Here’s how to do it:
- Make sure your Windows device and TV or display are connected to the same Wi-Fi network.
- On your Windows device, open the Action Center by clicking the notification icon in the taskbar or swiping from the right edge of the screen.
- Click on the “Connect” option. A list of available devices will appear.
- Select your TV or display from the list. Your Windows device will then establish a connection and start mirroring the screen.
Method 2: HDMI Connection
If your Windows device and TV or display do not support Miracast or if you prefer a wired connection, you can use an HDMI cable to connect your device to the TV. Here’s how:
- Ensure your Windows device has an HDMI port.
- Connect one end of the HDMI cable to your device’s HDMI port and the other end to an available HDMI input on your TV or display.
- Change the input source on your TV to the corresponding HDMI input.
- Your Windows device’s screen will be mirrored on the TV or display.
Method 3: Third-Party Apps
In addition to the built-in options, there are also third-party apps available that enable screen mirroring between Windows devices and TVs. These apps often provide additional features and compatibility with a wider range of TVs and devices. Some popular third-party screen mirroring apps for Windows include AirServer, ApowerMirror, and Mirroring360.
Before using third-party apps, make sure to do thorough research, read reviews, and ensure compatibility with your specific devices.
By utilizing one of these methods, you can easily screen mirror your Windows device to a TV or display. Whether you’re sharing presentations or enjoying multimedia content, screen mirroring enhances your viewing experience and expands the functionality of your Windows device.
Screen Mirroring with Smart TVs
Smart TVs have become increasingly popular in recent years, providing users with a range of entertainment options and features. One of the most popular features of smart TVs is screen mirroring, which allows you to display the screen of your mobile phone on your TV. This can be particularly useful for sharing photos and videos, playing games, or even presenting documents on a larger screen. In this section, we will explore how to screen mirror your phone to a smart TV.
There are several methods available for screen mirroring with smart TVs, depending on the brand and model of your TV. The most common methods include using built-in screen mirroring features, using third-party apps, or using casting devices like Chromecast or Apple TV. Let’s take a closer look at each of these methods.
If your smart TV has built-in screen mirroring capabilities, the process is usually straightforward. Simply ensure that your phone and smart TV are connected to the same Wi-Fi network, and then enable screen mirroring on both devices. On your phone, go to the settings menu, select “Screen Mirroring,” and choose your smart TV from the list of available devices. Follow any on-screen prompts to complete the connection, and voila! Your phone’s screen should now be mirrored on your smart TV.
In cases where your smart TV doesn’t have native screen mirroring capabilities, you can turn to third-party apps to achieve the same result. There are numerous apps available for both Android and iOS devices that offer screen mirroring functionality. Simply search for screen mirroring apps in your respective app store, read reviews, and select the app that best suits your needs. Once the app is installed on both your phone and smart TV, follow the app’s instructions to establish a connection and begin screen mirroring.
Another option for screen mirroring with smart TVs is to use casting devices like Chromecast or Apple TV. These devices plug into your TV’s HDMI port and connect wirelessly to your phone. Once connected, you can use your phone to select the content you want to mirror on your TV. This method offers a more seamless and reliable screen mirroring experience, especially for devices that don’t have built-in screen mirroring capabilities.
It’s important to note that not all smart TVs are compatible with all screen mirroring methods. So, it’s a good idea to consult your TV’s user manual or visit the manufacturer’s website to determine which method is best suited for your specific smart TV model.
Once you’ve successfully set up screen mirroring on your smart TV, you can enjoy a whole new level of entertainment and productivity. Whether you want to view your favorite photos on a larger screen, watch videos without straining your eyes, or share a presentation with colleagues, screen mirroring opens up a world of possibilities.
Before we conclude, let’s address some frequently asked questions about screen mirroring with smart TVs.
Troubleshooting and Tips for Screen Mirroring
Screen mirroring is a fantastic feature that allows you to display the content on your phone directly onto a larger screen, such as a TV. While it offers immense convenience and entertainment value, there can be instances where you may encounter issues or face challenges when trying to screen mirror your phone. In this section, we will explore some troubleshooting tips to help you overcome common problems and make your screen mirroring experience smooth and seamless.
1. Ensure a Stable Wi-Fi Connection: One of the key requirements for screen mirroring is a stable Wi-Fi connection. Make sure that your phone is connected to a reliable Wi-Fi network, as a weak or unstable connection can lead to buffering, lag, or dropped screen mirroring connections. If possible, try to position your phone and TV within close proximity to the Wi-Fi router for a stronger signal.
2. Update your Device Software: Outdated software can cause compatibility issues and hinder the screen mirroring process. It is important to keep your phone’s operating system, as well as any relevant screen mirroring apps, updated to the latest version. Check for software updates regularly and install them to ensure optimal performance.
3. Verify Device Compatibility: Not all devices are compatible with screen mirroring. Before attempting to screen mirror, check if your phone and TV support the necessary screen mirroring protocols, such as Miracast, Chromecast, or AirPlay. Refer to your device manuals or search online for the specific screen mirroring capabilities of your phone and TV model.
4. Restart Devices: Sometimes, a simple restart can fix screen mirroring issues. Turn off both your phone and TV, wait for a few seconds, and then power them back on. This can help clear any temporary glitches or conflicts that may be affecting the screen mirroring functionality.
5. Check for External Interference: External factors like other devices emitting similar wireless signals or physical obstacles can interfere with screen mirroring. To minimize interference, keep your phone and TV away from other transmitting devices or appliances that may cause signal disruption, such as cordless phones, microwaves, or Bluetooth speakers.
6. Adjust Display Settings: If you encounter issues with the aspect ratio, resolution, or aspect ratio mismatch during screen mirroring, try adjusting the display settings on your phone or TV. Check the display settings menu on both devices and ensure they are set to the recommended settings for screen mirroring.
7. Use a Reliable Screen Mirroring App: While many devices have built-in screen mirroring capabilities, using a dedicated screen mirroring app can offer additional features and stability. Explore reputable screen mirroring apps like AirScreen, AllCast, or Reflector that are compatible with your phone and TV to enhance your screen mirroring experience.
8. Restart the Screen Mirroring Process: If your screen mirroring connection gets disconnected or becomes unstable, try ending the current screen mirroring session and initiating it again. This can help refresh the connection and resolve any underlying issues.
9. Reconnect to Wi-Fi: In case you experience frequent disconnections or poor screen mirroring performance, try disconnecting and reconnecting your phone to the Wi-Fi network. This can help establish a fresh connection and improve the stability of your screen mirroring experience.
10. Consult Device Support: If you have exhausted all troubleshooting options and are still unable to resolve the screen mirroring issue, it is advisable to consult the support resources of your phone or TV manufacturer. They can provide specific guidance or solutions tailored to your device model.
By following these troubleshooting tips, you can troubleshoot common screen mirroring problems, improve the stability of your connections, and enjoy a seamless screen mirroring experience. Remember, each device and setup may have its unique quirks, so don’t hesitate to experiment and seek support when needed. Happy screen mirroring!
Screen mirroring your phone to a TV has become an essential feature for many people. It allows you to enjoy the content on a larger screen, whether it’s watching videos, playing games, or sharing photos with friends and family.
By using various methods such as Chromecast, Miracast, or HDMI cables, you can easily connect your phone to a compatible TV and mirror the screen. The process is simple and convenient, making it accessible for users of all experience levels.
With screen mirroring, you can take advantage of the advanced display and audio capabilities of your TV to enhance your mobile experience. Whether you want to enjoy immersive gaming, binge-watch your favorite shows, or give presentations, screen mirroring provides a versatile solution.
So, if you’re looking to amplify your entertainment or productivity, don’t hesitate to explore the screen mirroring options available for your phone and TV. Unlock the potential of your devices and enjoy a seamless and immersive experience that brings all your content to life.
FAQs
Can I screen mirror my phone to a TV?
Yes, you can screen mirror your phone to a TV if both your phone and TV support this functionality. There are various methods and technologies available to achieve this, such as using built-in screen mirroring features, third-party apps, or devices like Chromecast or Apple TV.
What are the benefits of screen mirroring my phone to a TV?
Screen mirroring your phone to a TV offers several benefits. Firstly, it allows you to enjoy a larger screen experience for media consumption, gaming, or sharing presentations. It also enables you to easily share photos, videos, and other content with a group of people. Additionally, it eliminates the need for cables and adapters, providing a seamless wireless connection.
How do I screen mirror my phone to a TV?
The precise method of screen mirroring your phone to a TV depends on the make and model of both your phone and TV. However, a common method is to enable screen mirroring on your phone and TV, establish a connection between the two devices, and then select the TV as the wireless display. This can usually be done through the settings or display options on your phone.
Which phones support screen mirroring?
Screen mirroring features are becoming more prevalent in newer smartphones, especially those running on Android or iOS operating systems. Popular phone models like the iPhone, Samsung Galaxy series, Google Pixel, and many others support screen mirroring. It is important to check if your specific phone model supports this feature before attempting to screen mirror.
Do I need an internet connection to screen mirror my phone to a TV?
The requirement for an internet connection to screen mirror your phone to a TV depends on the method you are using. If you are using devices like Chromecast or Apple TV, an internet connection is typically required. However, if you are using built-in screen mirroring features or third-party apps that utilize a direct connection between your phone and TV, an internet connection might not be necessary.
