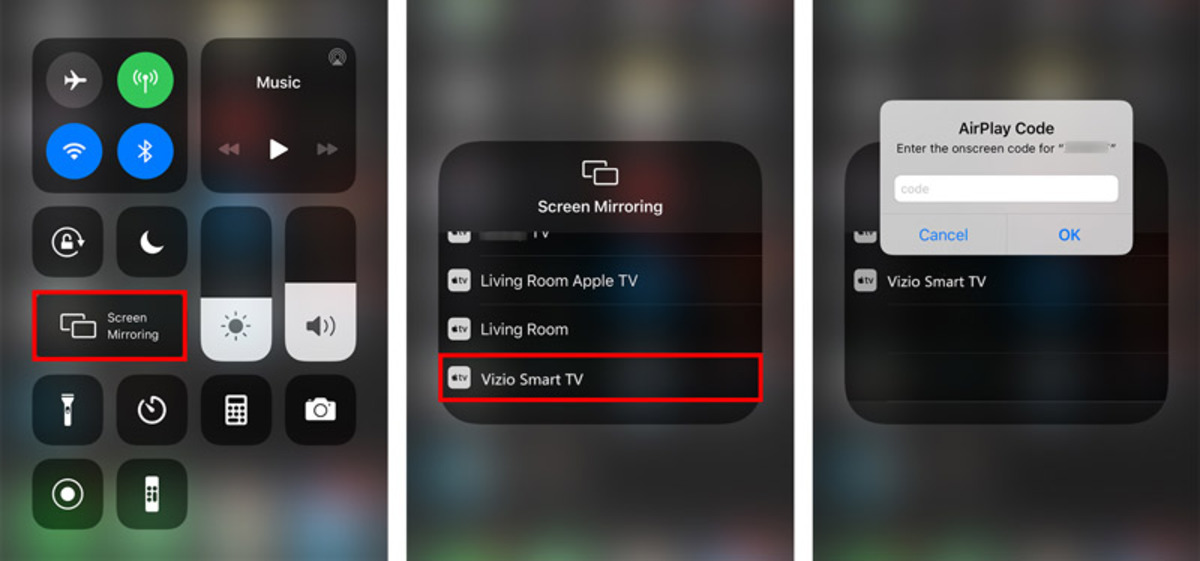
In today’s digital age, the ability to connect and share content across different devices has become increasingly important. One popular feature among iPhone users is the ability to mirror their device’s screen onto a larger display, such as a Vizio TV. Whether you want to share photos, videos, or even play games, mirroring your iPhone to a Vizio TV can provide a more immersive experience.
In this article, we will guide you step-by-step on how to mirror your iPhone to a Vizio TV. We will explore different methods, including both wired and wireless options, so you can find the one that suits your needs. So, if you’re ready to take your iPhone experience to the big screen, let’s dive in and get started!
Inside This Article
- Compatible Devices
- Connect your iPhone to Vizio TV using AirPlay
- Connect your iPhone to Vizio TV using a HDMI cable
- Connect your iPhone to Vizio TV using a wireless adapter
- Conclusion
- FAQs
Compatible Devices
Before you can mirror your iPhone to a Vizio TV, it’s important to ensure that both devices are compatible with each other. Here are the compatible devices for mirroring your iPhone to a Vizio TV:
- iPhone: To mirror your iPhone to a Vizio TV, make sure you have an iPhone 5 or later model running iOS 12 or later. Older iPhone models or earlier iOS versions may not support the mirroring feature.
- Vizio Smart TV: Most Vizio Smart TVs manufactured in 2016 and later are compatible with iPhone mirroring. Ensure that your Vizio TV has the latest firmware updates installed to ensure the best compatibility.
- Vizio SmartCast: If you have a Vizio Smart TV with SmartCast capabilities, you will be able to mirror your iPhone wirelessly using the built-in AirPlay feature.
- HDMI Port: If you have an older Vizio TV that does not support SmartCast, you will need to check if it has an available HDMI port. In this case, you can connect your iPhone to the TV using an HDMI cable.
By ensuring that your iPhone and Vizio TV are compatible, you can proceed to the next steps to mirror your iPhone screen to your Vizio TV.
Connect your iPhone to Vizio TV using AirPlay
If you’re an iPhone user, connecting your device to your Vizio TV is a breeze with the help of AirPlay. AirPlay is a wireless streaming technology developed by Apple that allows you to mirror your iPhone’s screen onto compatible devices like the Vizio TV.
To get started, make sure that your iPhone and Vizio TV are connected to the same Wi-Fi network. This is crucial for the AirPlay feature to work seamlessly. Once you’ve ensured both devices are on the same network, follow these steps:
- On your Vizio TV remote, press the “Input” or “Source” button to open the input menu.
- Scroll through the inputs until you find the one labeled “AirPlay” or “Cast” and select it.
- On your iPhone, swipe up from the bottom of the screen to open the Control Center.
- In the Control Center, tap on the “Screen Mirroring” option.
- A list of available devices will appear. Tap on your Vizio TV from the list.
- Enter the AirPlay passcode if prompted (usually displayed on your TV screen).
- Once connected, your iPhone’s screen will be mirrored on your Vizio TV, allowing you to enjoy your favorite content on the big screen.
With AirPlay, you can not only mirror your iPhone’s screen but also stream media content, such as photos, videos, and music, directly to your Vizio TV. It provides a seamless and convenient way to showcase your multimedia collection or even play mobile games on a larger display.
Keep in mind that AirPlay is supported on newer Vizio TV models, so make sure to check your TV’s specifications to ensure compatibility. Enjoy the flexibility and convenience of connecting your iPhone to your Vizio TV using AirPlay and take your entertainment experience to the next level!
Connect your iPhone to Vizio TV using a HDMI cable
If you want a reliable and straightforward method to mirror your iPhone screen to your Vizio TV, using a HDMI cable is the way to go. By connecting your iPhone directly to the TV using an HDMI cable, you can enjoy a seamless mirroring experience with high-quality video and audio.
To connect your iPhone to your Vizio TV using a HDMI cable, follow these simple steps:
- Ensure that your iPhone and Vizio TV have an HDMI port. Most modern iPhones and Vizio TVs include HDMI ports, but it’s always best to double-check.
- Purchase an HDMI cable. You will need a standard HDMI cable to connect your iPhone to the Vizio TV. Make sure to choose a cable that fits your needs in terms of length and quality.
- Connect one end of the HDMI cable to the HDMI port on your iPhone using a Lightning to HDMI adapter. The Lightning to HDMI adapter allows you to connect your iPhone’s Lightning port to the HDMI cable.
- Connect the other end of the HDMI cable to an available HDMI input port on your Vizio TV. Note the HDMI input port number that you used, as you will need to select it later on your TV.
- Turn on your Vizio TV and switch the input source to the corresponding HDMI input port. Use your TV’s remote control to navigate the settings and select the correct HDMI input port where your iPhone is connected.
- Once the HDMI input is selected, your iPhone screen should appear on the Vizio TV. You can now enjoy mirroring your iPhone’s screen and share videos, photos, and other content with your family and friends on the bigger TV screen.
It’s important to note that some older iPhone models may require a different type of adapter, such as a 30-pin to HDMI adapter. Be sure to check the specifications of your iPhone and purchase the appropriate adapter for a successful connection.
Using a HDMI cable is a reliable method to connect your iPhone to your Vizio TV for mirroring purposes. It provides a stable connection with minimal lag and ensures high-quality audio and video playback. Whether you want to share your vacation photos, stream movies, or play mobile games on a larger screen, connecting your iPhone to your Vizio TV using a HDMI cable is a convenient and effective solution.
Connect your iPhone to Vizio TV using a wireless adapter
Another way to connect your iPhone to a Vizio TV is by using a wireless adapter. This method provides a convenient and cable-free option for screen mirroring and streaming content from your iPhone to the TV.
To get started, you will need a compatible wireless display adapter that supports mirroring from iOS devices. One popular option is the Apple TV, which offers seamless integration with iPhones and Vizio TVs.
Here’s how you can connect your iPhone to a Vizio TV using a wireless adapter:
- First, ensure that your iPhone and Vizio TV are connected to the same Wi-Fi network.
- On your iPhone, swipe down from the top right corner of the screen to open the Control Center.
- Tap on the “Screen Mirroring” or “AirPlay” option, depending on your iOS version.
- A list of available devices will appear. Select your wireless adapter (e.g., Apple TV) from the list.
- Enter the password, if prompted, to establish a connection.
- Once connected, your iPhone screen will be mirrored on the Vizio TV, allowing you to enjoy apps, videos, photos, and more on a larger screen.
It is important to note that not all wireless adapters are compatible with Vizio TVs. Therefore, before purchasing a wireless adapter, ensure that it supports mirroring from iOS devices and is compatible with your Vizio TV model. Additionally, make sure to follow the manufacturer’s instructions for setting up and connecting the wireless adapter.
By using a wireless adapter, you can easily mirror the content from your iPhone to your Vizio TV without the hassle of cables. This method provides flexibility and convenience, allowing you to enjoy a wide range of media on a bigger screen.
Conclusion
In conclusion, mirroring your iPhone to a Vizio TV can open up a whole new world of entertainment possibilities. Whether it’s streaming your favorite movies and TV shows, displaying your vacation photos on the big screen, or playing mobile games with friends, the ability to mirror your iPhone to a Vizio TV allows for a more immersive viewing experience.
By following the steps outlined in this article, you can easily mirror your iPhone screen to your Vizio TV and enjoy all the features and functionality of your iPhone on a larger display. Remember to ensure that both your iPhone and Vizio TV are connected to the same Wi-Fi network for seamless mirroring.
So, why wait? Give it a try and discover the wonders of mirroring your iPhone to your Vizio TV today!
FAQs
1. Can I mirror my iPhone to a Vizio TV?
Yes, it is possible to mirror your iPhone to a Vizio TV. There are multiple methods you can use to achieve this, including using Apple AirPlay or a third-party app. These options allow you to wirelessly display your iPhone’s screen onto your Vizio TV for a more immersive viewing experience.
2. How can I mirror my iPhone to a Vizio TV using Apple AirPlay?
To mirror your iPhone to a Vizio TV using Apple AirPlay, make sure your iPhone and Vizio TV are connected to the same Wi-Fi network. Then, open the Control Center on your iPhone by swiping down from the top right corner of the screen (for iPhones with Face ID) or swiping up from the bottom of the screen (for iPhones with Touch ID). Tap on the “Screen Mirroring” option and select your Vizio TV from the list of available devices. Your iPhone’s screen will now be mirrored on your Vizio TV.
3. What if my Vizio TV doesn’t support Apple AirPlay?
If your Vizio TV doesn’t support Apple AirPlay, don’t worry! There are third-party apps available that can help you achieve iPhone mirroring on your Vizio TV. One popular app is called “Mirror for Vizio TV” which you can find in the App Store. Simply download and install the app on your iPhone, ensure both your iPhone and Vizio TV are connected to the same Wi-Fi network, and follow the app’s instructions to mirror your iPhone’s screen to your Vizio TV.
4. Can I mirror specific content from my iPhone to a Vizio TV?
Yes, when you mirror your iPhone to a Vizio TV, you have the option to mirror specific content or your entire screen. For example, if you want to show photos or videos on your Vizio TV, you can navigate to the respective app on your iPhone, select the content you want to display, and then proceed with the mirroring process. This gives you greater control over what you showcase on your TV while keeping the rest of your iPhone’s screen private.
5. Is there any lag or delay when mirroring my iPhone to a Vizio TV?
The presence of lag or delay can vary depending on your specific iPhone model, Vizio TV model, and the method you are using to mirror your iPhone. In general, using Apple AirPlay tends to provide a smoother and more seamless mirroring experience, with minimal latency. However, when using third-party apps, there may be a slight delay in mirroring due to various factors such as Wi-Fi connectivity and app performance. It’s always a good idea to test the mirroring functionality and adjust settings if needed to minimize any potential lag or delay.
