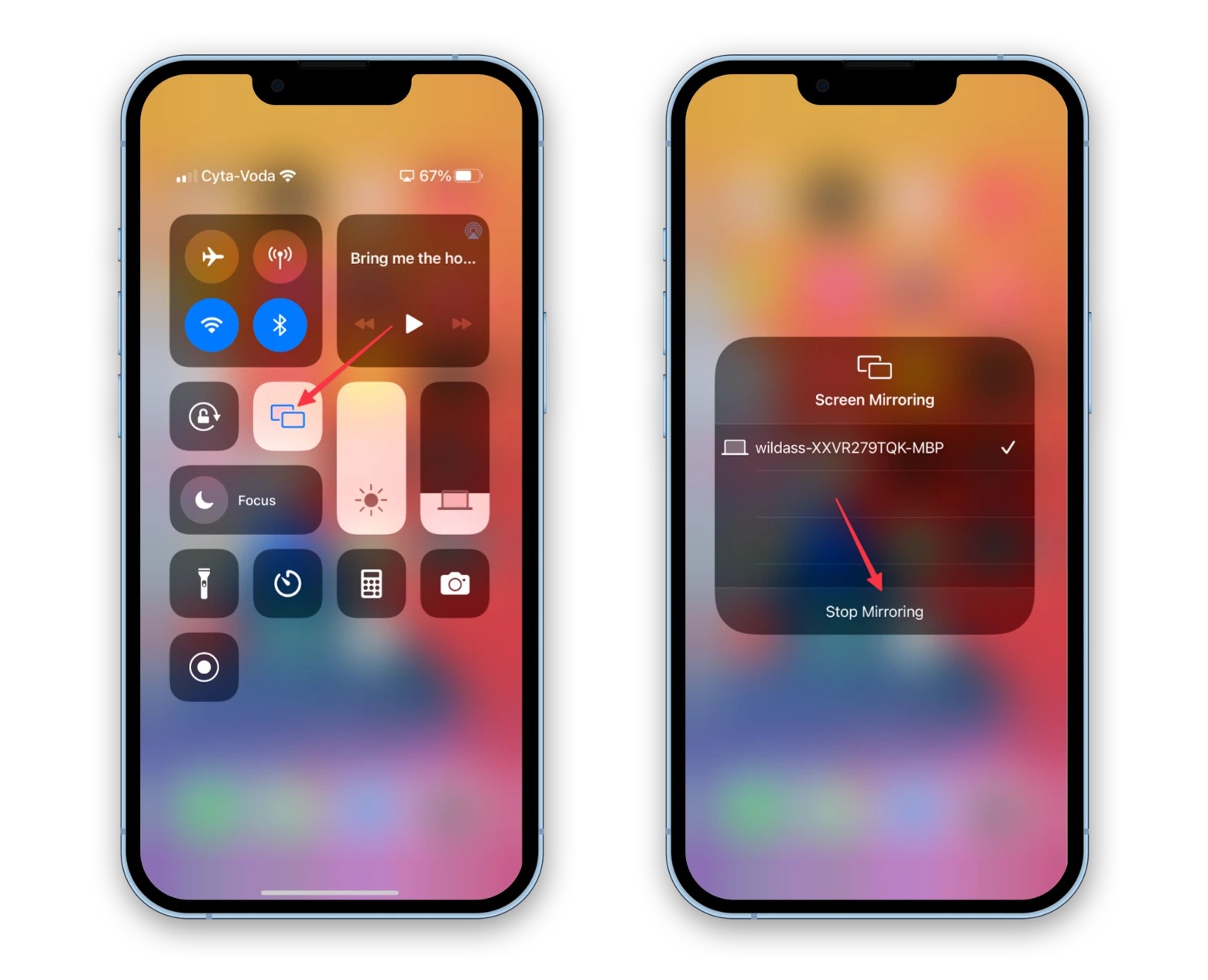
Screen mirroring is a convenient feature that allows you to display the contents of your iPhone 14 on a larger screen, such as your TV. Whether you want to share photos, videos, or stream your favorite movies and shows, screen mirroring makes it possible to enjoy your iPhone’s content on a bigger and more immersive display.
In this article, we will explore the various methods and technologies available to screen mirror your iPhone 14 to your TV. From wireless solutions like AirPlay to wired connections using an HDMI adapter, we’ll guide you through the step-by-step process of setting up screen mirroring and help you make the most of this versatile feature.
So, if you’ve been wondering how to experience the content on your iPhone 14 on a larger screen, look no further. Let’s dive into the world of screen mirroring and unlock a whole new level of entertainment and convenience.
Inside This Article
- Overview
- Method 1: Using AirPlay
- Method 2: Using a HDMI Cable
- Method 3: Using a Screen Mirroring App
- Conclusion
- FAQs
Overview
Screen mirroring is a useful feature that allows you to display the content on your iPhone 14 onto a larger screen, such as a TV. Whether you want to share photos, videos, or even play games on a bigger display, screen mirroring can enhance your viewing experience. In this article, we will explore different methods to screen mirror your iPhone 14 to your TV.
There are several ways to achieve screen mirroring with your iPhone 14. The most common methods include using AirPlay, a HDMI cable, or a screen mirroring app. Each method has its own advantages and requirements, so you can choose the one that suits your needs and preferences.
Before you proceed with any of the methods, it is important to ensure that your TV supports screen mirroring and that both your iPhone 14 and TV are connected to the same Wi-Fi network. Once you have confirmed these prerequisites, you can follow the instructions for the respective method to start screen mirroring.
Now, let’s dive into the details of each method and discover how to screen mirror your iPhone 14 to your TV.
Method 1: Using AirPlay
Screen mirroring your iPhone 14 to your TV is easier than ever with the help of AirPlay. AirPlay is a built-in feature on Apple devices that allows seamless wireless streaming between your iPhone and compatible devices, such as an Apple TV or a smart TV.
To screen mirror your iPhone 14 using AirPlay, follow these steps:
- Make sure your iPhone 14 and your TV are connected to the same Wi-Fi network.
- On your iPhone 14, swipe down from the top right corner of the screen to open the Control Center.
- Tap on the Screen Mirroring button. If you don’t see the Screen Mirroring button, you can access it by tapping on the AirPlay icon.
- A list of available devices will appear. Select your TV from the list.
- Enter the AirPlay passcode if prompted. This is usually displayed on your TV screen.
- Your iPhone 14 screen should now be mirrored on your TV. You can play videos, browse photos, or even stream content from apps directly on your TV.
AirPlay provides a convenient way to share your iPhone 14 screen with a larger audience, making it perfect for presentations, watching movies, or playing games on a bigger display.
However, it’s worth noting that not all TVs support AirPlay. Make sure your TV is compatible with AirPlay before attempting to screen mirror. Additionally, some older TV models may require an Apple TV device to enable AirPlay functionality.
With AirPlay, you can enjoy the full capabilities of your iPhone 14 on a larger screen, enhancing your entertainment experience and enabling seamless content sharing with friends and family.
Method 2: Using a HDMI Cable
If you want to enjoy a seamless and high-quality screen mirroring experience from your iPhone 14 to your TV, using a HDMI cable is a reliable and straightforward method. This method eliminates the need for a stable internet connection and ensures minimal lag or latency.
To get started, here are the steps you need to follow:
- Firstly, ensure that your iPhone 14 and TV both have HDMI ports. Most modern TVs have HDMI ports, but if you have an older TV, you may need to use an HDMI to AV converter.
- Next, purchase a reliable HDMI cable. Look for a cable that supports high-definition video and audio transmission.
- Connect one end of the HDMI cable to the HDMI port on your iPhone 14. The HDMI port is typically located on the bottom or side of the device.
- Connect the other end of the HDMI cable to the HDMI port on your TV.
- Once the HDMI cable is connected, use your TV’s remote control to switch to the appropriate HDMI input source.
- On your iPhone 14, you may need to enable screen mirroring. You can do this by swiping down from the top right corner of the screen to open the Control Center, then tapping on the “Screen Mirroring” or “AirPlay” option. Select your TV from the list of available devices.
- After selecting your TV, your iPhone 14 screen should be mirrored on the TV. You can browse apps, play videos, and perform any other tasks on your iPhone, and they will be displayed on the TV screen.
Using a HDMI cable to screen mirror your iPhone 14 to TV provides a reliable and stable connection, ensuring that you get the best possible viewing experience. You can enjoy watching videos, playing games, or even giving presentations on a larger screen, making it an ideal solution for both entertainment and productivity purposes.
Keep in mind that this method requires a physical connection between your iPhone 14 and TV, so you won’t be able to move around freely while using screen mirroring. However, if you’re looking for a hassle-free and lag-free experience, using a HDMI cable is an excellent choice.
Method 3: Using a Screen Mirroring App
If you’re looking for an alternative method to screen mirror your iPhone 14 to a TV, you can consider using a screen mirroring app. These apps allow you to wirelessly connect your iPhone to your TV and mirror the screen in real-time.
There are several screen mirroring apps available in the App Store that offer different features and functionalities. One popular app is the “AirBeamTV” app. This app allows you to mirror your iPhone 14 screen to various smart TVs, including Samsung, LG, Sony, and more.
Here’s how you can use a screen mirroring app to connect your iPhone 14 to your TV:
- First, open the App Store on your iPhone 14 and search for a screen mirroring app like “AirBeamTV”.
- Download and install the app on your iPhone 14.
- Make sure your iPhone 14 and your TV are connected to the same Wi-Fi network.
- Launch the screen mirroring app on your iPhone 14.
- Follow the on-screen instructions to connect your iPhone 14 to your TV. This may involve selecting your TV model or entering a pairing code.
- Once connected, you should be able to see your iPhone 14 screen mirrored on your TV.
Using a screen mirroring app can be a convenient way to stream videos, play games, or share presentations directly from your iPhone 14 to a bigger screen. However, keep in mind that not all screen mirroring apps are free, and some may require in-app purchases or subscriptions for full functionality.
It is also important to ensure that both your iPhone 14 and your TV are compatible with the screen mirroring app you choose. Check the app’s compatibility requirements and any specific instructions provided by the app developer.
FAQs:
-
Q: Can I use any screen mirroring app for my iPhone 14?
A: While there are many screen mirroring apps available, not all of them may be compatible with the iPhone 14. It’s best to check the app’s compatibility requirements before downloading and installing it on your device. -
Q: Are screen mirroring apps free to use?
A: There are both free and paid screen mirroring apps available. Some apps offer basic functionality for free, while others may require in-app purchases or subscriptions for advanced features. -
Q: Can I mirror my iPhone 14 screen to any TV?
A: The ability to screen mirror your iPhone 14 to a TV depends on the TV’s compatibility with screen mirroring technology. Some TVs may only support specific screen mirroring protocols or require certain hardware. Check your TV’s documentation or consult the manufacturer for details.
Screen mirroring your iPhone 14 to your TV opens up a world of possibilities in terms of entertainment and convenience. With the ability to seamlessly replicate your iPhone’s display on a larger screen, you can enjoy your favorite movies, videos, games, and even productivity apps with a whole new level of immersion.
Not only does screen mirroring enhance your viewing experience, but it also allows you to effortlessly share content with friends and family. Whether you want to showcase your latest vacation photos, share a funny video, or collaborate on a project, screen mirroring makes it easy to do so in a big and visually striking way.
By following the steps outlined in this guide, you can quickly and easily screen mirror your iPhone 14 to your TV. Whether you choose to use AirPlay, HDMI, or a media streaming device, you’ll soon be enjoying all the benefits that screen mirroring has to offer.
So, what are you waiting for? Grab your iPhone 14, fire up your TV, and start screen mirroring your favorite content for an enhanced and enjoyable multimedia experience.
FAQs
1. Can I screen mirror my iPhone 14 to a TV?
Yes, you can screen mirror your iPhone 14 to a TV. The iPhone 14 comes with built-in screen mirroring capabilities, allowing you to wirelessly display the contents of your device on a compatible TV. This feature is known as AirPlay and is easy to set up and use.
2. What do I need to screen mirror my iPhone 14 to a TV?
To screen mirror your iPhone 14 to a TV, you will need a compatible TV with AirPlay support. Alternatively, you can use an Apple TV device connected to your TV. Additionally, make sure that both your iPhone 14 and the TV are connected to the same Wi-Fi network for seamless mirroring.
3. How do I enable screen mirroring on my iPhone 14?
To enable screen mirroring on your iPhone 14, follow these steps:
- Ensure your iPhone 14 and the TV or Apple TV device are connected to the same Wi-Fi network.
- Swipe down from the top right corner of your iPhone 14’s screen to open the Control Center.
- Tap on the “Screen Mirroring” option.
- Select the TV or Apple TV device you want to mirror to from the available devices list.
- Enter any required passcode or verification details, if prompted.
Your iPhone 14 should now be mirrored on the TV screen.
4. Can I mirror specific apps or content from my iPhone 14 to the TV?
Yes, you can mirror specific apps or content from your iPhone 14 to the TV. When you enable screen mirroring, your entire iPhone 14 screen is mirrored on the TV. However, you can also choose to mirror only specific apps or media content. Simply open the app or media you want to mirror, then follow the screen mirroring steps mentioned in the previous FAQ.
5. Are there any limitations to screen mirroring on iPhone 14?
There are a few limitations to screen mirroring on iPhone 14. Firstly, screen mirroring requires a compatible TV or Apple TV device. If your TV does not support AirPlay or you don’t have an Apple TV, you may not be able to screen mirror. Additionally, certain streaming apps, like Netflix, may have restrictions in place that prevent you from mirroring their content to the TV. Lastly, the quality and performance of screen mirroring may vary based on the network and device capabilities.
