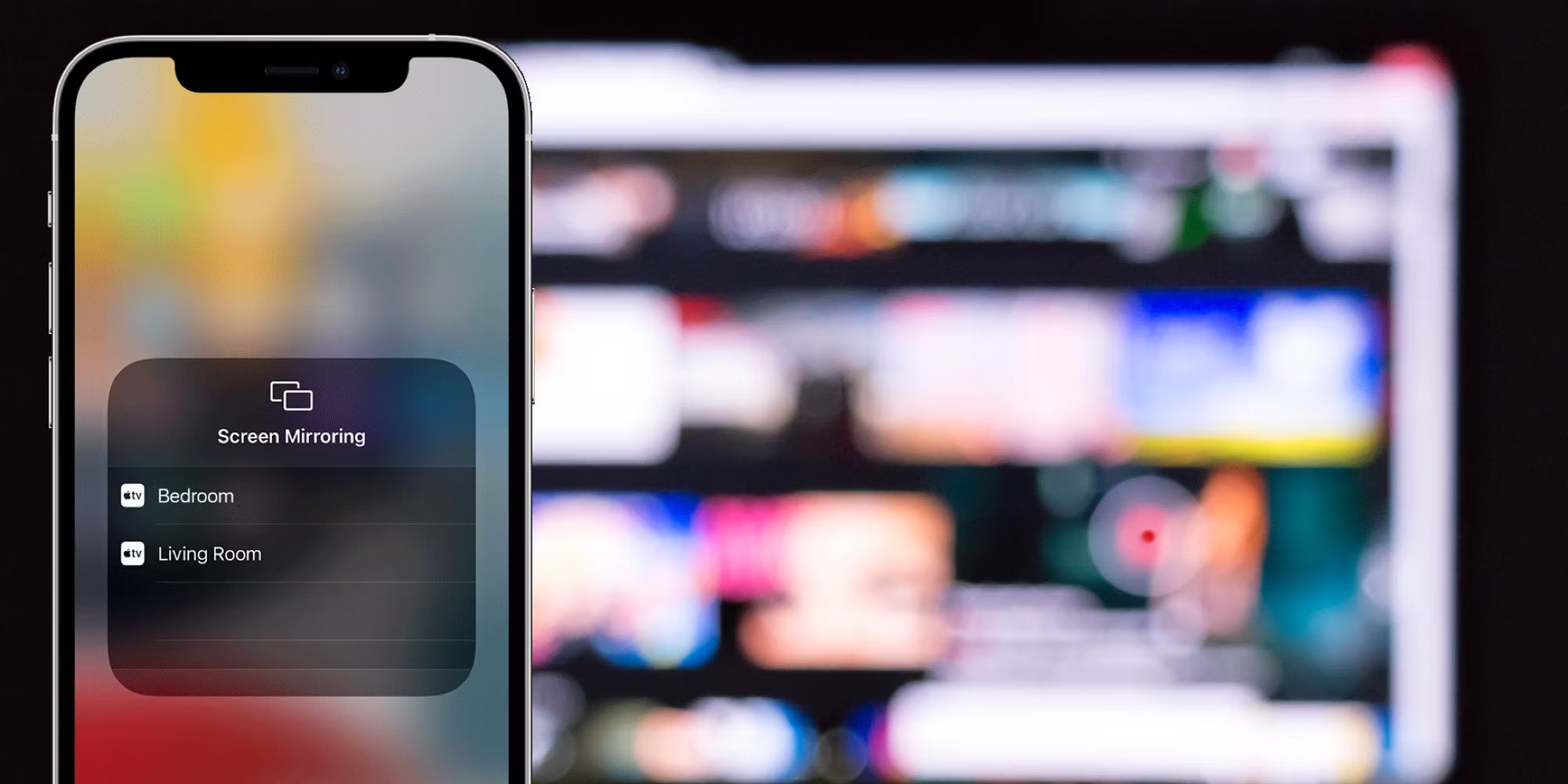
Are you tired of viewing content on the small screen of your iPhone? Do you wish you could display your favorite photos, videos, or even apps on a bigger screen? Well, you’re in luck! In this article, we’ll show you how to screen mirror your iPhone to a Hisense TV. Screen mirroring allows you to seamlessly stream the content from your iPhone to your TV, creating a larger and more immersive viewing experience. Whether you want to share a presentation, watch a movie, or play games, we’ll guide you through the steps to cast your iPhone screen to your Hisense TV. So, grab your iPhone and let’s get started!
Inside This Article
- Prerequisites for Screen Mirroring
- Connecting iPhone and Hisense TV
- Screen Mirroring Using AirPlay
- Screen Mirroring Using Third-party Apps
- Conclusion
- FAQs
Prerequisites for Screen Mirroring
Before you can start screen mirroring your iPhone to your Hisense TV, there are a few prerequisites you need to fulfill. These requirements will ensure a smooth and seamless connection between your devices, allowing you to enjoy the full benefits of screen mirroring. Here are the essential prerequisites:
1. Ensure that both your iPhone and Hisense TV are connected to the same Wi-Fi network. Screen mirroring relies on a stable and secure network connection, so make sure both devices are connected to the same network before proceeding.
2. Update your iPhone to the latest version of iOS. Apple frequently releases updates that improve the functionality and performance of iOS devices. By keeping your iPhone up to date, you’ll have access to the latest features and enhancements that can enhance your screen mirroring experience.
3. Confirm that your Hisense TV supports screen mirroring. Not all television models have built-in screen mirroring capabilities, so it’s crucial to verify if your Hisense TV is compatible. You can refer to the user manual or visit the Hisense website to check if your TV supports screen mirroring.
4. Ensure that your iPhone and Hisense TV are in close proximity to each other. To establish a stable connection for screen mirroring, it’s recommended to have your iPhone and Hisense TV within a reasonable distance. Avoid any obstructions or interference that may disrupt the connection.
By meeting these prerequisites, you can ensure a smooth and hassle-free screen mirroring experience. Once you have fulfilled these requirements, you can proceed to connect your iPhone to your Hisense TV and start enjoying the benefits of screen mirroring.
Connecting iPhone and Hisense TV
To screen mirror your iPhone to a Hisense TV, you need to establish a connection between the two devices. Here’s a step-by-step guide to help you connect your iPhone and Hisense TV:
1. Make sure that your iPhone and Hisense TV are connected to the same Wi-Fi network. This is crucial for the screen mirroring process to work seamlessly.
2. On your Hisense TV, navigate to the “Settings” menu. You can typically find this by pressing the “Menu” button on your remote control.
3. In the “Settings” menu, locate and select the “Network” option. From there, find your Wi-Fi network and connect your Hisense TV to it.
4. Now, grab your iPhone and open the “Control Center.” For newer iPhone models, swipe down from the top-right corner of the screen. For older models, swipe up from the bottom of the screen.
5. Within the Control Center, look for the “Screen Mirroring” option and tap on it. Your iPhone will search for available devices to connect to.
6. Once your Hisense TV appears in the list of available devices, tap on it to initiate the connection.
7. You may be prompted to enter a code or password displayed on your Hisense TV. Follow the on-screen instructions and enter the code on your iPhone if required.
8. After successfully entering the code, your iPhone and Hisense TV will be connected, and you will be able to mirror your iPhone’s screen on the TV.
It is important to note that the steps may vary slightly based on the model and software version of your Hisense TV and iPhone. However, the basic concept remains the same.
Now that you have successfully connected your iPhone and Hisense TV, you can move on to the next step of screen mirroring using AirPlay or third-party apps. Keep reading to find out how!
Screen Mirroring Using AirPlay
If you own an iPhone and a Hisense TV that supports AirPlay, you’re in luck! AirPlay is a wireless streaming technology developed by Apple that allows you to mirror your iPhone’s screen to compatible devices, including Hisense TVs. Here’s how you can easily set up and use AirPlay to screen mirror your iPhone to a Hisense TV:
1. Ensure that both your iPhone and Hisense TV are connected to the same Wi-Fi network.
2. On your iPhone, swipe down from the top-right corner of the screen to access the Control Center.
3. In the Control Center, you’ll see a section with various options. Tap on the “Screen Mirroring” button. If you can’t find this button, swipe left or right until you locate it.
4. After tapping on “Screen Mirroring,” a list of available devices that support AirPlay will appear. Select your Hisense TV from the list.
5. If prompted, enter the AirPlay passcode, which is usually provided on your TV screen.
6. Once connected, your iPhone’s screen will be mirrored on the Hisense TV. You can now enjoy your favorite videos, photos, or even play games on the big screen!
It’s important to note that AirPlay is compatible with newer iPhone models (iPhone 5 and later) running on iOS 11 or later. Additionally, your Hisense TV must support AirPlay to successfully mirror your iPhone’s screen.
AirPlay offers a seamless and convenient way to enjoy content from your iPhone on a larger screen. Whether you want to share videos with friends and family, do a presentation, or simply relax and watch a movie, AirPlay provides a reliable and high-quality screen mirroring experience.
Now that you know how to use AirPlay to screen mirror your iPhone to a Hisense TV, let’s explore some additional options for screen mirroring using third-party apps.
Screen Mirroring Using Third-party Apps
If you’re not able to use AirPlay for screen mirroring your iPhone to a Hisense TV, don’t worry. There are third-party apps available that can help you achieve the same result. These apps leverage different technologies and protocols to establish a connection between your iPhone and Hisense TV for seamless screen mirroring.
One popular third-party app that you can consider is the “Mirror for Hisense” app. This app is available on the App Store and offers a simple and user-friendly interface for screen mirroring your iPhone onto a Hisense TV. Once you’ve downloaded and installed the app, follow the on-screen instructions to establish a connection between your devices and start mirroring your iPhone screen to the TV.
Another option is the “AnyCast” app. This app works on the principle of Miracast technology, which allows you to wirelessly transmit your iPhone screen to the Hisense TV. To use this app, make sure you have a compatible Hisense TV and download the “AnyCast” app from the App Store. Once installed, open the app and follow the setup instructions to establish a connection between your iPhone and the TV. You can then enjoy screen mirroring on your Hisense TV.
It’s worth mentioning that there are several other third-party apps available for screen mirroring, so you can explore different options based on your preferences and requirements. Always make sure to read reviews and check the compatibility of the app with your specific iPhone model and Hisense TV before downloading and installing.
Keep in mind that third-party apps may have limitations or require additional settings adjustments to work properly. Additionally, some apps may have a free version with limited features and a paid version that unlocks full functionality. Be sure to check the app’s features and pricing structure before making a decision.
With the help of these third-party apps, you can easily overcome any limitations of built-in screen mirroring options and enjoy seamless connectivity between your iPhone and Hisense TV. Whether you want to stream videos, play games, or share presentations, screen mirroring using third-party apps can significantly enhance your viewing experience.
Conclusion
Screen mirroring your iPhone to a Hisense TV is a convenient and versatile feature that allows you to enjoy your favorite content on a larger screen. Whether it’s streaming movies, sharing photos, or playing games, the ability to mirror your iPhone’s display to your Hisense TV provides a seamless and immersive entertainment experience.
With the various methods available, such as using AirPlay or a third-party app, you have the flexibility to choose the option that best suits your needs and preferences. By following the step-by-step instructions and tips provided in this article, you can easily set up and activate screen mirroring on your Hisense TV.
Remember to ensure that both devices are connected to the same Wi-Fi network and that your iPhone is running on the latest iOS version for the best performance. So, go ahead and bring your iPhone’s content to life on the big screen with screen mirroring on your Hisense TV!
FAQs
Here are some frequently asked questions about screen mirroring an iPhone to a Hisense TV:
1. Can I screen mirror my iPhone to a Hisense TV?
Yes, you can screen mirror your iPhone to a Hisense TV. Hisense TVs come with built-in screen mirroring capabilities, allowing you to easily mirror the content from your iPhone directly to the TV’s larger screen.
2. How do I screen mirror my iPhone to a Hisense TV?
To screen mirror your iPhone to a Hisense TV, follow these steps:
- Turn on your Hisense TV and ensure it is connected to the same Wi-Fi network as your iPhone.
- On your iPhone, open the Control Center by swiping down from the top-right corner (or bottom if using an older iPhone model).
- Tap on the “Screen Mirroring” option.
- A list of available devices will appear. Select your Hisense TV from the list.
- Enter the PIN displayed on your TV screen, if prompted.
- Your iPhone’s screen will now be mirrored on the Hisense TV.
3. Can I mirror all types of content from my iPhone to the Hisense TV?
Yes, you can mirror various types of content from your iPhone to the Hisense TV, including photos, videos, apps, games, and even the entire screen of your iPhone. However, some apps and streaming services may have restrictions on screen mirroring due to copyright protection or other limitations.
4. I’m experiencing lag or delay while screen mirroring. What can I do?
If you’re experiencing lag or delay while screen mirroring, try the following troubleshooting steps:
- Make sure your iPhone and Hisense TV are connected to a stable Wi-Fi network.
- Ensure that there are no physical obstructions between your iPhone and the TV that could weaken the Wi-Fi signal.
- Try restarting both your iPhone and the Hisense TV.
- Update the software on your iPhone and the Hisense TV to the latest versions.
- Try reducing the number of devices connected to the Wi-Fi network to minimize congestion.
5. Can I control my iPhone from the Hisense TV when screen mirroring?
When screen mirroring your iPhone to a Hisense TV, you will be able to view and interact with your iPhone’s screen on the TV. However, the control will remain with your iPhone. You can use the TV’s remote to navigate and control the TV’s settings, but any input or interaction with your iPhone will need to be done using your iPhone’s screen or connected accessories.
