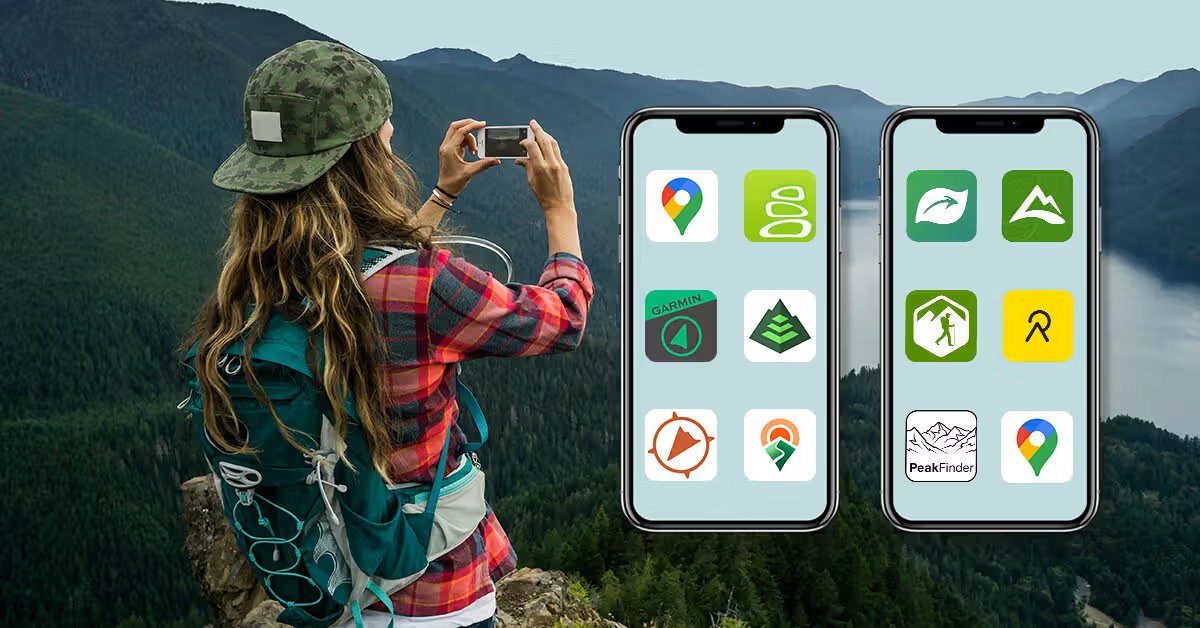
In today’s world, where fitness and outdoor activities are becoming increasingly popular, having a comprehensive fitness app on your mobile phone is essential. Not only does it allow you to track your workouts and monitor your progress, but it also provides you with valuable insights and data to enhance your overall fitness journey. One of the exciting features that many fitness apps offer is the ability to see the map of your last hike or outdoor activity. This feature allows you to visualize the path you took, the distance covered, and the elevation changes along the way. Whether you are a seasoned hiker or a casual walker, being able to see your route on a map can be both informative and motivating. In this article, we will explore how you can easily access and view the map of your last hike in your fitness app, making your fitness experience even more engaging and fulfilling.
Inside This Article
- Setting Up the Fitness App
- Recording Your Hiking Activity
- Viewing Your Hike Map
- Analyzing Your Hike Statistics
- Conclusion
- FAQs
Setting Up the Fitness App
Before you can start tracking your hiking activities and viewing your hike map in the fitness app, you need to set it up properly. Follow these steps to get started:
1. Download and Install the App: Visit your device’s app store, search for the fitness app, and download it onto your smartphone.
2. Create an Account: Open the app and follow the on-screen instructions to create a new account. Provide your basic information such as name, email address, and create a secure password.
3. Grant Permissions: To ensure the app can track your location and access necessary data, grant it the required permissions. This typically includes allowing access to your GPS, motion sensors, and health data.
4. Set Your Preferences: Navigate to the app’s settings menu and customize your preferences. This may include units of measurement, activity goals, notifications, and other relevant settings to suit your needs.
5. Connect Your Wearable Device (Optional): If you have a compatible wearable device such as a smartwatch or fitness tracker, you can connect it to the app. This allows for more accurate tracking of your hiking activity.
Once you’ve completed the setup process, you’re ready to start using the fitness app to record and view your hiking activities.
Recording Your Hiking Activity
Once you have your fitness app set up, it’s time to start recording your hiking activity. Here’s how:
1. Open the fitness app on your mobile phone and navigate to the “Activity” or “Exercise” tab. This is where you’ll find the options for different types of activities.
2. Look for the “Hiking” or “Outdoor” activity option. Depending on the app, it might be listed under different categories, such as “Walking,” “Running,” or “Outdoor Activities.”
3. Select the “Hiking” option to start recording your hike. Some fitness apps might require you to tap the “Start” button before it begins tracking your activity.
4. Make sure your mobile phone is securely attached to your body or backpack for accurate tracking. Many fitness apps rely on GPS signals to map your hike, so having your phone in a stable position is important.
5. Begin your hike and let the fitness app do its work. It will track your distance, time, elevation, and other relevant data as you move along the trail.
6. Consider enabling the auto-pause feature if available. This feature automatically pauses the tracking when you stop moving, providing more accurate data and preventing unnecessary tracking during breaks or rests.
7. While hiking, take advantage of any additional features the fitness app offers. Some apps allow users to take photos, record notes, or even share their progress on social media platforms.
8. Once you’ve completed your hike, stop the tracking within the app. This will finalize the recorded data and allow you to review and analyze your activity later.
Recording your hiking activity can be a fun and motivating way to track your progress and stay accountable to your fitness goals. With your fitness app accurately capturing the details of your hike, you’ll have a comprehensive record of your outdoor adventures.
Viewing Your Hike Map
Once you’ve recorded your hiking activity using the fitness app, it’s time to explore and view your hike map. This feature allows you to visually retrace your steps and relive your outdoor adventure. Here’s how you can easily access and view your hike map within the fitness app:
1. Open the fitness app on your mobile phone and navigate to the activity tracking section.
2. Look for the “My Activities” or “Hiking” tab and tap on it. This will display a list of all the hikes you’ve recorded.
3. Find the specific hike you want to view on the map and tap on it. A detailed overview of the hike will appear, including distance, duration, and elevation gain.
4. Look for the option that says “View Map” or “Map Preview” and tap on it. This will open up the hike map, displaying the exact route you took.
5. Explore the map by zooming in and out, panning, and rotating it to get a better view of your hiking trail. You can also use gestures like pinching to zoom in and out or dragging to move the map around.
6. While viewing the hike map, you can see markers or pins that indicate significant locations, such as scenic viewpoints or rest stops, along your hiking route.
7. If available, the hike map may also display additional information like the average speed or pace, heart rate data, and even photos that you captured during the hike.
8. Take advantage of any interactive features within the map, such as the ability to click on markers to view more details or switch between different map layers like satellite view, terrain view, or street view.
9. Feel free to explore the different options and features available in the map view to enhance your hiking experience and gain more insights into your outdoor activities.
By following these steps, you’ll be able to effortlessly view your hike map within the fitness app and relish the memories of your adventurous trek.
Analyzing Your Hike Statistics
Once you’ve recorded and viewed the map of your last hike, the fitness app provides additional features to help you analyze your hike statistics. These insights can offer valuable information about your performance, progress, and areas for improvement. Let’s explore some of the key tools and metrics available for analyzing your hike data.
1. Distance and Duration: One of the fundamental statistics provided by the fitness app is the distance covered during your hike and the duration it took to complete. This information gives you a basic understanding of your overall performance and can help you track your progress over time.
2. Elevation Gain: If you love hiking uphill, the elevation gain metric is perfect for you. It measures the total elevation climbed during your hike. By analyzing this data, you can gain insights into the intensity of your hike and how it contributes to your overall fitness level.
3. Pace and Speed: Looking to improve your hiking speed? The fitness app provides you with valuable metrics like average pace and speed. These metrics help you monitor your performance and set goals to increase your pace in future hikes.
4. Heart Rate: Many fitness apps now integrate with heart rate monitors to provide accurate information about your cardiovascular exertion during the hike. Analyzing your heart rate data allows you to gauge the intensity of your workout and optimize your training for better results.
5. Calorie Burn: If you’re looking to burn those extra calories while enjoying the great outdoors, the calorie burn metric can be a game-changer. The fitness app calculates the number of calories burned based on factors like distance, elevation, and your personal profile, giving you a clear idea of the energy expenditure during your hike.
6. Split Times: Split times refer to the time taken to complete specific segments of your hike, such as climbing a steep incline or crossing a challenging terrain. These splits allow you to analyze your performance in different sections of the hike and identify areas where you may need to improve.
7. Route Comparison: Some fitness apps provide the ability to compare multiple hike routes. This feature is particularly useful if you frequent different hiking trails and want to evaluate the difficulty level, distance, or elevation gain of each route. By comparing multiple routes, you can make informed decisions about your future hiking adventures.
By utilizing these hike statistics and analyzing the data provided by the fitness app, you can gain valuable insights into your hiking performance. Whether you’re a casual hiker or a seasoned outdoor enthusiast, these statistics can help you set and achieve your fitness goals, track your progress, and ultimately enhance your overall hiking experience.
Conclusion
In conclusion, the ability to view the map of your last hike in a fitness app adds an exciting and interactive element to your fitness journey. It not only helps you track your progress and distance covered, but also allows you to visualize your routes and explore new trails. Whether you are a seasoned hiker or a beginner, the map feature provides valuable insights and motivates you to achieve your fitness goals.
By reviewing the map, you can identify areas where you need to push yourself further or discover alternative routes to keep your workouts fresh and interesting. Additionally, sharing your map with friends and fellow fitness enthusiasts can foster a sense of community and provide inspiration for new adventures.
So, next time you go on a hike, make sure to activate the map feature in your fitness app and enjoy the benefits of seeing your journey come to life. Happy hiking!
FAQs
Q: How can I view the map of my last hike in the fitness app?
A: To view the map of your last hike in the fitness app, follow these steps:
1. Open the fitness app on your mobile device.
2. Navigate to the “Activities” or “Workouts” section of the app.
3. Look for the specific workout or hike that you want to view the map for.
4. Tap on the workout, and you should see an option to view the map or route details.
5. Tap on the map or route details option to see a visual representation of your hike’s route.
6. You can zoom in or out, pan across the map, and even view additional stats like distance, elevation, and pace, depending on the features available in your app.
7. Enjoy exploring your last hike visually on the map!
Q: Is it possible to view the map of previous hikes in the fitness app?
A: Yes, most fitness apps retain a record of your previous hikes and workouts. To view the map of a previous hike, follow similar steps as mentioned earlier, but select the specific workout from your workout history. You should be able to access the map and route details for that specific hike.
Q: Can I export the map of my hike from the fitness app?
A: The export feature varies depending on the fitness app you are using. Some apps allow you to export the map data and save it as a file that can be shared or viewed on other platforms or devices. Check the settings or options section of your fitness app to see if there’s an export or sharing feature specifically for route maps.
Q: How accurate are the route maps in fitness apps?
A: The accuracy of route maps in fitness apps depends on several factors. Most modern fitness apps leverage GPS technology to track your location during a hike or workout. While GPS is generally accurate, there can be minor discrepancies due to signal interference, environmental factors, or limitations of the device’s GPS receiver. It’s important to note that the accuracy may vary between apps and the quality of your device’s GPS hardware.
Q: Can I edit or annotate the map of my hike in the fitness app?
A: The ability to edit or annotate the map of your hike within a fitness app varies between different apps. Some apps provide basic editing features such as adding markers or notes, while others may offer more advanced options like drawing or adding photos along the route. Check the app’s documentation or settings to see if these editing features are available and how to access them.
