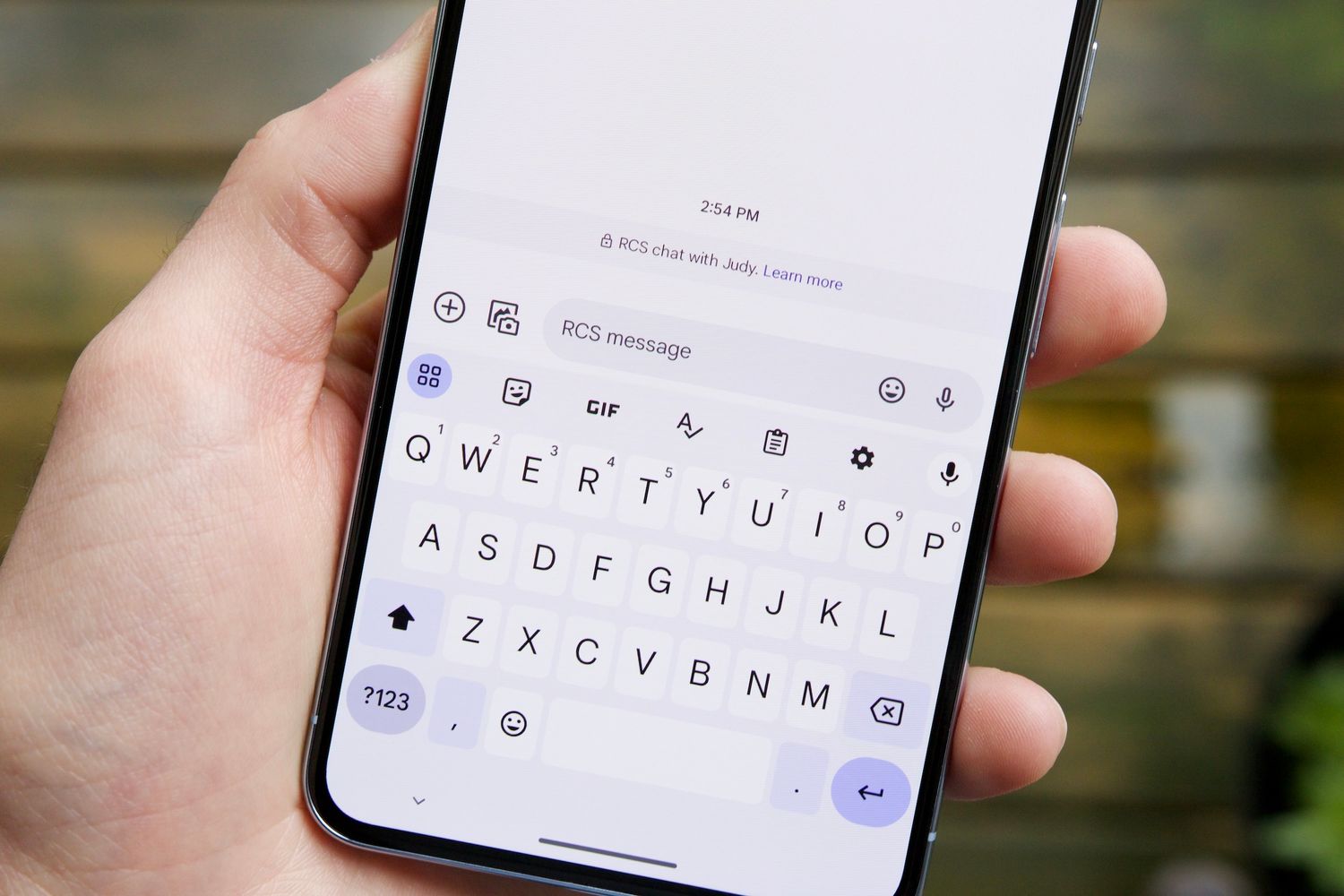
The Google Pixel 6 is the latest flagship smartphone that offers a range of impressive features and functionalities. One of the key features that many users find valuable is the ability to send group texts. Group texting allows you to conveniently send a single message to multiple recipients at once, making it easier to communicate with a group of friends, colleagues, or family members.
In this article, we will explore how to send group texts on the Google Pixel 6 and provide you with step-by-step instructions to ensure you can effortlessly keep in touch with multiple contacts. Whether you’re coordinating plans with friends or organizing important updates with your team, group texting on the Google Pixel 6 will streamline your communication and make staying connected a breeze.
So, let’s dive into the world of group texting on the Google Pixel 6 and discover how this feature can enhance your mobile messaging experience!
Inside This Article
- Overview
- Step 1: Access the Messages App
- Step 2: Start a New Group Chat
- Step 3: Add Contacts to the Group
- Step 4: Compose and Send the Group Text
- Step 5: Customize Group Settings (optional)
- Troubleshooting Tips
- Conclusion
- FAQs
Overview
Have you ever wanted to send a group text message to multiple contacts on your Google Pixel 6 smartphone? It’s a great way to quickly communicate with a group of people, whether you’re planning an event, organizing a team, or simply keeping in touch with friends and family. In this article, we’ll show you how to send a group text on your Google Pixel 6, step by step.
Sending a group text on your Google Pixel 6 is easy and convenient, thanks to the pre-installed Messages app. With just a few taps, you’ll be able to create a group chat, add contacts, and send a message to multiple recipients all at once. Whether you’re a social butterfly or a busy professional, knowing how to send a group text can save you time and effort.
Not only does sending a group text on your Google Pixel 6 make communication more efficient, but it also allows for a seamless and engaging conversation. You can have real-time discussions, share updates, photos, or even organize plans with everyone in the group. So, without further ado, let’s dive into the step-by-step process of sending a group text on your Google Pixel 6.
Step 1: Access the Messages App
Before you can send a group text on your Google Pixel 6, you need to access the Messages app. The Messages app is the default messaging app on Pixel devices and allows you to send and receive text messages, multimedia messages, and more.
To access the Messages app, locate the app icon on your Pixel 6’s home screen or in the app drawer. It is represented by a green chat bubble with a white quotation mark inside. Tap on the icon to open the Messages app.
Alternatively, you can access the Messages app by swiping down from the top of your screen to reveal the notification panel and tapping on the “Messages” shortcut if available. This shortcut allows you to directly jump into the app without going through the home screen or app drawer.
Once you have successfully opened the Messages app, you are ready to move on to the next step and start a new group chat for sending group texts.
Step 2: Start a New Group Chat
Once you have accessed the Messages app on your Google Pixel 6, it’s time to start a new group chat. Follow these simple steps to get started:
- Open the Messages app on your Google Pixel 6. It is represented by a speech bubble icon.
- Tap on the pencil icon located at the bottom right corner of the screen. This will open a new message composition window.
- In the “To” field, enter the contact names or phone numbers of the individuals you want to add to the group chat. You can manually type in the names or use the search feature to find the desired contacts.
- As you enter the contact names, Google Pixel 6 will suggest matching contacts from your phonebook.
- Tap on the suggested contacts to add them to the group chat. Repeat this step until you have added all the desired contacts.
- You can also add contacts by tapping on the “+” icon next to the “To” field and selecting the contacts from your phonebook or recent conversations.
- Once you have added all the contacts, you will see their names or phone numbers listed in the “To” field.
- Optionally, you can add a name or a subject for the group chat. This will help differentiate it from your other conversations.
- When you are done adding contacts and customizing the group chat, tap on the arrow icon or the send button to proceed to the next step.
By following these steps, you will be able to start a new group chat on your Google Pixel 6. Now that you have created the group, it’s time to compose and send your first group text.
Step 3: Add Contacts to the Group
Once you have started a new group chat, it’s time to add contacts to the group. Follow these simple steps to include the desired individuals:
1. Tap on the “Add People” button or the “+” icon located near the top of the group chat screen.
2. You will be presented with a list of contacts from your phone’s address book. Scroll through the list and tap on the names of the individuals you want to add. You can also use the search bar at the top to find specific contacts quickly.
3. As you select contacts, their names will appear at the bottom of the screen. You can review the list and make adjustments if needed.
4. If you want to add contacts who are not in your address book, you can tap on the “Create Contact” button and fill in their details manually.
5. After you have added all the desired contacts, tap on the “Done” button or the checkmark icon to confirm your selection and add them to the group.
6. The added contacts will now be part of the group chat, and you can proceed to compose and send your group text.
Remember that the individuals you add to the group will be able to see other participants’ responses and contribute to the conversation. Make sure to obtain the necessary consent and respect privacy concerns when adding people to a group chat.
Step 4: Compose and Send the Group Text
Now that you have created your group chat and added the desired contacts, it’s time to compose and send your group text on your Google Pixel 6. Follow these simple steps to get your message across to all the participants:
- Open the group chat: Access the Messages app on your Google Pixel 6 and navigate to the group chat you created in the previous step.
- Start composing your text: Tap on the text input field at the bottom of the screen to begin typing your message. You can include emojis, attachments, or any other content you would like to share.
- Mention individuals: If you want to address specific individuals within the group, simply type ‘@’ followed by their name. This will trigger a dropdown menu with the available contacts to choose from. Select the desired contact to mention them in your message.
- Preview your message: Before sending the text, it’s always a good idea to proofread and review what you’ve written. Take a moment to ensure your message is clear, concise, and free of any typos or errors.
- Hit the send button: Once you are satisfied with your message, tap on the send button (typically represented by a paper plane icon) to share your text with the entire group.
After hitting send, your group text will be distributed to all the participants, and they will be able to view and respond to your message. Remember that group texts can generate lively conversations, so be prepared for a flurry of replies from your contacts!
Step 5: Customize Group Settings (optional)
After forming your group text on the Google Pixel 6, you have the option to customize the group settings according to your preferences. These settings allow you to control various aspects of the group chat, ensuring it functions exactly as you desire. Let’s explore the different customization options available:
1. Group Name: Edit the group name to something more memorable or relevant to the conversation. This can be done by tapping on the group name at the top of the chat screen and entering a new name.
2. Group Icon: Personalize the group chat by changing the group icon. You can choose from various preset icons or even upload a custom image that represents the group. Tap on the group icon and select “Change group icon” to make the desired alterations.
3. Notification Settings: Adjust the notifications for the group text to ensure you stay updated without being overwhelmed. You can choose whether to receive sound notifications, vibrations, or even turn off notifications altogether. Access the notifications settings by going to the group chat and tapping on the three-dot menu icon, then selecting “Group details” and “Notifications.”
4. Leave or Remove Members: If you no longer want to be a part of the group text or need to remove certain members from the conversation, you can easily do so. To leave the group, go to the group chat, tap on the three-dot menu icon, and select “Leave group.” To remove members, tap on the group name, then “Group details,” and select “Remove member.”
5. Mute Group: If the group text becomes too active or distracting, you can mute the notifications temporarily. This way, you won’t be bothered by frequent message alerts. To mute the group, go to the group chat, tap on the three-dot menu icon, and select “Mute notifications.”
6. Prioritize Group: On the flip side, if the group text is important and you don’t want to miss any messages, you can prioritize it. This will ensure that notifications from the group chat appear at the top of your notification center. Go to the group chat, tap on the three-dot menu icon, select “Group details,” and enable the “Important conversations” option.
By customizing the group settings, you can tailor the group text experience on your Google Pixel 6 to suit your needs. Whether it’s changing the group name, adjusting notifications, or managing group members, you have the flexibility to create a chat environment that works best for you.
Troubleshooting Tips
Having trouble sending group texts on your Google Pixel 6? Don’t worry, we’ve got you covered. Here are some troubleshooting tips to help you resolve any issues you may be experiencing:
- Check your network connection: Ensure that you have a stable internet or cellular connection. Poor network coverage can prevent group texts from being sent or received properly.
- Restart your device: Sometimes, a simple restart can solve many issues. Try turning off your Google Pixel 6 and then turning it back on again. This can help refresh the system and resolve any temporary glitches.
- Update your messaging app: Make sure you have the latest version of the messaging app installed on your Pixel 6. Updates often include bug fixes and improvements that can resolve any issues with sending group texts.
- Clear the messaging app cache: If you’re still experiencing problems, try clearing the cache of the messaging app. This can help resolve any conflicts or corrupted data that may be causing issues with sending group texts.
- Check message settings: Ensure that your message settings are properly configured for group texts. Go to the messaging app settings and verify that group messaging is enabled. You may also want to check any other relevant settings, such as message size limits.
- Try an alternative messaging app: If all else fails, you can try using a different messaging app to send group texts. There are plenty of third-party messaging apps available on the Google Play Store that may offer a different set of features and better compatibility for sending group texts.
- Reach out to customer support: If none of the above solutions work, it’s recommended to reach out to Google support or your carrier’s customer support for further assistance. They may be able to help troubleshoot and resolve any underlying issues with group texting on your Google Pixel 6.
By following these troubleshooting tips, you should be able to send group texts on your Google Pixel 6 smoothly. Enjoy connecting with your friends, family, or colleagues without any hassle!
Conclusion
In conclusion, sending group texts on the Google Pixel 6 is a straightforward process that allows you to stay connected with multiple contacts at once. With the built-in messaging app or third-party options available on the device, you can easily create, manage, and send group texts on your Google Pixel 6. Whether you are planning an event, coordinating a project, or simply wanting to chat with a group of friends, the group text feature on the Google Pixel 6 makes communication efficient and convenient. Just remember to respect the privacy of your contacts and ensure that everyone is comfortable with being part of the group conversation.
FAQs
Q: Can I send a group text on my Google Pixel 6?
A: Absolutely! The Google Pixel 6 comes with a built-in messaging app that allows you to send group texts to multiple recipients at once.
Q: How do I send a group text on my Google Pixel 6?
A: To send a group text on your Google Pixel 6, open the messaging app and create a new message. Then, instead of typing a single contact’s name, enter the names or phone numbers of multiple contacts in the recipient field. Type your message and hit send. Your message will be delivered to all the recipients you included.
Q: Is there a limit to the number of recipients I can include in a group text?
A: The Google Pixel 6 messaging app allows you to include a large number of recipients in a group text. However, it’s important to note that some carriers or messaging apps may have their own limitations on the number of recipients you can include. It’s always a good idea to check with your carrier or refer to the messaging app’s guidelines for any specific limitations.
Q: Can I customize the group name for a group text?
A: Yes, you can customize the group name for a group text on your Google Pixel 6. While creating a new group text, you can enter a custom name for the group in the recipient field. This can make it easier to identify and manage group texts with multiple recipients.
Q: Can I add or remove contacts from a group text after it’s been sent?
A: Once a group text is sent, you cannot add or remove contacts from it. However, you can start a new group text with the updated list of contacts if you need to make changes. Just open the messaging app, create a new message, and include the desired contacts in the recipient field.
