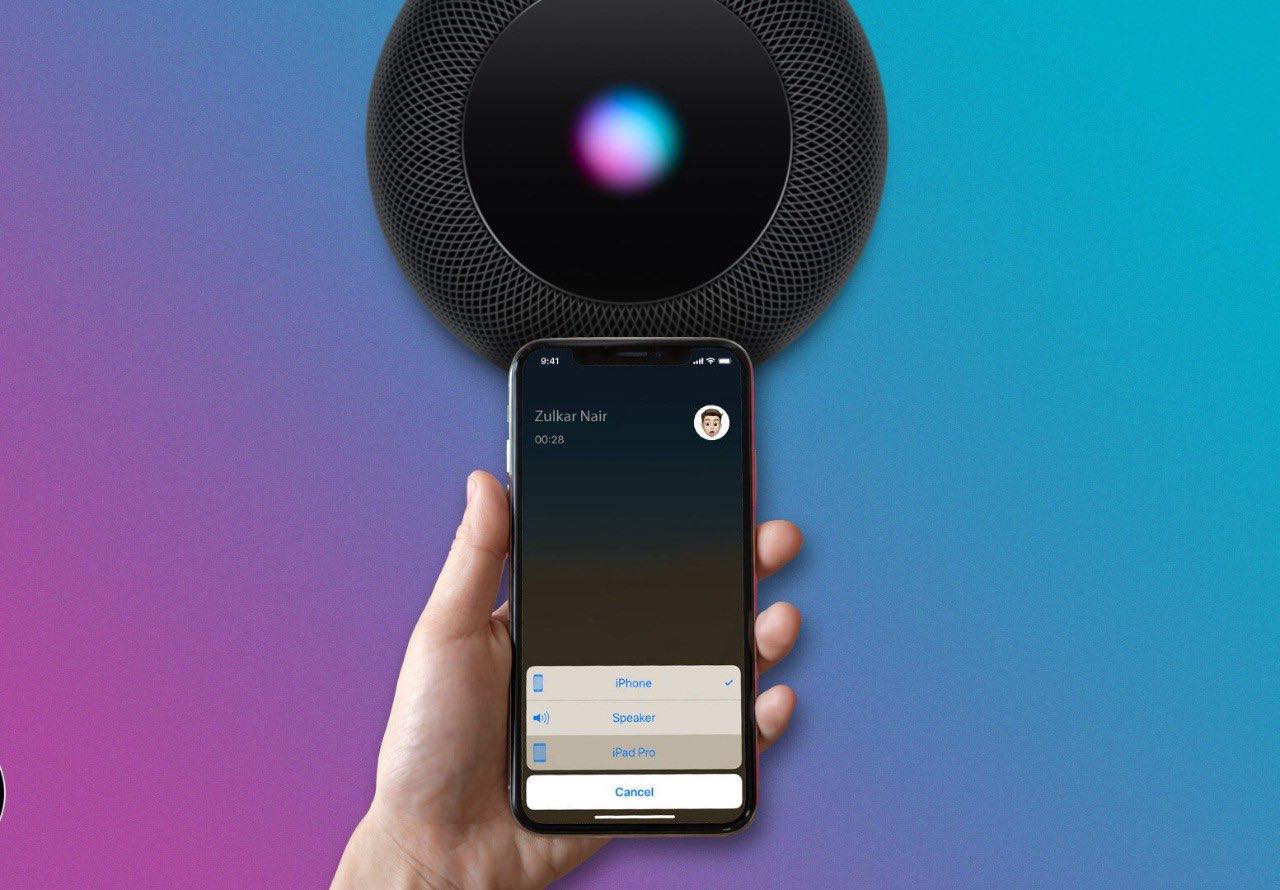
Are you tired of manually selecting your Bluetooth speaker or headphones as the default audio output every time you connect them to your iPhone? Well, you’re in luck! In this article, we’ll walk you through the simple steps to set your Bluetooth speaker or headphones as the default audio on your iPhone. By doing so, you can enjoy your favorite music, podcasts, or phone calls without the hassle of manually switching the audio output every time you connect your device. Whether you’re using a portable Bluetooth speaker for a gathering with friends or a pair of wireless headphones for your daily commute, knowing how to set them as the default audio on your iPhone will make your life much easier. So, let’s get started and make the most of your Bluetooth devices!
Inside This Article
- Setting a Bluetooth Speaker or Headphones as the Default Audio on Your iPhone
- Step 1: Pairing the Bluetooth Device
- Step 2: Accessing the Bluetooth Settings
- Step 3: Selecting the Bluetooth Device as Default
- Step 4: Testing the Default Audio Connection
- Conclusion
- FAQs
Setting a Bluetooth Speaker or Headphones as the Default Audio on Your iPhone
Do you enjoy listening to music, podcasts, or watching videos on your iPhone? If so, you may have experienced the hassle of having to manually connect your Bluetooth speaker or headphones every time you want to use them. What if there was a way to make your iPhone automatically recognize your Bluetooth device as the default audio output? Well, good news! In this article, we will guide you through the process of setting a Bluetooth speaker or headphones as the default audio on your iPhone.
The first step is to ensure that your Bluetooth speaker or headphones are properly paired and connected to your iPhone. To do this, go to the Settings app on your iPhone and tap on “Bluetooth”. If Bluetooth is turned off, toggle the switch to enable it. Your iPhone will then start searching for available Bluetooth devices. Once your speaker or headphones appear in the list, tap on them to initiate the pairing process. Follow the on-screen instructions to complete the pairing.
Once your Bluetooth device is connected, navigate back to the main Settings menu and tap on “Sound & Haptics” or “Sounds & Haptics”, depending on your iPhone model. Here, you will find various audio options such as Ringtone, Text Tone, and more. Scroll down until you see the “Output” section.
Under the “Output” section, your iPhone will display the available audio output options. These options typically include the built-in iPhone speakers and the currently connected Bluetooth devices. Tap on the Bluetooth device that you want to set as the default audio output. Your iPhone will now prioritize this device whenever it is connected and in range.
It’s important to note that setting a Bluetooth device as the default audio output means that your iPhone will automatically switch to that device whenever it is connected. This can be very convenient if you primarily use your Bluetooth speaker or headphones for audio playback.
However, there may be times when you want to switch back to the iPhone speakers or use a different Bluetooth device. In such cases, simply go back to the “Output” section in the Settings app and select the desired audio output option.
Now that you know how to set a Bluetooth speaker or headphones as the default audio on your iPhone, you can enjoy a seamless audio experience without the hassle of manually selecting the output device every time. Whether you’re listening to your favorite tunes or watching a movie, your iPhone will automatically connect to your preferred Bluetooth device.
If you encounter any issues with Bluetooth connectivity or the audio output settings on your iPhone, there are a few troubleshooting steps you can try. First, make sure that your Bluetooth device is fully charged and within range of your iPhone. If the problem persists, try turning off Bluetooth on your iPhone, restarting both devices, and then reconnecting them. Additionally, check for any software updates for your iPhone and your Bluetooth device, as they may contain bug fixes and compatibility improvements.
Setting a Bluetooth speaker or headphones as the default audio on your iPhone can greatly enhance your audio experience. Whether you’re at home, on the go, or even in the car, enjoy the freedom of wireless audio with just a few simple settings adjustments. Say goodbye to the hassle of manually connecting your Bluetooth device and start enjoying your favorite content with ease!
Step 1: Pairing the Bluetooth Device
Before you can set a Bluetooth speaker or headphones as the default audio output on your iPhone, you first need to pair the device with your phone. Follow these simple steps to establish a wireless connection:
- Ensure that your Bluetooth speaker or headphones are in pairing mode. This is usually indicated by a blinking or solid LED light.
- On your iPhone, go to the Settings app and tap on “Bluetooth.”
- Toggle the Bluetooth switch to the “On” position.
- Your iPhone will scan for available Bluetooth devices. Wait for your speaker or headphones to appear in the list of devices.
- Tap on the name of your Bluetooth device to initiate the pairing process.
- Follow any additional instructions that may be displayed on your iPhone or the Bluetooth device itself.
- Once the pairing process is complete, you will see a confirmation message on your iPhone indicating a successful connection.
Once you have successfully paired the Bluetooth speaker or headphones with your iPhone, you are now ready to proceed to the next step: setting it as the default audio output.
Step 2: Accessing the Bluetooth Settings
Once you have successfully connected your Bluetooth speaker or headphones to your iPhone, the next step is to access the Bluetooth settings to configure them as the default audio output.
To do this, follow these simple steps:
- Unlock your iPhone and go to the home screen.
- Open the “Settings” app. You can find the app icon with a gear symbol on the home screen.
- Scroll down and tap on “Bluetooth”. You will find it in the fourth section of the Settings menu.
- Make sure the Bluetooth switch is toggled on. This will allow your iPhone to search for nearby Bluetooth devices.
- Under the “MY DEVICES” section, you should see your connected Bluetooth speaker or headphones listed. Tap on the device name to access its settings.
By following these steps, you will be able to access the Bluetooth settings on your iPhone, where you can make further adjustments and configurations for your connected Bluetooth devices.
Step 3: Selecting the Bluetooth Device as Default
Once you have successfully connected your Bluetooth speaker or headphones to your iPhone, the next step is to set it as the default audio output. This means that whenever you play music or videos, the sound will automatically come through the connected Bluetooth device, rather than the built-in speakers.
To set the Bluetooth device as the default audio output, follow these simple steps:
- Go to the “Settings” app on your iPhone.
- Scroll down and tap on “Bluetooth.”
- Under the “My Devices” section, you will see a list of all the connected Bluetooth devices. Tap on the device that you want to set as the default.
- On the device details screen, you will find an option called “Use as Audio Output.” Toggle this switch to enable it.
- Once enabled, your iPhone will now use the selected Bluetooth device as the default audio output.
It’s worth noting that you can only set one Bluetooth device as the default audio output at a time. If you have multiple devices connected, you will need to manually switch between them in the Bluetooth settings whenever you want to change the default audio output.
By setting a Bluetooth speaker or headphones as the default audio output, you can enjoy your favorite music, movies, and videos with enhanced sound quality and the convenience of a wireless connection.
Step 4: Testing the Default Audio Connection
Once you have followed the previous steps to connect your Bluetooth speaker or headphones and set it as the default audio output on your iPhone, it’s time to test the connection. This step will ensure that the audio is playing through the desired device and that everything is working correctly.
Start by playing any audio or video on your iPhone. It could be a music track, a YouTube video, or a movie. Make sure the volume is turned up on both your iPhone and the Bluetooth device.
If the audio is coming through the Bluetooth speaker or headphones, you can be confident that the default audio connection has been successfully established. Enjoy your audio experience with the newfound freedom of wireless connection!
However, if there is no sound or if the audio is still coming through the iPhone’s built-in speakers, there may be a troubleshooting step you need to take. Refer to the troubleshooting section of this article for possible solutions to common Bluetooth connectivity issues.
In conclusion, setting a Bluetooth speaker or headphones as the default audio on your iPhone is a simple and convenient way to enhance your audio experience. Whether you’re looking to enjoy music or watch videos with better sound quality or simply want to have a hands-free calling experience, this feature allows you to seamlessly connect and enjoy your favorite audio devices.
By following the step-by-step instructions provided in this article, you can easily navigate your iPhone settings and make the necessary adjustments to ensure that your Bluetooth speaker or headphones are set as the default audio output. This will save you time and effort in manually switching between audio devices every time you connect them to your iPhone.
So go ahead and take advantage of this handy feature to enjoy your audio content with enhanced quality and convenience on your iPhone!
FAQs
1. How do I set a Bluetooth speaker or headphones as the default audio on my iPhone?
To set a Bluetooth speaker or headphones as the default audio output on your iPhone, follow these steps:
1. Ensure that your Bluetooth device is paired and connected to your iPhone.
2. Go to the “Settings” app on your iPhone.
3. Scroll down and tap on “Bluetooth”.
4. Find your Bluetooth device in the list of available devices and tap on it.
5. On the Bluetooth device page, toggle the “Connect to This iPhone” switch to the on position.
6. Once the connection is established, go back to the main settings menu and tap on “Sounds & Haptics”.
7. Under the “Ringer and Alerts” section, tap on “Output” and select your Bluetooth device.
Now, your Bluetooth speaker or headphones will be set as the default audio output for your iPhone.
2. Can I connect multiple Bluetooth speakers or headphones simultaneously to my iPhone?
Yes, you can connect multiple Bluetooth speakers or headphones simultaneously to your iPhone. However, please note that the iPhone does not support true multi-audio streaming. While you can connect multiple devices, only one device can be active at a time for audio playback. The audio will be routed to the device that was connected or used last. To switch between connected devices, you need to disconnect from one and connect to another.
3. How do I remove a Bluetooth device from my iPhone?
To remove a Bluetooth device from your iPhone, follow these steps:
1. Go to the “Settings” app on your iPhone.
2. Scroll down and tap on “Bluetooth”.
3. Find the Bluetooth device you want to remove in the list of paired devices and tap on the “i” icon next to it.
4. Tap on “Forget This Device” and confirm the action when prompted.
The Bluetooth device will be removed from your iPhone and will no longer automatically connect.
4. Why is my iPhone not connecting to my Bluetooth speaker or headphones?
There could be several reasons why your iPhone is not connecting to your Bluetooth speaker or headphones. Here are a few troubleshooting steps you can try:
1. Make sure Bluetooth is enabled on your iPhone by going to the “Settings” app and tapping on “Bluetooth”.
2. Ensure that your Bluetooth device is in pairing mode and within range of your iPhone.
3. Restart your iPhone and the Bluetooth device.
4. If you have previously connected your Bluetooth device to another device, make sure it is disconnected from that device.
5. Delete the Bluetooth device from your iPhone’s list of paired devices and try reconnecting.
If these steps don’t resolve the issue, consult the user manual for your Bluetooth device or contact the manufacturer for further assistance.
5. Can I use a Bluetooth speaker or headphones with an older iPhone model?
Yes, you can use a Bluetooth speaker or headphones with an older iPhone model as long as it has Bluetooth capabilities. The Bluetooth technology is backward compatible, which means that newer Bluetooth devices can connect to older Bluetooth-enabled devices. However, please check the specifications of your iPhone model to ensure it supports Bluetooth connectivity.
