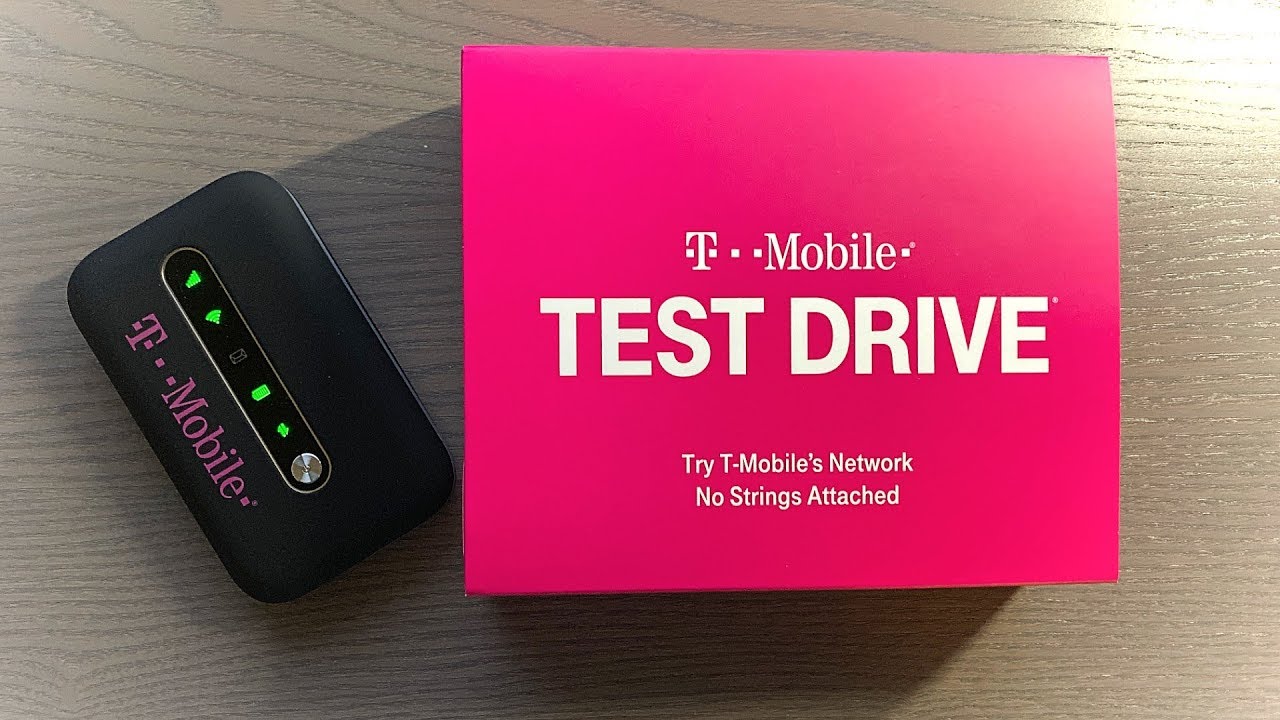
Are you a T-Mobile customer looking to set up a hotspot on your mobile phone? You’ve come to the right place! T-Mobile offers a convenient and efficient way to share your phone’s internet connection with other devices, allowing you to stay connected wherever you go. Whether you need to work remotely, stream videos, or connect your tablet to the internet, setting up a T-Mobile hotspot is a simple process that can greatly enhance your mobile connectivity. In this article, we will guide you through the step-by-step process of setting up a T-Mobile hotspot, ensuring you have all the information you need to get started. So, let’s dive in and get your hotspot up and running!
Inside This Article
- Setting Up a T-Mobile Hotspot
- Step 1: Activate T-Mobile Hotspot
- Step 2: Connect Device to T-Mobile Hotspot
- Step 3: Configure T-Mobile Hotspot Settings
- Conclusion
- FAQs
Setting Up a T-Mobile Hotspot
Setting up a T-Mobile hotspot is a breeze and allows you to share your phone’s internet connection with other devices, such as laptops, tablets, and gaming consoles. With just a few simple steps, you can transform your T-Mobile phone into a powerful hotspot, ensuring you stay connected wherever you go. In this guide, we will walk you through the process of setting up a T-Mobile hotspot.
Step 1: Activate T-Mobile Hotspot
The first step to setting up a T-Mobile hotspot is to activate the hotspot feature on your phone. To do this, go to the settings menu of your T-Mobile phone and look for the “Hotspot” or “Tethering” option. Tap on it, and you should see a toggle switch to enable the hotspot feature. Once you enable it, your phone will create a Wi-Fi network that other devices can connect to.
Step 2: Connect Device to T-Mobile Hotspot
Once you have activated the hotspot feature, you will need to connect your device to the T-Mobile hotspot network. On the device you want to connect, go to the Wi-Fi settings and look for the available networks. You should see your T-Mobile hotspot network listed there. Tap on it and enter the password if prompted. Once connected, your device will have access to the internet through the T-Mobile hotspot.
Step 3: Configure T-Mobile Hotspot Settings
To ensure the best experience with your T-Mobile hotspot, it is recommended to configure some settings. First, you can change the name of your hotspot network to something more personalized. This can be done in the hotspot settings menu on your T-Mobile phone. Additionally, you can set a password for your hotspot network to keep it secure. This can also be done in the hotspot settings menu. It is always a good idea to choose a strong password to prevent unauthorized access to your hotspot.
Furthermore, you can adjust other settings such as the maximum number of connected devices and the type of security protocol used. These settings can help optimize your hotspot’s performance and ensure a reliable and secure connection for all connected devices.
Once you have completed these steps, your T-Mobile hotspot is set up and ready to use. You can now enjoy the convenience of sharing your phone’s internet connection with other devices whenever and wherever you need it. Whether you’re traveling, working remotely, or simply need a reliable internet connection on the go, your T-Mobile hotspot has got you covered.
Remember to keep an eye on your data usage, as using your phone as a hotspot may consume more data than usual. Checking your data usage regularly can help avoid any surprises on your phone bill.
So, why wait? Get started and set up your T-Mobile hotspot today!
Step 1: Activate T-Mobile Hotspot
If you are a T-Mobile customer and want to access the internet on your mobile devices while on the go, you can set up a T-Mobile hotspot. A T-Mobile hotspot allows you to connect multiple devices, such as laptops, tablets, and smartphones, to the internet using your mobile data plan. To activate a T-Mobile hotspot, follow these simple steps:
1. Check Your Device Compatibility: Before activating your T-Mobile hotspot, ensure that your device is compatible with the T-Mobile network. Most modern smartphones and tablets are compatible, but it is always a good idea to verify this before proceeding.
2. Enable Personal Hotspot: On your T-Mobile device, navigate to the settings menu and look for the “Personal Hotspot” option. Tap on it to enable the hotspot feature. This will allow your device to act as a Wi-Fi hotspot and share its internet connection with other devices.
3. Set Up Network Name and Password: Once you have enabled the personal hotspot feature, you can customize your network name (also known as SSID) and secure it with a password. This step is essential to protect your hotspot from unauthorized access.
4. Activate T-Mobile Data Plan: To use your T-Mobile hotspot, you must have an active data plan with T-Mobile. Ensure that your data plan includes mobile hotspot capability, as not all plans automatically include it. If needed, contact T-Mobile customer service to add this feature to your plan.
5. Connect to the T-Mobile Network: After activating your personal hotspot and ensuring you have a compatible device and an active data plan, connect to the T-Mobile network. You can do this by accessing the Wi-Fi settings on your devices and selecting your T-Mobile hotspot from the available networks.
6. Manage Data Usage: It is essential to keep track of your data usage when using a T-Mobile hotspot, as excessive usage might result in additional charges. Monitor your data usage regularly and consider using Wi-Fi networks whenever possible to minimize data consumption.
7. Troubleshooting: In case you encounter any issues while activating or using your T-Mobile hotspot, T-Mobile customer support is available to assist you. Contact their support team for troubleshooting assistance and resolving any connectivity issues.
By following these steps, you can easily activate your T-Mobile hotspot and enjoy the convenience of staying connected to the internet wherever you go. Now that you have activated your hotspot, let’s move on to the next step of connecting your devices to the T-Mobile hotspot.
Step 2: Connect Device to T-Mobile Hotspot
Once you have activated your T-Mobile hotspot, the next step is to connect your device to it. Whether you’re using a smartphone, tablet, or computer, the process is relatively straightforward. Follow the steps below to connect your device to a T-Mobile hotspot:
1. On your device, go to the Wi-Fi settings and ensure that Wi-Fi is turned on. This is usually done by swiping down from the top of the screen (or accessing the settings menu) and tapping on the Wi-Fi icon.
2. A list of available Wi-Fi networks will appear. Look for the name of your T-Mobile hotspot in the list. It is usually identified by a name like “T-Mobile Hotspot” or something similar.
3. Tap on the name of your T-Mobile hotspot to initiate the connection. Your device will attempt to establish a connection to the hotspot.
4. If prompted, enter the password for the T-Mobile hotspot. The password is usually provided with the hotspot device or can be found on the device itself.
5. Once you have entered the password correctly, your device will connect to the T-Mobile hotspot. You may see a notification or indicator on your device indicating a successful connection.
6. Congratulations! Your device is now connected to the T-Mobile hotspot. You can now enjoy the internet connection provided by the hotspot and make use of its features.
It’s worth noting that some devices may have slightly different steps or options when connecting to a Wi-Fi hotspot. However, the general process outlined above should work for most smartphones, tablets, and computers.
If you’re still having trouble connecting your device to the T-Mobile hotspot, here are a few troubleshooting tips:
– Ensure that you are within range of the T-Mobile hotspot. Wi-Fi signals can become weaker as you move further away from the hotspot device.
– Restart your device and try connecting again. Sometimes a simple restart can resolve connectivity issues.
– Reset the T-Mobile hotspot device. This can be done by locating the reset button on the device and holding it down for a few seconds. After the device resets, try connecting again.
– Contact T-Mobile customer support for further assistance. They will be able to provide specific troubleshooting steps based on your device and hotspot model.
By following the steps outlined above and utilizing the troubleshooting tips, you should be able to easily connect your device to a T-Mobile hotspot. Once connected, you’ll have access to fast and reliable internet wherever you go.
Step 3: Configure T-Mobile Hotspot Settings
Once you have activated your T-Mobile hotspot and connected your device to it, the next step is to configure the hotspot settings to ensure optimal functionality. By customizing the settings, you can tailor the hotspot to your specific needs and preferences. Follow the steps below to configure your T-Mobile hotspot settings.
1. Access the Hotspot Settings: To configure your T-Mobile hotspot settings, first make sure your device is connected to the hotspot. Then, open your device’s web browser and enter the default gateway address provided by T-Mobile. This will take you to the hotspot’s admin panel.
2. Log into the Admin Panel: Once you have accessed the hotspot admin panel, you will be prompted to log in. Enter the username and password provided by T-Mobile. If you have not changed these credentials, the default username is typically “admin” and the password is “password” or left blank.
3. Customize Network Name and Password: One of the first settings you will want to configure is the network name (SSID) and password. These are the credentials that other devices will use to connect to your hotspot. Choose a unique and memorable network name and a strong, secure password to protect your hotspot from unauthorized access.
4. Adjust Security Settings: In the hotspot admin panel, you will find various security settings that you can customize. It is recommended to use the highest level of security available, such as WPA2-PSK, to encrypt your hotspot’s connection and keep your data secure.
5. Set Data Usage Limits (optional): If you want to manage your data usage and avoid exceeding your plan’s limit, you can set data usage limits within the hotspot settings. This way, you will receive notifications or have your hotspot automatically disable itself when you reach a certain usage threshold.
6. Enable Guest Access (optional): Some T-Mobile hotspots allow you to enable guest access, allowing others to connect to your hotspot without accessing your main network. If you frequently have guests who need temporary internet access, enabling guest access can be a convenient option.
7. Configure Advanced Settings: For more advanced users, the T-Mobile hotspot admin panel may offer additional settings to customize, such as port forwarding, DHCP reservations, or VPN settings. These settings can enhance the functionality and security of your hotspot, but they may require some technical knowledge to configure.
8. Save and Apply Changes: Once you have finished configuring the desired settings, make sure to save and apply the changes. This will ensure that your hotspot settings are updated and activated.
By following these steps to configure your T-Mobile hotspot settings, you can optimize your hotspot’s performance, security, and customization. Take some time to explore the available settings and make adjustments as needed to suit your specific requirements.
Setting up a T-Mobile hotspot is a straightforward process that allows you to connect to the internet on-the-go using your T-Mobile data plan. By following the steps outlined in this guide, you can easily configure and activate your T-Mobile hotspot, turning your smartphone into a portable Wi-Fi network.
Whether you’re traveling, working remotely, or simply need internet access in areas with limited Wi-Fi coverage, setting up a T-Mobile hotspot provides a convenient solution. With fast and reliable connectivity, you can browse the web, stream videos, and stay connected with friends and colleagues wherever you are.
Remember to always secure your hotspot with a strong password to protect your data and prevent unauthorized access. With your T-Mobile hotspot up and running, you can enjoy seamless internet connectivity on multiple devices, making it easier to stay connected and productive on the go.
FAQs
Q: How do I set up a T-Mobile hotspot?
A: Setting up a T-Mobile hotspot is quick and easy. Follow these steps:
- Make sure you have a T-Mobile compatible device with hotspot capabilities.
- Go to the settings menu on your device and select the “Network & Internet” or similar option.
- Look for the “Hotspot & Tethering” or “Personal Hotspot” section and tap on it.
- Enable the hotspot feature by toggling the switch to the “On” position.
- You can customize your hotspot settings by entering a name and password for your hotspot network.
- Connect your other devices to the hotspot network using the provided name and password.
Q: Can I share my T-Mobile hotspot with multiple devices?
A: Yes, T-Mobile hotspots allow you to connect multiple devices simultaneously. You can share your hotspot with smartphones, tablets, laptops, and other Wi-Fi enabled devices. Keep in mind that the number of devices you can connect may vary depending on your device and T-Mobile hotspot plan.
Q: Is there a data limit on T-Mobile hotspots?
A: T-Mobile offers different hotspot plans with varying data limits. Some plans provide unlimited data for your hotspot usage, while others have specific data limits. Make sure to check your T-Mobile plan details or contact T-Mobile customer service to understand the data limits on your hotspot plan.
Q: How secure is a T-Mobile hotspot?
A: T-Mobile hotspots use industry-standard encryption protocols to secure your connection and protect your data. However, it’s always recommended to take additional security measures when using public Wi-Fi networks. Avoid accessing sensitive information or making online transactions on public hotspots, and consider using a virtual private network (VPN) for added security.
Q: Can I use my T-Mobile hotspot while traveling?
A: Yes, you can use your T-Mobile hotspot while traveling within the T-Mobile coverage area. However, keep in mind that there may be additional charges or restrictions depending on your T-Mobile plan. It’s always a good idea to check with T-Mobile before traveling to understand any roaming charges or limitations that may apply.
