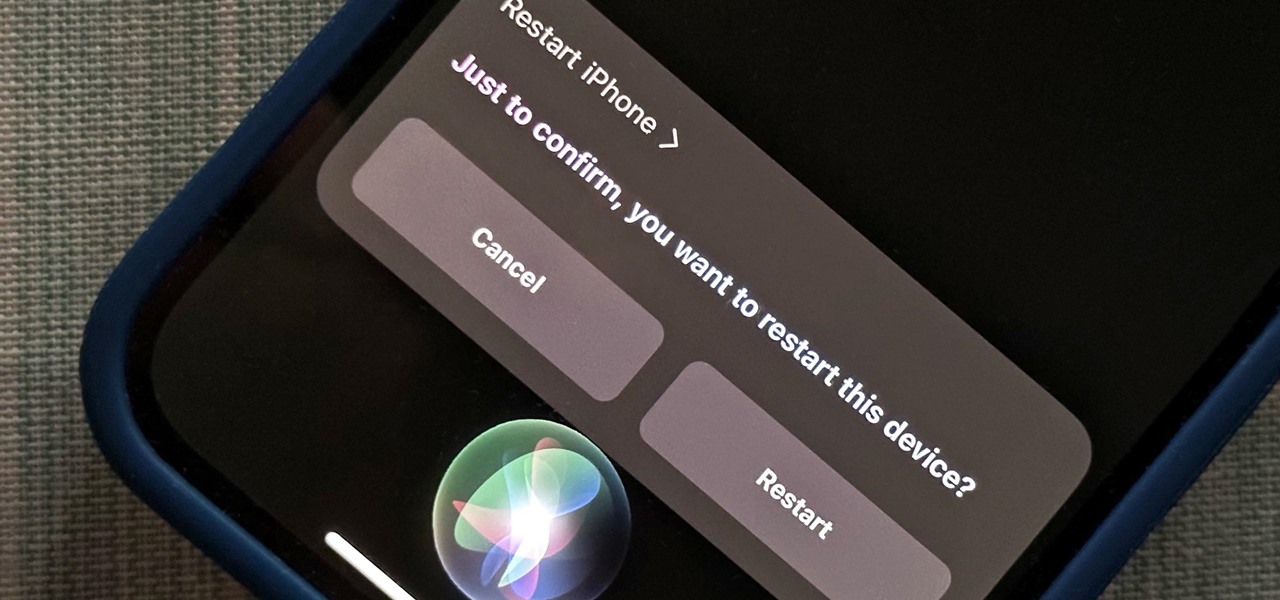
In the fast-paced world of mobile technology, staying connected and sharing information has become more important than ever. With the constant need to communicate and collaborate, being able to share anything on your screen effortlessly can be a game-changer. And with the advances in voice assistants, like Siri on the iPhone, the process has become even more convenient.
In this article, we will explore how to share anything on your screen using Siri on your iPhone. Whether you want to show a document, a photo, or a website to a friend or colleague, Siri can help you do it quickly and effortlessly. With just a few voice commands, you can share the information you need with ease, allowing for seamless collaboration and communication.
So, whether you’re a busy professional needing to share a presentation or a casual user wanting to show a funny meme, read on to discover how Siri can make screen sharing a breeze on your iPhone.
Inside This Article
- Enabling Siri on Your iPhone
- Activating Screen Sharing Feature
- Sharing Photos and Videos
- Sharing Documents and Presentations
- Conclusion
- FAQs
Enabling Siri on Your iPhone
Siri, Apple’s intelligent virtual assistant, is a powerful tool that can make your iPhone experience even more convenient and efficient. With Siri, you can do things like send messages, make phone calls, set reminders, and even control certain functions on your device, all through voice commands. To take advantage of these features, you’ll first need to enable Siri on your iPhone. Here’s how:
1. Open the Settings app on your iPhone. You can find the Settings app on your home screen, represented by the icon with gray gears.
2. Scroll down and tap on “Siri & Search.”
3. On the Siri & Search page, you’ll see an option to “Listen for ‘Hey Siri’.” If you want to be able to activate Siri by saying “Hey Siri,” make sure this option is toggled on. If it’s not, simply tap the toggle switch to enable it.
4. If you’d like to use Siri even when your iPhone is locked, toggle on the “Allow Siri When Locked” option. This can be helpful for quick access to Siri, especially if you’re busy and need to make a hands-free request.
5. Now, go back to the previous page and scroll down to find the “Voice Feedback” section. Here, you can choose how you want Siri to respond to your commands. You can select options like “Always On,” “Control With Ring Switch,” or “Hands-Free Only.”
6. Lastly, make sure you have an active internet connection. Siri relies on an internet connection to process your voice commands, so ensure that your iPhone is connected to Wi-Fi or has a stable cellular data connection.
Once you’ve completed these steps, Siri will be enabled on your iPhone, and you can start using its voice-activated features. Just say “Hey Siri” to get started, and ask Siri to perform various tasks like sending messages, making calls, setting reminders, and more.
Activating Screen Sharing Feature
Screen sharing is a convenient feature that allows you to share anything on your iPhone’s screen with others. And with Siri, Apple’s virtual assistant, activating screen sharing has become even easier. By simply using your voice, you can enable this feature and start sharing your screen in no time.
To activate the screen sharing feature with Siri, follow these simple steps:
- First, ensure that Siri is enabled on your iPhone. You can do this by going to the Settings app and tapping on “Siri & Search”. Make sure that the “Listen for “Hey Siri”” option is turned on.
- Once Siri is enabled, you can activate screen sharing by giving a voice command. Wake up Siri by saying “Hey Siri” or by pressing and holding the Side or Home button, depending on your iPhone model.
- Next, say, “Enable screen sharing” or “Turn on screen sharing” to activate the feature. Siri will then confirm that screen sharing has been enabled.
That’s it! You have successfully activated the screen sharing feature using Siri. Now, you can proceed to share specific apps, documents, or even your entire screen with others effortlessly.
Sharing Photos and Videos
Sharing photos and videos with your friends and family has become easier than ever thanks to Siri on your iPhone. Whether you want to send a memorable vacation picture or a funny video clip, Siri can help you effortlessly share them with a simple voice command. Here’s how:
1. Open the Photos app on your iPhone and navigate to the photo or video you want to share.
2. Activate Siri by either saying “Hey Siri” or holding down the home button.
3. Once Siri is active, say “Share this photo” or “Share this video.”
4. Siri will prompt you to choose a sharing method, such as AirDrop, Messages, or Email.
5. Select the desired sharing method, and Siri will guide you through the process of selecting the recipient and sending the photo or video.
6. If you prefer, you can also specify the app you want to use for sharing by saying “Share this photo on Facebook” or “Share this video on Instagram.”
7. Siri will automatically open the selected app and guide you through the sharing process.
With Siri’s help, sharing your precious moments with others has never been easier. Whether it’s a single photo or a collection of videos, you can rely on Siri to simplify the sharing process and save you time.
Sharing Documents and Presentations
Sharing documents and presentations with others is made easy with Siri on your iPhone. Whether you need to collaborate on a project, present information to a group, or simply share important documents, Siri can help you accomplish it with just a few simple voice commands. Here’s how you can leverage the power of Siri to share your documents and presentations effortlessly.
1. Enabling Siri for Document Sharing: First, ensure that Siri is enabled on your iPhone. Go to Settings, tap on Siri & Search, and toggle on the “Hey Siri” option. This will allow you to activate Siri hands-free by saying “Hey Siri”.
2. Sharing a Specific Document or Presentation: To share a specific document or presentation, start by saying “Hey Siri” to activate Siri. Then, use a command like “Share my document [document name]” or “Share my presentation [presentation name]”.
3. Choosing the Sharing Method: Once you’ve prompted Siri to share a document or presentation, Siri will ask you the preferred method of sharing. You can choose options like AirDrop, email, or messaging apps like WhatsApp or Messenger. Simply state your preferred method, and Siri will initiate the sharing process.
4. Sharing with Specific Contacts: If you want to share the document or presentation with specific contacts, you can specify their names while prompting Siri. For example, you can say, “Share my document [document name] with John and Sarah”. Siri will recognize the names and share the file with the mentioned contacts.
5. Sharing to Multiple Contacts: Siri allows you to share documents and presentations with multiple contacts at once. Simply state the names of all the recipients you want to share with, and Siri will distribute the file to each of them simultaneously.
6. Sharing on Social Media: Siri can also help you share your documents and presentations on social media platforms. Just specify the platform you want to use, such as “Share my presentation [presentation name] on Facebook”. Siri will assist you in sharing the file on the selected social media platform.
7. Controlling Document Sharing: If you want to control the document sharing process yourself, you can simply ask Siri to show you the available sharing options. Say something like, “Show me document sharing options” or “What are the ways I can share this file?”. Siri will display a list of available sharing methods, allowing you to choose the one that suits your needs.
With Siri’s help, sharing documents and presentations has never been easier. By leveraging the power of voice commands, you can save time and effortlessly share your files with others. So, the next time you need to share a document or presentation, just activate Siri and let it handle the rest.
In conclusion, leveraging the power of Siri to share anything on your screen on your iPhone is not only convenient but also enables seamless communication and collaboration. By simply using voice commands, you can effortlessly share your screen content with friends, family, or colleagues, making it easier than ever to showcase presentations, provide guidance, or simply share memorable moments. With Siri’s intuitive capabilities, you can save time and effort while staying connected and productive. So don’t hesitate to explore this feature and make the most of Siri’s screen sharing abilities on your iPhone.
FAQs
1. How do I activate Siri on my iPhone?
To activate Siri on your iPhone, simply say “Hey Siri” followed by your command. You can also press and hold the side button on iPhones with Face ID, or the home button on iPhones with Touch ID, to activate Siri.
2. Can I share my screen with Siri on any iPhone model?
No, not all iPhone models are compatible with screen sharing via Siri. Screen sharing through Siri is available on iPhone models that support iOS 13 or later.
3. How do I share my screen using Siri?
To share your screen using Siri, you can say commands like “Share my screen” or “Start screen sharing”. Siri will then guide you through the process of enabling screen sharing and selecting the desired app or content to share.
4. Can I control screen sharing settings through Siri?
Yes, you can control various screen sharing settings through Siri. For example, you can say “Pause screen sharing” or “Stop screen sharing” to pause or stop sharing your screen.
5. Are there any limitations to screen sharing via Siri?
While screen sharing through Siri offers great convenience, there are a few limitations to keep in mind. Firstly, both you and the recipient of the screen share need to have iPhones that support screen sharing and are running iOS 13 or later. Additionally, certain apps and content may be restricted from being shared due to privacy or security concerns.
