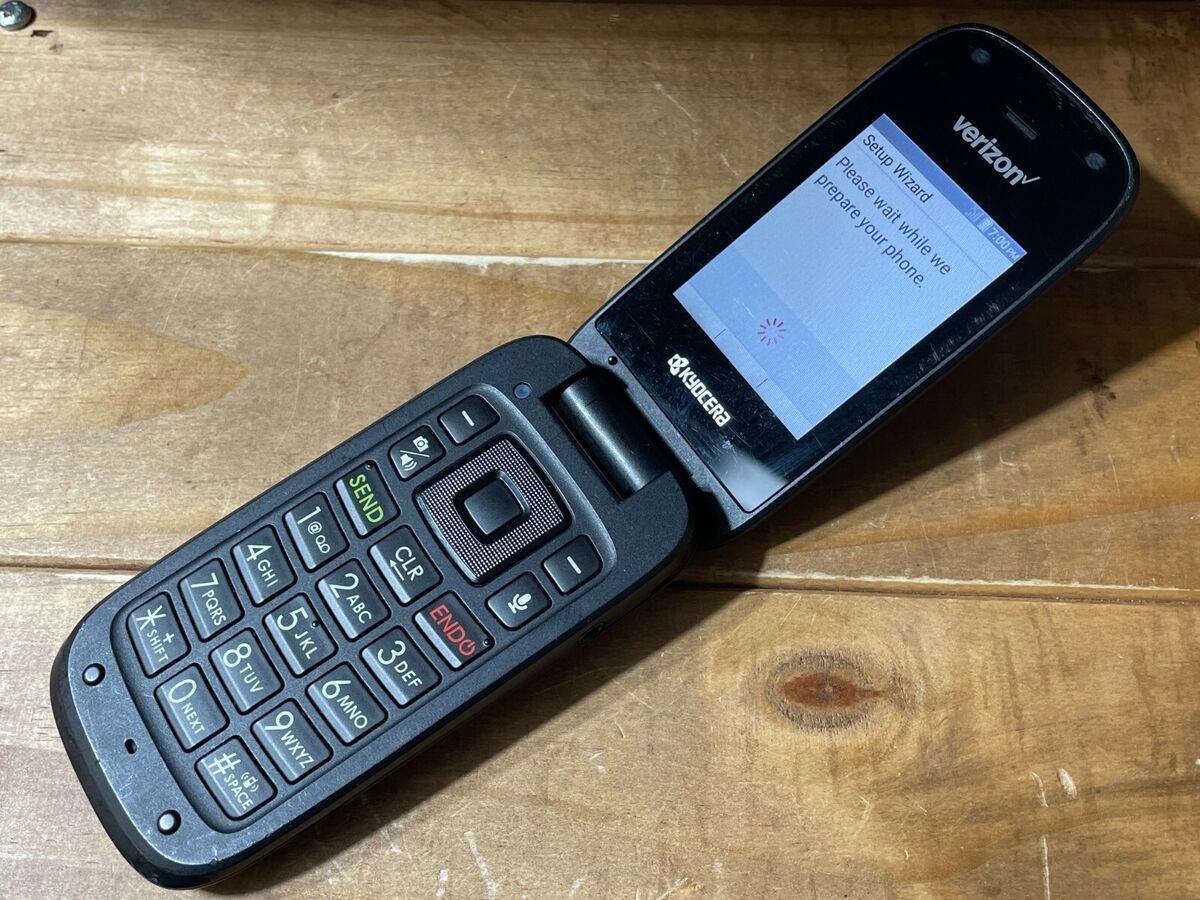
Are you struggling to figure out how to speed dial on your eTalk phone? Look no further, because in this article, we will guide you through the simple steps to make your speed dialing experience a breeze. The eTalk phone is a reliable and user-friendly device that allows you to call your favorite contacts with just a few taps. Understanding how to set up and use speed dial on your eTalk phone can save you time and effort when contacting your frequently called numbers. Whether you want to speed dial your family members, friends, or work contacts, we’ve got you covered. Keep reading to discover the easy ways to set up and use speed dial on your eTalk phone.
Inside This Article
- Setting Up Speed Dial
- Adding Contacts to Speed Dial
- Dialing a Speed Dial Number
- Editing or Removing Speed Dial Numbers
- Conclusion
- FAQs
Setting Up Speed Dial
Speed dial is a handy feature on the eTalk phone that allows you to quickly call your frequently dialed contacts with just a few button presses. Setting up speed dial on your eTalk phone is a breeze and can save you time and effort when making calls.
To begin setting up speed dial, navigate to the phone’s settings menu. On the home screen, press the “Menu” button, usually located in the center of the navigation buttons. From the menu, select “Settings” and then “Speed Dial.
Once you are in the Speed Dial settings, you will see a list of available speed dial slots. These slots represent the number keys on your eTalk phone’s keypad. By default, they might be empty or assigned to emergency numbers.
To assign a contact to a speed dial slot, select the desired slot and press the “Assign” or “Edit” button. This will open your phonebook or contact list. Choose the contact you want to assign to the speed dial slot and confirm your selection. Repeat this process for each speed dial slot you wish to set up.
Keep in mind that the number keys on your eTalk phone’s keypad correspond to the speed dial slots. For example, if you assign a contact to the number 2 speed dial slot, you can call that contact by simply pressing and holding the number 2 button on your phone’s keypad.
Once you have assigned all your preferred contacts to the speed dial slots, don’t forget to save the changes. Press the “Save” or “Done” button, depending on your phone’s interface, to confirm the changes you made to the speed dial settings.
That’s it! You have successfully set up speed dial on your eTalk phone. Now, whenever you need to call one of your frequently dialed contacts, you can do so by pressing and holding the corresponding number key on your phone’s keypad.
Setting up speed dial on your eTalk phone not only saves you time, but it also provides convenience, especially when you need to make quick calls on the go. Take advantage of this feature and streamline your calling experience with your eTalk phone.
Adding Contacts to Speed Dial
Speed dialing is a convenient feature that allows you to quickly call your frequently dialed contacts with just a few button presses. To add contacts to speed dial on your eTalk phone, simply follow these steps:
- Access the phone’s main menu by pressing the Menu button.
- Navigate to the Contacts option and select it.
- Find the contact you want to add to speed dial and select it.
- Once you have opened the contact, select the option to Edit or Manage the contact details.
- Look for the option that allows you to assign a speed dial number to the contact. It may be labeled as Speed Dial, Assign Speed Dial, or something similar.
- Enter the desired speed dial number for the contact. Keep in mind that most phones have a limited number of speed dial slots, so choose a number that is available and easy to remember.
- Save the changes to the contact.
Congratulations! You have successfully added a contact to speed dial on your eTalk phone. Repeat these steps for any other contacts you want to assign speed dial numbers to.
Dialing a Speed Dial Number
Once you have set up your speed dial numbers and assigned them to specific contacts, dialing a speed dial number on your eTalk phone is a breeze. Here’s how:
- On the home screen of your eTalk phone, press the numeric keypad button to bring up the dialer.
- Use the keypad to enter the speed dial number you assigned to the desired contact. For example, if you assigned the number 2 to your best friend, simply press the number 2 on the keypad.
- As soon as you enter the speed dial number, the eTalk phone will automatically initiate a call to the corresponding contact.
- If there is any additional digit required to complete the call, such as an area code or extension, the eTalk phone will prompt you to enter it. Use the keypad to enter the necessary digits and then press the call button.
It’s important to note that the process of dialing a speed dial number on the eTalk phone is quick and efficient. This feature is especially beneficial for users who frequently call the same contacts, as it eliminates the need to manually enter their phone numbers every time.
By taking advantage of the speed dial feature on your eTalk phone, you can streamline the calling process and save valuable time and effort. Enjoy the convenience of reaching your desired contacts with just a simple press of a button.
Editing or Removing Speed Dial Numbers
Once you have set up your speed dial numbers on your eTalk phone, you may find the need to edit or remove them later. Fortunately, the process is straightforward and can be done with just a few simple steps.
To begin, navigate to the speed dial settings on your eTalk phone. This can typically be found in the phone settings menu, under the “Speed Dial” or “Contacts” section. Once you have located the speed dial settings, select the option to edit or remove speed dial numbers.
If you wish to edit an existing speed dial number, simply choose the number you want to modify from the list. You will then be prompted to enter the new number or contact name that you want to assign to that speed dial slot. Once you have made the necessary changes, save the updated speed dial entry.
On the other hand, if you want to remove a speed dial number entirely, select the number you wish to delete from the list of speed dial contacts. Confirm your selection when prompted to ensure that you want to remove the speed dial entry. Once confirmed, the speed dial number will be removed from your eTalk phone.
It’s important to note that removing a speed dial number does not delete the corresponding contact from your phone’s address book. The contact information will still be available in your contacts list; it just won’t be assigned to a speed dial slot anymore.
By having the ability to edit or remove speed dial numbers on your eTalk phone, you can ensure that your speed dial contacts are always up-to-date and relevant to your needs. Whether you need to change a phone number, update a contact name, or remove a number that you no longer use frequently, managing your speed dial entries is a simple and convenient process.
Conclusion
Speed dialing is a convenient feature that allows easy access to frequently called contacts on your eTalk phone. By assigning specific numbers to important contacts, you can minimize the time it takes to initiate a call and improve your overall efficiency.
In this article, we have explored the step-by-step process of setting up and using speed dial on your eTalk phone. From accessing the speed dial menu to assigning contacts and dialing quickly, you now have the knowledge to make use of this handy feature.
Remember to regularly update your speed dial list and customize it to suit your changing needs. With a little bit of initial setup and some practice, you’ll be able to dial your favorite contacts with just a few taps, saving you time and effort.
So, why wait? Start utilizing the speed dial feature on your eTalk phone and enjoy the convenience of quickly connecting with your loved ones and important contacts.
FAQs
Q: How do I speed dial on an eTalk phone?
A: Speed dialing on an eTalk phone is quite simple. Follow these steps:
1. Access the menu by pressing the Menu button.
2. Navigate to the Contacts or Phonebook feature using the arrow keys.
3. Select the option to add a new contact or edit an existing contact.
4. Enter the contact’s name using the keypad.
5. Once the name is entered, select the option to assign a speed dial number to the contact.
6. Choose a number from the available options or enter a custom number using the keypad.
7. Save the changes, and you’re all set!
Whenever you want to call the contact, simply press and hold the assigned speed dial number to initiate the call.
Q: Can I assign multiple speed dial numbers to a single contact?
A: Yes, you can assign multiple speed dial numbers to a single contact on an eTalk phone. This can be useful when you frequently call the same person from different speed dial numbers. Simply follow the steps mentioned earlier and select additional speed dial numbers for the contact.
Q: How many speed dial numbers can I assign on an eTalk phone?
A: The number of speed dial numbers you can assign on an eTalk phone depends on the specific model and its capabilities. Some models allow you to assign a maximum of 99 speed dial numbers, while others may have a lower limit. Refer to your phone’s manual or settings to determine the exact number of speed dial slots available.
Q: Can I change or remove a speed dial assignment on an eTalk phone?
A: Yes, you can change or remove a speed dial assignment on an eTalk phone. Simply access the contact in the phonebook or contacts list and edit the speed dial number assignment. You can either change the speed dial number to a different one or remove it completely.
Q: Is speed dialing available on all eTalk phone models?
A: Speed dialing is a common feature on eTalk phones, but its availability may vary depending on the specific model and firmware version. To ensure your eTalk phone supports speed dialing, consult the user manual or contact the manufacturer’s customer support for further assistance.
