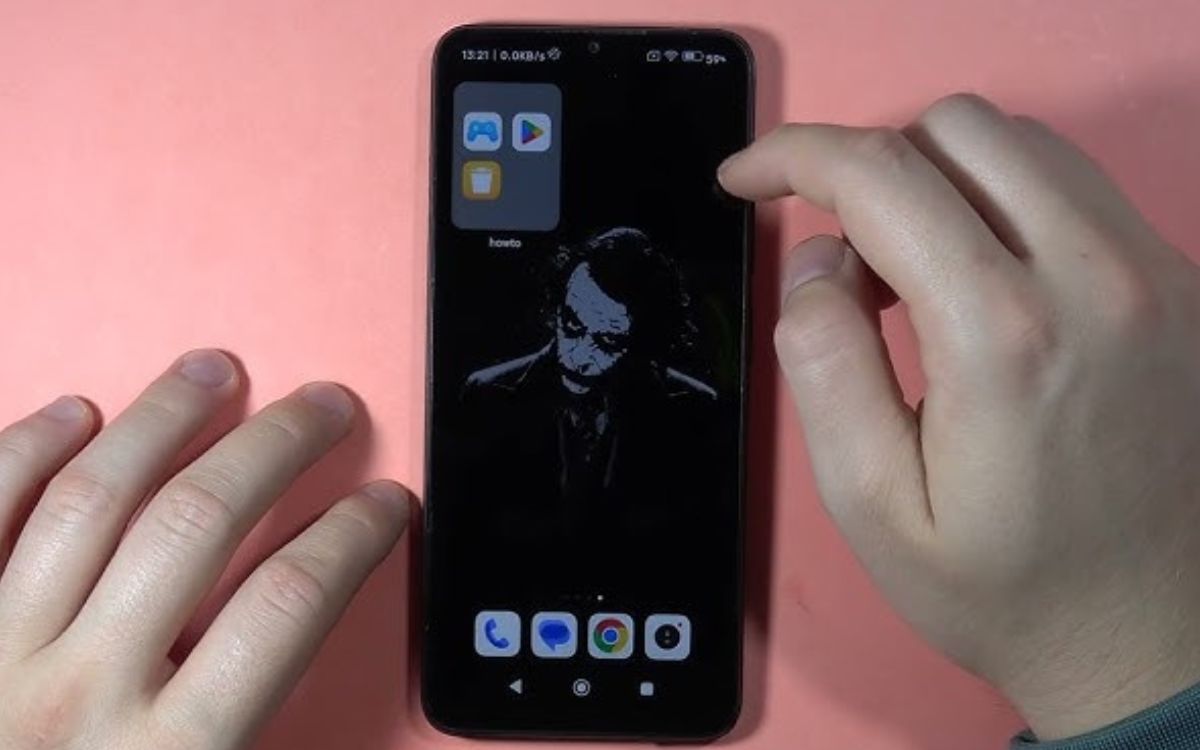
Have you ever experienced issues with your Samsung S20, such as freezing, crashing, or apps not working properly? If so, starting your phone in Safe Mode could be the solution. Safe Mode is a diagnostic mode that allows your device to run with only the essential system apps and services, excluding any third-party apps that may be causing problems.
In this article, we will guide you through the steps on how to start your Samsung S20 in Safe Mode. Whether you’re encountering software glitches, troubleshooting app issues, or simply want to rule out third-party app interference, Safe Mode can help you identify the root cause and resolve the problem.
So, grab your Samsung S20 and let’s get started on troubleshooting your device in Safe Mode.
Inside This Article
- What is Safe Mode?
- Step 1: Power Off the Samsung S20
- Step 2: Press and Hold the Power Button until the Samsung Logo Appears
- Step 3: Release the Power Button and Press and Hold the Volume Down Button
- Step 4: Continue Holding the Volume Down Button until the Device Finishes Restarting
- Step 5: Release the Volume Down Button when Safe Mode is Displayed
- Step 6: Troubleshoot in Safe Mode
- Step 7: Exit Safe Mode and Return to Normal Operation
- Conclusion
- FAQs
What is Safe Mode?
Safe Mode is a feature available on most Samsung S20 smartphones that allows the device to boot up with only essential system software. It is designed to help troubleshoot and diagnose issues by allowing you to access your device with limited functionalities.
When your Samsung S20 is in Safe Mode, only pre-installed applications and services are running, while third-party apps are temporarily disabled. This can help you determine if a specific app or software is causing problems on your device.
In Safe Mode, your Samsung S20 will run more smoothly, as it eliminates any interference from third-party apps. This makes it easier to identify and address any issues you may be experiencing, such as frequent crashes, performance slowdowns, or other software-related problems.
Safe Mode can also be useful if you suspect your device has been infected with malware or if you are encountering unusual behavior. By booting into Safe Mode, you can prevent malicious apps from running and potentially remove them.
It’s important to note that while in Safe Mode, access to certain features and functions may be limited. For example, you may not be able to use certain apps that rely heavily on third-party services or access additional functionalities that require non-essential system software.
Step 1: Power Off the Samsung S20
Before you can start your Samsung S20 in Safe Mode, you need to power off the device. Follow these steps to turn off your smartphone:
1. Press and hold the power button located on the side or top of your Samsung S20.
2. A power menu will appear on the screen. Tap on the “Power off” option to initiate the shutdown process.
3. Confirm your selection by tapping on “Power off” again in the pop-up confirmation message.
4. Wait for your Samsung S20 to completely power down. You can verify this by ensuring that the screen is completely turned off and there are no active lights or indicators.
By following these steps, you have successfully powered off your Samsung S20 and are now ready to proceed to the next step of starting it in Safe Mode.
Step 2: Press and Hold the Power Button until the Samsung Logo Appears
Once you have successfully turned off your Samsung S20, the next step is to press and hold the power button. This is the button usually located on the right side or the top of your device, depending on the model.
With your finger, firmly press and hold the power button for a few seconds. You will feel a slight vibration and see the Samsung logo appear on the screen. It’s important to keep pressing the power button until the logo appears to ensure that you enter the correct mode.
The appearance of the Samsung logo indicates that your device is booting up and initializing the safe mode. It might take a few seconds for the logo to appear, so be patient and continue holding the button until you see it.
Once the Samsung logo is visible on the screen, you can release the power button. Your Samsung S20 has now successfully entered safe mode. You will notice that the interface looks slightly different, with certain apps and functions disabled.
Step 3: Release the Power Button and Press and Hold the Volume Down Button
After holding down the power button for a few seconds, you can release it. However, instead of letting go completely, you need to quickly shift your attention to the volume down button. Press and hold the volume down button immediately after releasing the power button.
This step is crucial as it ensures that your Samsung S20 enters the safe mode successfully. By continuing to press and hold the volume down button, you are signaling the device to enter safe mode, providing you with a troubleshooting environment to address any issues you’re facing.
It’s important to note that you need to hold the volume down button until the device finishes booting up. This process may take a few moments, as the Samsung S20 reboots and initiates the safe mode. Don’t worry if the device takes slightly longer to boot up than usual, as this is a normal occurrence when entering safe mode.
Once the Samsung S20 has successfully entered safe mode, you will notice a “Safe mode” indicator at the bottom left corner of the screen. You can now release the volume down button and proceed to troubleshoot or perform any necessary actions while in safe mode.
If you encounter any issues or difficulties while following this step, ensure that you are pressing and holding the volume down button immediately after releasing the power button. It may take a few attempts to get the timing right, so feel free to try again until you successfully enter safe mode on your Samsung S20.
Step 4: Continue Holding the Volume Down Button until the Device Finishes Restarting
Once you have successfully entered the Safe Mode menu by following the previous steps, the next step is to continue holding the Volume Down button until your Samsung S20 finishes restarting.
This is an important step as it ensures that your device fully reboots and enters Safe Mode completely. Continuing to hold the Volume Down button throughout the process will prevent your phone from exiting Safe Mode unintentionally.
During the restart, you may notice the Samsung logo appearing on your screen. This is normal and indicates that your device is in the process of restarting.
It is crucial to note that the length of time it takes for your Samsung S20 to finish restarting may vary. So, it is essential to continue holding the Volume Down button until the process is completed.
Once your device has finished restarting, you can release the Volume Down button. At this point, your Samsung S20 will now be in Safe Mode.
By securing your Samsung S20 in Safe Mode, you can now troubleshoot any issues or conflicts that may be affecting the normal functioning of your device. Whether you need to uninstall a problematic app or remove a malware infection, Safe Mode provides a secure environment to rectify these issues.
Step 5: Release the Volume Down Button when Safe Mode is Displayed
Once you have successfully performed the previous steps and entered Safe Mode on your Samsung S20, you will notice that the words “Safe Mode” will be displayed at the bottom-left corner of your screen. At this point, it is important to release the Volume Down button.
Releasing the Volume Down button will ensure that your Samsung S20 remains in Safe Mode and all third-party apps are temporarily disabled. This is an essential step as it allows you to troubleshoot any issues or conflicts caused by recently installed apps without interference from other applications.
By releasing the Volume Down button, you will ensure that your Samsung S20 boots up fully into Safe Mode and remains in this mode until you choose to reboot it back into normal mode.
It’s worth noting that when your device is in Safe Mode, some features and functionalities may be limited or disabled. This is because Safe Mode is designed to provide a clean and stable environment for troubleshooting purposes.
During this time in Safe Mode, you can use your Samsung S20 to test its basic functionalities and determine if the device is operating normally without any issues. If you no longer experience the problem or glitch while in Safe Mode, it is likely that one of the installed third-party apps is causing the problem.
Once you have identified the problematic app, you can uninstall it from your device to resolve the issue. To exit Safe Mode and return to normal mode on your Samsung S20, simply restart your device by holding down the Power button and then tapping on “Restart” or “Power Off.”
Step 6: Troubleshoot in Safe Mode
Safe Mode on your Samsung S20 provides a secure environment where you can identify and resolve any issues your device might be facing. By starting your phone in Safe Mode, you can disable third-party apps and determine if they are causing problems.
Once you have successfully entered Safe Mode using one of the methods mentioned earlier, you can now proceed to troubleshoot your Samsung S20. Here are a few troubleshooting steps you can take:
- Uninstall Suspicious Apps: In Safe Mode, go to the Applications settings and remove any recently installed or suspicious apps. These apps may be the cause of performance or stability issues on your device.
- Clear Cache Partition: Clearing the cache partition can often fix issues related to system performance. In Safe Mode, navigate to the Recovery Mode and select the option to wipe the cache partition. This will remove temporary files that may be causing slowdowns or glitches.
- Check for Software Updates: In Safe Mode, open the Settings menu and check for any pending software updates. Keeping your Samsung S20 up to date with the latest firmware can resolve compatibility issues and security vulnerabilities.
- Disable Problematic Settings: If you suspect that certain settings are causing problems, go to the Settings menu and disable or reset them. This can include options related to network connections, display, sound, or notifications.
- Reset App Preferences: In Safe Mode, navigate to the Apps settings and reset app preferences. This will reset app permissions and default settings, which can help resolve issues related to app crashes or conflicts.
- Perform a Factory Reset: If none of the above steps work, you may need to perform a factory reset. This will erase all data on your Samsung S20, so make sure to back up any important files before proceeding.
By following these troubleshooting steps in Safe Mode, you can effectively identify and resolve any issues on your Samsung S20. Remember to reboot your device in normal mode once you have completed the troubleshooting process in Safe Mode.
Step 7: Exit Safe Mode and Return to Normal Operation
Exiting Safe Mode is a straightforward process that allows you to return to normal operation on your Samsung S20. Here’s how you can do it:
1. Press and hold the Power button on your device.
2. From the options that appear on the screen, tap on “Restart”.
3. Your Samsung S20 will now reboot and exit Safe Mode.
Once your device has restarted, you will be back in normal mode, and all third-party apps and services will be accessible again. You can now use your Samsung S20 as you normally would.
It’s important to note that if you encounter any persistent issues or problems with your device, it may be worth troubleshooting further or seeking assistance from a professional.
Remember, Safe Mode is a useful tool for diagnosing and resolving issues on your Samsung S20, but you should only use it when necessary. Exiting Safe Mode allows your device to function at its full capability, ensuring a seamless and enjoyable user experience.
In conclusion, starting your Samsung S20 in safe mode can be a useful troubleshooting technique when faced with performance issues or problematic third-party applications. By following the steps mentioned earlier in this article, you can easily enter safe mode and identify the root cause of any problems you may be experiencing. Remember to backup your data before making any changes and be cautious when uninstalling third-party apps while in safe mode. Understanding how to utilize safe mode on your Samsung S20 empowers you to take control of your device’s performance and functionality. So the next time you encounter any issues, don’t hesitate to give safe mode a try!
FAQs
1. How do I start my Samsung S20 in safe mode?
Starting your Samsung S20 in safe mode can be done by following these steps:
- Press and hold the power button on your phone until the power menu appears.
- Tap and hold the “Power off” option until a pop-up menu appears.
- Select “Safe mode” from the options.
- Your phone will then start in safe mode, which is indicated by the words “Safe mode” displayed at the bottom left corner of the screen.
2. What does safe mode do on a Samsung S20?
Safe mode on a Samsung S20 is a diagnostic mode that allows you to troubleshoot issues by temporarily disabling all third-party apps. It helps you identify and resolve any software-related problems that may be causing your phone to behave irregularly or crash.
3. How do I exit safe mode on my Samsung S20?
To exit safe mode on your Samsung S20, you need to restart your phone. You can do this by pressing and holding the power button until the power menu appears. Then, tap on the “Restart” option to reboot your device. Upon restarting, your phone will exit safe mode and return to normal operation.
4. Will turning on safe mode delete my data on the Samsung S20?
No, turning on safe mode on your Samsung S20 will not delete your data. Safe mode only disables third-party apps. Your photos, videos, contacts, and other personal data will remain intact. However, if you encounter any issues while using safe mode, it’s always a good practice to back up your data before attempting any troubleshooting steps.
5. Can I make phone calls and use the internet in safe mode on the Samsung S20?
Yes, you can make phone calls and use the internet in safe mode on your Samsung S20. Safe mode only disables third-party apps, so the basic functionality of your phone, including calling and browsing the internet, will still be available. Safe mode is primarily designed to help identify and resolve software-related issues without interference from third-party apps.
