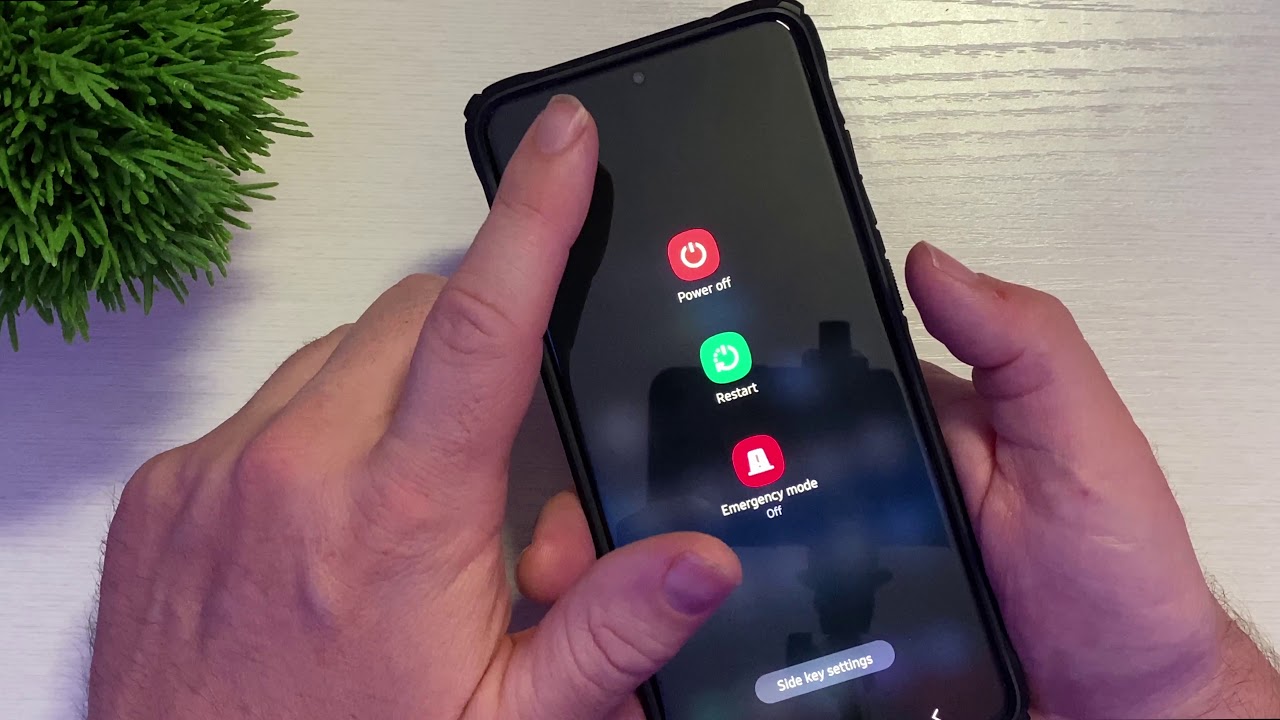
The Samsung S20 Note is a powerful and feature-packed mobile phone that offers a plethora of functionalities to its users. However, like any electronic device, there may come a time when you need to restart your Samsung S20 Note. Whether you’re experiencing a software glitch, unresponsive apps, or simply want to give your phone a fresh start, restarting your device can often resolve these issues. In this article, we will guide you through the steps on how to restart your Samsung S20 Note effectively. Whether you’re a tech-savvy user or a newbie, this guide will help you navigate the process with ease and get your phone back up and running in no time.
Inside This Article
- Common Issues with Samsung S20 Note
- Restarting Samsung S20 Note Using the Power Button
- Restarting Samsung S20 Note Using the Settings Menu
- Conclusion
- FAQs
Common Issues with Samsung S20 Note
The Samsung S20 Note is a powerful and feature-packed smartphone that offers a seamless user experience. However, like any electronic device, it is not immune to a few common issues that users may encounter. In this section, we will discuss some of the common problems that you might face with your Samsung S20 Note and provide some troubleshooting tips to resolve them.
1. Battery Drain: One common issue that many users experience is rapid battery drain. If you find that your S20 Note’s battery is draining faster than usual, there are a few steps you can take to address this problem. Start by checking which apps are consuming the most battery power by going to Settings > Battery > Battery usage. You can then close any unnecessary apps running in the background, reduce screen brightness, or enable battery-saving mode to extend battery life.
2. Overheating: Overheating is another issue that users may encounter with their Samsung S20 Note. If your phone feels excessively hot to the touch or if you receive temperature warnings, it’s important to take action to prevent any potential damage. Make sure to remove any protective cases or covers that may be trapping heat, avoid using your phone in direct sunlight or hot environments, and close any resource-intensive apps that may be causing the overheating.
3. Slow Performance: If you notice that your Samsung S20 Note is running slower than usual, there are a few steps you can take to improve its performance. Start by clearing the cache of frequently used apps and deleting any unnecessary files or apps that are taking up valuable storage space. You can also try restarting your phone or performing a soft reset to refresh its system and free up memory.
4. Connectivity Issues: Some users may face connectivity issues, such as Wi-Fi problems or Bluetooth pairing difficulties. If you are experiencing Wi-Fi connectivity problems, try turning the Wi-Fi off and on again, forgetting and reconnecting to the network, or resetting your network settings. For Bluetooth issues, make sure that the device you want to pair with is in range, enable Bluetooth visibility, and try restarting both devices to establish a stable connection.
5. Camera Problems: If you are encountering issues with the camera on your Samsung S20 Note, there are a few troubleshooting steps you can try. Start by clearing the camera app cache and data, as well as restarting your phone. You can also check if there are any pending software updates for your device, as manufacturers often release updates to improve camera performance and fix any known issues.
Remember to always keep your Samsung S20 Note’s software up to date by installing the latest system updates. If you continue to experience persistent issues with your device, you may want to consider contacting Samsung’s customer support or visiting a service center for further assistance.
Restarting Samsung S20 Note Using the Power Button
If you are facing any issues with your Samsung S20 Note, restarting the device using the power button can often resolve minor glitches or unresponsive behavior. Restarting your phone can also be useful when you want to give it a fresh start or if you have recently installed new apps or updates.
Here’s a step-by-step guide on how to restart your Samsung S20 Note using the power button:
- Locate the power button on the right side of your Samsung S20 Note.
- Press and hold the power button for a few seconds until the power menu appears on the screen.
- In the power menu, tap on the “Restart” option.
- Your Samsung S20 Note will now begin the restart process. It may take a few moments for the device to completely turn off and turn back on again.
- Once your phone is powered back on, you can use it as usual.
Please note that restarting your Samsung S20 Note using the power button will not erase any of your data or settings. It simply refreshes the device and resolves any temporary software issues that may be causing problems.
If you continue to experience issues with your Samsung S20 Note even after restarting, you may need to consider other troubleshooting steps or seek assistance from Samsung’s customer support.
Restarting Samsung S20 Note Using the Settings Menu
If you’re experiencing issues with your Samsung S20 Note that require a restart, you can easily do so through the device’s settings menu. This method allows you to safely restart your phone without causing any data loss or damage to your device. Follow these simple steps to restart your Samsung S20 Note using the settings menu:
- Open the “Settings” app on your Samsung S20 Note. You can find the app icon on your home screen or in the app drawer.
- Scroll down and tap on the “System” option. This will open a submenu with various system settings.
- In the system settings menu, tap on the “Restart” option. It is usually located towards the bottom of the list.
- A confirmation message will appear on your screen, informing you that your device will restart. Tap on the “Restart” button to proceed.
- Your Samsung S20 Note will now begin the restart process. It may take a few moments for the device to completely shut down and boot back up.
- Once your device has restarted, you will be directed to the lock screen. You can now unlock your Samsung S20 Note and start using it as usual.
Restarting your Samsung S20 Note using the settings menu is a convenient method that allows you to resolve any software-related issues or simply refresh your device. It is especially useful if you are unable to access the power button or if the device is frozen.
Please note that restarting your device will not delete any of your personal data or settings. It simply reboots the system and clears out temporary files, which can help improve performance and resolve minor glitches.
Conclusion
Restarting your Samsung S20 Note can be a simple yet effective solution to resolve various issues and enhance the performance of your device. This process can help clear temporary system glitches, improve battery life, and ensure a smooth user experience.
By following the step-by-step guide outlined in this article, you can easily restart your Samsung S20 Note. Remember to try alternative methods such as a forced restart if the regular restart doesn’t solve the problem.
Regularly restarting your smartphone is a good practice to keep it running smoothly and avoid any potential issues. If you encounter persistent problems despite restarting your device, it may be indicative of a deeper underlying issue. In such cases, it’s advisable to seek professional assistance or contact Samsung support.
Now that you know how to restart your Samsung S20 Note, you can confidently troubleshoot any minor software-related issues and enjoy a seamless mobile experience.
FAQs
1. How do I restart my Samsung S20 Note?
To restart your Samsung S20 Note, press and hold the Power button and the Volume Down button simultaneously for about 10 seconds. This will force your device to perform a soft reset, and it should restart shortly after.
2. Will restarting my Samsung S20 Note erase any data?
No, restarting your Samsung S20 Note will not erase any data. It is a safe method to troubleshoot minor issues with your device or give it a fresh start if it’s running slowly or freezing. However, it’s always a good practice to back up your important data regularly to avoid any potential loss.
3. Can I restart my Samsung S20 Note if the screen is unresponsive?
If the screen of your Samsung S20 Note is unresponsive, you can force it to restart by performing a hard reset. To do this, press and hold the Power button and the Volume Down button together for about 20 seconds. This will force your device to power off and then restart.
4. How often should I restart my Samsung S20 Note?
Restarting your Samsung S20 Note occasionally can help clear temporary files, refresh the system, and improve overall performance. It is recommended to restart your device at least once a week or whenever you experience any issues like slow performance, unresponsiveness, or app crashes.
5. Is there any other method to restart my Samsung S20 Note?
Yes, apart from the button combination method, you can also restart your Samsung S20 Note by accessing the Power options in the Settings menu. Simply go to “Settings,” then tap on “Device care” or “Device maintenance,” depending on your device’s software version. From there, select “More options” or “Advanced” and look for the “Restart” option to initiate the restart process.
