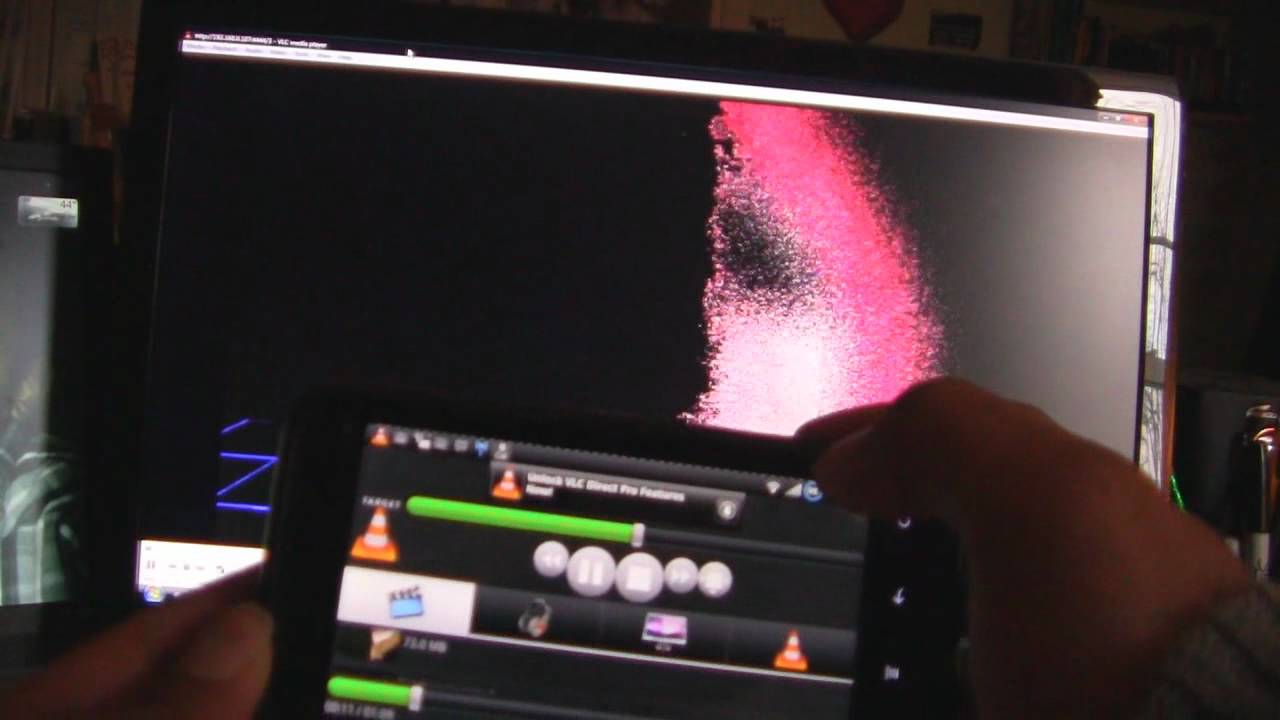
Streaming video from your phone to your computer can be a convenient and efficient way to enjoy your favorite movies, TV shows, or videos on a bigger screen. Whether you want to share a hilarious cat video with friends or watch a blockbuster movie with better visuals and sound, streaming from your phone to your computer opens up a world of entertainment possibilities.
In this article, we will guide you through the simple steps to stream video from your phone to your computer. Whether you have an Android or iOS device, we have got you covered. So grab your popcorn and get ready to learn how to effortlessly transfer video content from your phone to your computer.
Inside This Article
- System Requirements
- Step 1: Connect Phone and Computer to the Same Wi-Fi Network
- Step 2: Install and Set Up Streaming App on Phone
- Step 3: Install and Set Up Receiving App on Computer
- Step 4: Connect Phone to Computer Using Streaming App
- Step 5: Start Streaming Video From Phone to Computer
- Troubleshooting Tips
- Conclusion
- FAQs
System Requirements
To successfully stream video from your phone to your computer, there are a few system requirements that need to be met. Depending on the method you choose, these requirements may vary slightly. Here are the general system requirements:
1. A smartphone with video recording capabilities: Your phone should have a built-in camera or the ability to connect an external camera for video recording.
2. A computer with internet connectivity: Both your phone and computer need to be connected to the internet. This is essential for establishing a network connection between the two devices.
3. Compatible operating systems: Ensure that both your phone and computer are running operating systems that support video streaming. Common operating systems like Windows, macOS, Android, and iOS typically have built-in support for streaming functionalities.
4. Sufficient storage space: Make sure your phone has enough storage space to store and transmit the video files. This is especially important if you plan on streaming high-quality video content.
5. Streaming and receiving apps: You will need to install a streaming app on your phone and a receiving app on your computer. These apps will facilitate the transfer and playback of the video content.
6. Wi-Fi network: Both your phone and computer need to be connected to the same Wi-Fi network. This allows for a stable and seamless connection between the devices.
By ensuring that these system requirements are met, you can proceed with the steps to stream video from your phone to your computer. Keep in mind that the specific requirements may vary depending on the streaming method you choose, so it’s always recommended to refer to the documentation provided by the streaming app for detailed instructions.
Step 1: Connect Phone and Computer to the Same Wi-Fi Network
Before you can start streaming video from your phone to your computer, it is essential to ensure that both devices are connected to the same Wi-Fi network. This is because streaming requires a stable network connection to provide a smooth viewing experience. Follow these steps to connect your phone and computer:
1. Ensure that your phone and computer have Wi-Fi capabilities and are connected to an available Wi-Fi network.
2. On your phone, go to the Settings menu and select Wi-Fi. The phone will display a list of available Wi-Fi networks.
3. Look for the same Wi-Fi network that your computer is connected to and select it. If the network is secure, you may be prompted to enter a password.
4. Once connected, verify that your phone is successfully connected to the Wi-Fi network by opening a web browser and visiting a website. If the page loads without any issues, it means your phone is connected to the Wi-Fi network.
5. On your computer, ensure that it is connected to the same Wi-Fi network. You can check this by looking at the Wi-Fi icon in the system tray or by going to the network settings.
By connecting both your phone and computer to the same Wi-Fi network, you are ensuring that they are on the same local network, allowing for seamless communication between the devices during the streaming process.
Step 2: Install and Set Up Streaming App on Phone
Now that you have connected your phone and computer to the same Wi-Fi network, it’s time to install and set up a streaming app on your phone. This app will allow you to stream videos from your phone to your computer seamlessly. Follow these simple steps to get started:
1. Open the app store on your phone, whether it’s the Google Play Store for Android or the App Store for iOS devices.
2. In the search bar, type in the name of the streaming app you want to use. There are several popular streaming apps available, such as VLC, Plex, and AirPlay, each with their own unique features and interfaces. Choose the one that suits your preferences.
3. Once you find the app, tap on it to open its page in the app store. Read the description, reviews, and ratings to ensure it meets your requirements.
4. If you’re satisfied with the app, tap on the “Install” or “Get” button to start the installation process. Make sure you have a stable Wi-Fi connection to avoid any interruptions during the download and installation.
5. After the app is installed, locate it on your phone’s home screen or app drawer and tap on it to open it.
6. You will be greeted with an initial setup screen or a welcome message. Follow the on-screen instructions to configure the app according to your preferences. This may include granting necessary permissions, setting up an account, or connecting to your streaming library.
7. Once you have completed the setup process, you’re ready to use the streaming app on your phone.
It’s worth mentioning that different streaming apps may have slightly different setup procedures. However, the general steps outlined above should give you a good starting point. If you encounter any specific issues during the installation or setup, refer to the app’s documentation or support resources for guidance.
Remember, the streaming app installed on your phone will play a crucial role in enabling the video streaming functionality between your phone and computer. Choose a reliable and highly-rated app to ensure a smooth and hassle-free experience.
Step 3: Install and Set Up Receiving App on Computer
Once you have installed and set up the streaming app on your phone, the next step is to install and set up the receiving app on your computer. The receiving app will allow your computer to receive and display the video stream from your phone.
Here are the steps to install and set up the receiving app on your computer:
- First, determine the type of receiving app you need based on your computer’s operating system. There are various apps available for different platforms such as Windows, macOS, and Linux. Ensure that you choose the app compatible with your computer.
- Visit the official website of the receiving app and download the installation file. Make sure to download it from a trusted source to avoid any potential security risks.
- Once the download is complete, locate the installation file on your computer and double-click it to start the installation process.
- Follow the on-screen instructions to install the receiving app. This may involve accepting the terms and conditions, choosing the installation location, and creating desktop shortcuts.
- After the installation is complete, launch the receiving app on your computer.
- You may need to configure some settings in the receiving app. These settings can vary depending on the app you are using. For example, you may need to specify the folder where the received videos will be saved or adjust the video quality settings.
- Once you have configured the settings, make sure to save them to apply the changes.
- Now, your computer is ready to receive the video stream from your phone. Keep the receiving app open and ensure that it is running in the background while you proceed to the next step.
By following these steps, you can successfully install and set up the receiving app on your computer. The receiving app acts as a bridge between your phone and computer, allowing you to stream videos seamlessly. With the receiving app in place, you are one step closer to enjoying your favorite videos from your phone on a larger screen.
Step 4: Connect Phone to Computer Using Streaming App
After you have successfully installed and set up the streaming app on both your phone and computer, it’s time to establish the connection between the two devices. Follow these simple steps to connect your phone to your computer using the streaming app:
1. Launch the streaming app on your phone. Open the app and ensure that both your phone and computer are connected to the same Wi-Fi network.
2. On your phone, look for the option to “Connect to a Computer” or a similar feature. This option may be located in the app’s settings or main menu.
3. Tap on the “Connect to a Computer” option. The app will initiate a search for available computers on the same Wi-Fi network.
4. On your computer, launch the receiving app that you installed in Step 3. Make sure the app is open and ready to receive the video stream from your phone.
5. On your phone, select your computer from the list of available devices that the streaming app has found. This will establish a connection between your phone and computer.
6. Once the connection is established, you may be prompted to enter a verification code or confirm the connection on both your phone and computer. Follow the on-screen instructions to complete the connection process.
7. Congrats! You have successfully connected your phone to your computer using the streaming app. Now you can begin streaming your videos from your phone directly to your computer.
Remember, the steps to connect your phone to your computer may vary slightly depending on the specific streaming app you are using. However, the general process remains the same – ensure both devices are connected to the same Wi-Fi network, open the streaming app on your phone, open the receiving app on your computer, and establish the connection between the two devices.
Once the connection is established, you can enjoy the convenience of watching videos from your phone on a larger screen without the need for wires or additional equipment.
Step 5: Start Streaming Video From Phone to Computer
Now that you have connected your phone and computer and set up the necessary apps, it’s time to start streaming video from your phone to your computer. Follow these simple steps to get started:
1. Open the streaming app on your phone. Depending on the app you are using, it may have a different name or logo. Look for the app icon on your phone’s home screen or in the app drawer.
2. Once you have opened the app, you should see a list of available devices to stream to. Look for the name of your computer or a similar identification. Tap on your computer’s name to establish a connection between your phone and computer.
3. After selecting your computer, you will see an option to choose the video you want to stream. Depending on the app, you may be able to browse your phone’s gallery, select a specific video streaming service, or even livestream your phone’s screen.
4. Select the video you want to stream to your computer. Once you have chosen the video, you may have additional options such as selecting the quality of the stream or adjusting the audio settings. Make any necessary adjustments before proceeding.
5. Once you have made your selections, tap the “Start” or “Play” button to begin streaming the video from your phone to your computer. The streaming app will establish a connection between the devices and start transmitting the video data.
6. On your computer, open the receiving app or software that you installed in Step 3. This app will allow your computer to receive the video stream from your phone. Depending on the app, you may need to enter a unique code or select your phone from a list of available devices to establish the connection.
7. Once the connection is established, you should see the video playing on your computer screen. You can now enjoy watching the video on a larger display or utilize any additional features provided by the receiving app, such as screen recording or capturing screenshots.
You have successfully started streaming video from your phone to your computer. Sit back, relax, and enjoy your favorite videos on a larger screen, without sacrificing quality or convenience.
Troubleshooting Tips
While streaming video from your phone to your computer is generally a straightforward process, you may encounter some issues along the way. Here are some troubleshooting tips to help you resolve common problems:
1. Check your Wi-Fi connection: Ensure that both your phone and computer are connected to the same Wi-Fi network. A stable and strong connection is essential for smooth streaming.
2. Restart your devices: Sometimes, a simple restart can fix connectivity issues. Try turning off both your phone and computer, then turn them back on and attempt the streaming process again.
3. Update your apps: Make sure you have the latest version of the streaming and receiving apps installed on your phone and computer. Developers frequently release updates to address bugs and improve performance.
4. Disable VPN or firewall: Virtual Private Networks (VPNs) and firewalls can sometimes interfere with the streaming process. Temporarily disable them and see if it resolves the issue. Just remember to enable them after you’re done streaming for security purposes.
5. Check for software conflicts: Occasionally, certain software or settings on your computer can conflict with the streaming app. Try closing any unnecessary applications and disabling any background processes that may be causing interference.
6. Verify supported file formats: Ensure that the video file format you’re trying to stream from your phone is supported by the streaming app. Different apps may have specific requirements, so check the app’s documentation for compatibility information.
7. Clear cache and data: If the streaming app on your phone or computer is acting up, clearing the cache and data may help. This will remove any temporary files or corrupt data that could be causing issues.
8. Restart your router: If none of the previous steps have resolved the problem, try restarting your Wi-Fi router. Sometimes, router glitches can impact streaming performance.
9. Seek technical support: If you’ve tried all the troubleshooting tips above and still can’t get the video streaming to work, it’s best to reach out to the app’s support team or consult online forums for further assistance. They may be able to provide specific solutions to your unique situation.
By following these troubleshooting tips, you should be able to overcome most issues while streaming video from your phone to your computer. Remember to be patient and persistent, as technology can sometimes be finicky, but with a bit of troubleshooting, you’ll be enjoying your favorite videos on a larger screen in no time!
Streaming video from your phone to your computer has become easier than ever thanks to advancements in technology. Whether you want to watch a movie on a larger screen, share a video with friends or colleagues, or simply enjoy your favorite content in a more comfortable setting, the methods available today offer convenience and flexibility.
From wireless options like AirPlay and Miracast to using a USB cable or third-party apps, there are various ways to accomplish this task. The specific method will depend on your phone’s operating system, the computer you are using, and your preferences.
By following the steps outlined in this article, you can easily stream videos from your phone to your computer and enjoy a seamless viewing experience. Stay up to date with the latest technology, explore different options, and make the most out of your mobile and computer devices.
FAQs
1. How do I stream video from my phone to my computer?
To stream video from your phone to your computer, you can use various methods depending on your devices and preferences. One popular option is to use screen mirroring or casting apps, such as AirServer or Reflector, which allow you to mirror your phone’s screen onto your computer. Another method is to use cloud storage services like Google Drive or Dropbox to upload your videos from your phone and then access them on your computer through the respective web interfaces or desktop software.
2. Can I stream videos wirelessly?
Yes, you can stream videos wirelessly from your phone to your computer. As mentioned earlier, using screen mirroring or casting apps is one way to achieve wireless streaming. Additionally, some smartphones and computers have built-in wireless display or streaming capabilities that allow you to project or share your phone’s screen directly to your computer without the need for any third-party apps.
3. What if my phone and computer are not compatible?
If your phone and computer are not compatible for direct streaming, there are still alternative options available. You can consider using an HDMI cable or adapter to connect your phone to your computer’s display or TV, allowing you to stream videos from your phone to a larger screen. Alternatively, you can transfer the video files from your phone to your computer using a USB cable or a cloud storage service, enabling you to play them on your computer locally.
4. Are there any apps specifically designed for streaming videos from phone to computer?
Yes, there are several apps available that are specifically designed for streaming videos from your phone to your computer. Some popular apps include VLC Streamer, Plex, and BubbleUPnP. These apps provide a seamless streaming experience and allow you to easily access and play media files stored on your phone from your computer.
5. Can I stream videos from my phone to multiple computers simultaneously?
Yes, depending on the method you choose, it is possible to stream videos from your phone to multiple computers simultaneously. If you are using a screen mirroring or casting app, you can cast your phone’s screen to multiple computers that have the appropriate receiver software installed. However, keep in mind that the performance and quality of the streaming may vary depending on the strength of your Wi-Fi network and the capabilities of your devices.
