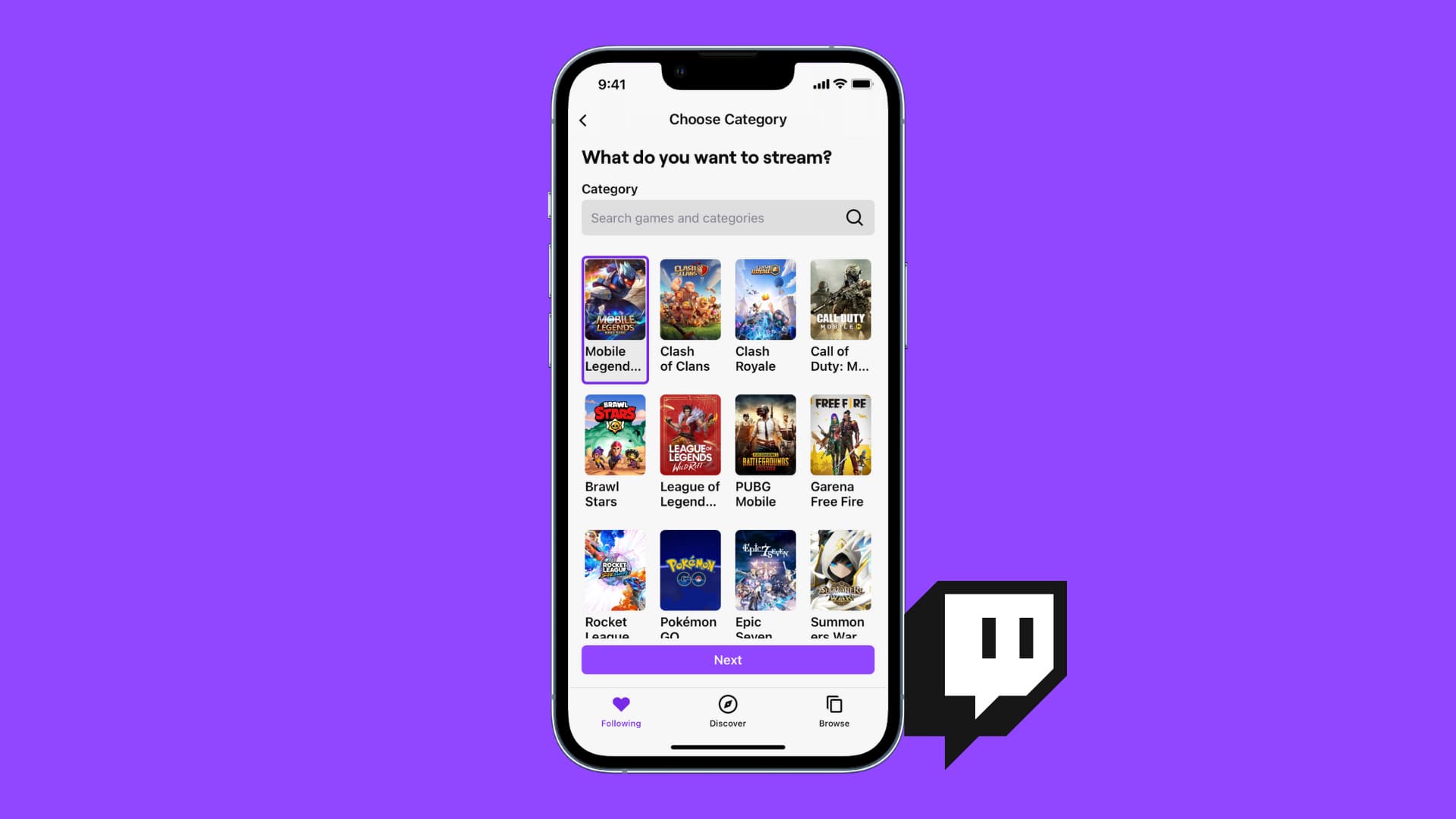
Are you an avid Twitch streamer looking to improve the quality of your broadcast? Look no further than your trusty mobile phone! With the right tools and setup, you can transform your phone into a high-quality webcam for streaming on Twitch. Gone are the days of grainy, low-resolution video. Now you can deliver crystal-clear video feed to your viewers, ensuring they never miss a moment of your gaming adventures. In this article, we will guide you through the process of using your phone as a webcam for Twitch, providing you with step-by-step instructions and expert tips to make your streaming experience seamless and professional. Say goodbye to expensive webcams – your phone is about to become your new broadcasting companion!
Inside This Article
- Why Use Your Phone as a Webcam for Twitch?
- Step 1: Download the Required Apps
- Step 2: Connect Your Phone and Computer
- Step 3: Configure the Webcam App Settings
- Step 4: Set Up the Phone as a Webcam in OBS or Streamlabs
- Step 5: Test and Fine-tune the Webcam Setup
- Conclusion
- FAQs
Why Use Your Phone as a Webcam for Twitch?
Streaming on Twitch has become increasingly popular in recent years, and one of the key elements to a successful Twitch stream is quality visuals. While dedicated webcams are the go-to option for most streamers, there are instances where using your phone as a webcam can offer numerous advantages.
Here are a few reasons why you might want to consider using your phone as a webcam for Twitch:
- High-Quality Camera: Smartphones today are equipped with high-resolution cameras that can rival many webcams on the market. This means you can achieve crisp and clear images, allowing your viewers to see every detail of your stream.
- Flexibility and Portability: Using your phone as a webcam allows for greater flexibility in terms of camera placement. You can position your phone on a tripod or mount it in various positions to capture different angles and perspectives. Additionally, as your phone is portable, you can easily set up your streaming studio wherever you want.
- Creative Control: Many smartphone webcam apps offer a range of features and settings that allow you to customize your stream. You can adjust exposure, white balance, focus, and even add filters or effects to create a unique and visually appealing experience for your viewers.
- Cost-Effective Solution: If you already have a smartphone with a decent camera, utilizing it as a webcam eliminates the need to invest in a separate webcam. This can save you a significant amount of money, especially if you are just starting as a Twitch streamer.
By using your phone as a webcam for Twitch, you can take advantage of its advanced camera capabilities, flexibility, and cost-effectiveness to enhance your streaming experience and stand out from the crowd. In the following sections, we will guide you through the step-by-step process of setting up your phone as a webcam for Twitch.
Step 1: Download the Required Apps
In order to use your phone as a webcam for Twitch, you will need to download a couple of apps onto your mobile device. These apps will serve as the bridge between your phone’s camera and your computer, allowing you to seamlessly stream your content on Twitch. Follow these simple steps to get started:
The first app you need to download is a webcam app for your phone. There are several options available, both for Android and iOS devices. Some popular choices include EpocCam, iVCam, and DroidCam. These apps offer a range of features, including high-quality video resolution, adjustable settings, and easy connectivity.
Next, you’ll need to download the corresponding desktop software for your computer. These apps will ensure that your phone’s camera is recognized as a webcam by your streaming software. For EpocCam, you’ll need to install the EpocCam Webcam app on your phone and the EpocCam Viewer software on your computer. For iVCam, you’ll need to download and install the iVCam Client software on your computer.
Once you’ve downloaded both the phone app and desktop software, make sure that both devices are connected to the same Wi-Fi network. This is crucial for establishing a stable connection between your phone and computer.
Now, open the webcam app on your phone and launch the desktop software on your computer. Follow the on-screen instructions to pair your phone and computer. Typically, you’ll need to enter a verification code or scan a QR code to establish the connection.
Once the connection is established, you’re ready to use your phone as a webcam for Twitch! The webcam app will now transmit the video feed from your phone’s camera to your streaming software, allowing you to broadcast your content with ease.
Remember to adjust the settings in the webcam app to enhance the video quality, adjust the resolution, and control other camera parameters to suit your streaming needs.
That’s it! You’ve completed the first step of using your phone as a webcam for Twitch. Now, it’s time to move on to the next step and connect your phone and computer to prepare for streaming.
Step 2: Connect Your Phone and Computer
Once you have downloaded the necessary apps on your phone and computer, the next step is to connect the two devices. This will allow your computer to recognize your phone as a webcam.
There are a few different ways to establish this connection, depending on the type of phone and computer you are using. Let’s explore some of the most common methods:
1. USB Cable: The simplest and most direct way to connect your phone and computer is through a USB cable. Ensure you have a compatible cable and connect one end to your phone and the other end to an available USB port on your computer. Your computer should recognize the phone and install any necessary drivers.
2. Wi-Fi Connection: Some apps allow you to connect your phone and computer wirelessly. Make sure both devices are connected to the same Wi-Fi network. Open the webcam app on your phone and follow the instructions to establish the connection. You may need to enter an IP address or scan a QR code to complete the setup.
3. Bluetooth Connection: If your phone and computer have Bluetooth capabilities, you can connect them using this wireless technology. Enable Bluetooth on both devices and pair them together. Once paired, the phone should be recognized as a webcam option on your computer.
4. Wireless Adapter: In some instances, you may need to use a wireless adapter to establish the connection. These adapters usually come with their own software, so make sure to follow the instructions provided by the manufacturer to set it up correctly.
Whichever method you choose, ensure that the connection between your phone and computer is stable and reliable. A strong and uninterrupted connection is crucial for smooth streaming on Twitch. Once you have successfully connected the two devices, you are ready to move on to the next step: configuring the webcam app settings.
Step 3: Configure the Webcam App Settings
Once you have downloaded the necessary webcam app and connected your phone to your computer, it’s time to configure the settings in the app to ensure optimal performance. Follow these steps to get everything set up:
1. Open the webcam app on your phone and navigate to the settings menu. This can usually be accessed through a gear icon or three-dot menu in the app.
2. In the settings, look for options related to video resolution, frame rate, and image quality. Adjust these settings according to your preferences and the capabilities of your phone’s camera. Higher resolution and frame rate settings will provide a clearer and smoother video, but may also require more processing power.
3. Pay attention to any additional features or settings offered by the webcam app. Some apps may include options for autofocus, exposure, and white balance, allowing you to fine-tune the camera settings for optimal clarity and lighting.
4. It’s also worth exploring any audio settings that may be available in the app. You can control the microphone input volume and audio quality to ensure your voice is captured clearly during streams.
5. Take some time to familiarize yourself with the app’s user interface and any additional settings that may be relevant to your streaming needs. This will allow you to make quick adjustments during your live streams without interrupting the flow of your content.
6. Save your settings and exit the app’s settings menu. Your phone is now ready to be used as a webcam for Twitch streaming.
Remember, the specific steps and options may vary depending on the webcam app you are using. It’s a good idea to refer to the app’s documentation or online resources for detailed instructions specific to your chosen app.
Step 4: Set Up the Phone as a Webcam in OBS or Streamlabs
Now that you have connected your phone to your computer and configured the webcam app settings, it’s time to set up the phone as a webcam in OBS (Open Broadcaster Software) or Streamlabs.
1. Launch OBS or Streamlabs: Start by opening OBS or Streamlabs on your computer. These are popular broadcasting software used by Twitch streamers.
2. Add a new video capture device source: In OBS or Streamlabs, click on the “+” icon under the “Sources” section to add a new source. From the dropdown menu, select “Video Capture Device.”
3. Name the source and select your phone: Give the source a name to easily identify it, such as “Phone Webcam.” Then, from the “Device” dropdown menu, select your phone as the video capture device.
4. Configure the settings: In the source properties window, you can adjust various settings for your phone webcam. This includes resolution, frame rate, and video format. Experiment with these settings to find the optimal configuration for your Twitch stream.
5. Position and resize the video capture: Click and drag the edges of the video capture to position and resize it according to your preference. You can also use the “Transform” or “Filters” options to further customize the appearance of your webcam feed.
6. Test the webcam: Once you have set up the phone as a webcam, it’s important to test it before going live on Twitch. Click the “Start Virtual Camera” option in OBS or Streamlabs to activate the webcam feed. Open a program like Skype or Zoom to verify that the webcam is working correctly.
7. Fine-tune the webcam setup: If needed, you can further fine-tune the webcam setup by adjusting the lighting, camera angles, and background. Take some time to experiment and find a setup that enhances the quality and professionalism of your Twitch stream.
By following these steps, you can successfully set up your phone as a webcam in OBS or Streamlabs, allowing you to have a high-quality video feed for your Twitch streams. Just make sure to test the setup and make any necessary adjustments for an optimal streaming experience.
Step 5: Test and Fine-tune the Webcam Setup
Now that you have connected your phone as a webcam and configured the necessary settings, it’s time to test and fine-tune your setup. Follow these steps to ensure your phone is working seamlessly as a webcam for Twitch:
- Open OBS or Streamlabs: Launch the broadcasting software you are using, whether it’s OBS or Streamlabs.
- Add the Webcam Source: In OBS or Streamlabs, add a new source by clicking the plus (+) icon in the Sources panel. Choose “Video Capture Device” and select the webcam app you installed on your phone.
- Position and Resize the Webcam: Use the mouse to position and resize the webcam window within your streaming software. Make sure it suits your desired layout and doesn’t obstruct any important elements on your screen.
- Preview and Adjust: Start the preview mode in your broadcasting software to see how the webcam looks. Check for any issues such as lag, poor resolution, or incorrect framing. If needed, go back to the webcam app settings on your phone and make adjustments accordingly.
- Test the Audio: While testing the webcam, don’t forget to check the audio quality. Ensure that your phone’s microphone is working and that the audio syncs up properly with your video.
- Interaction and Notifications: Test any interaction elements you may have on your screen, such as overlays or alerts. Ensure they are visible and functioning correctly.
- Stream Tests: Once you are satisfied with the webcam setup, conduct some test streams on Twitch to further assess the quality. Pay attention to the video and audio streams to ensure they are smooth and of high quality.
- Fine-tuning: If you encounter any issues during the testing phase, try adjusting the settings in the webcam app, as well as in OBS or Streamlabs. Experiment with different configurations until you achieve the desired outcome.
Remember, the testing and fine-tuning process may require some trial and error. Don’t be discouraged if you encounter difficulties initially. Fine-tuning the webcam setup for Twitch streaming takes time and patience, but the end result will be well worth it. Now, you’re ready to go live with your phone as a webcam on Twitch and engage your audience with high-quality visual content!
The ability to use your phone as a webcam for Twitch opens up a whole new world of possibilities for streamers. Not only does it offer convenience and flexibility, but it also allows you to take advantage of the high-quality cameras found in modern smartphones. By following the steps outlined in this article, you can easily turn your phone into a reliable webcam and elevate the production value of your Twitch streams.
Using your phone as a webcam provides several advantages, such as better video quality, portability, and the ability to incorporate unique camera angles. Whether you’re streaming games, vlogging, or hosting live events, having a high-quality webcam is essential to engaging with your audience effectively. With the proper setup and software, you can achieve professional-looking streams without breaking the bank.
Remember to optimize your streaming setup by ensuring a stable internet connection, proper lighting, and positioning your phone at a suitable angle. Experiment with different settings and apps to find the configuration that works best for you. By utilizing your phone as a webcam, you can take your Twitch streams to the next level and deliver an immersive experience to your viewers.
FAQs
Q: Can I use my phone as a webcam for Twitch?
A: Yes, you can use your phone as a webcam for Twitch. With the help of various apps and software, you can easily connect your phone’s camera to your computer and use it as a webcam while streaming on Twitch.
Q: What apps/software do I need to use my phone as a webcam for Twitch?
A: There are several apps and software available that allow you to use your phone as a webcam for Twitch. Some popular options include DroidCam, EpocCam, iVCam, and ManyCam. These apps can be downloaded and installed on both your phone and computer to establish a connection between the devices.
Q: Do I need any additional equipment to use my phone as a webcam for Twitch?
A: Generally, you don’t need any additional equipment to use your phone as a webcam for Twitch. However, you may need a tripod or a phone holder to keep your phone stable and in the optimal position for streaming. Additionally, make sure your phone is fully charged or connected to a power source to avoid running out of battery during your stream.
Q: How can I connect my phone to my computer as a webcam for Twitch?
A: To connect your phone to your computer as a webcam for Twitch, you need to follow these steps:
1. Install the webcam app on your phone and computer.
2. Connect your phone and computer to the same Wi-Fi network.
3. Open the webcam app on both devices and choose the connection method (Wi-Fi or USB).
4. Follow the on-screen instructions to establish the connection between your phone and computer.
5. Once the connection is established, select your phone as the video source in the streaming software you’re using for Twitch.
Q: Are there any limitations or drawbacks of using a phone as a webcam for Twitch?
A: While using a phone as a webcam for Twitch is a convenient option, there are some limitations and drawbacks to consider. The quality of the video may not be as high as a dedicated webcam, especially if your phone has an older or lower-quality camera. Additionally, relying on your phone as a webcam may drain its battery quickly, so it’s recommended to have it connected to a power source during streaming. Lastly, using your phone as a webcam may limit its functionality while streaming, as you won’t be able to use it for other tasks simultaneously.
