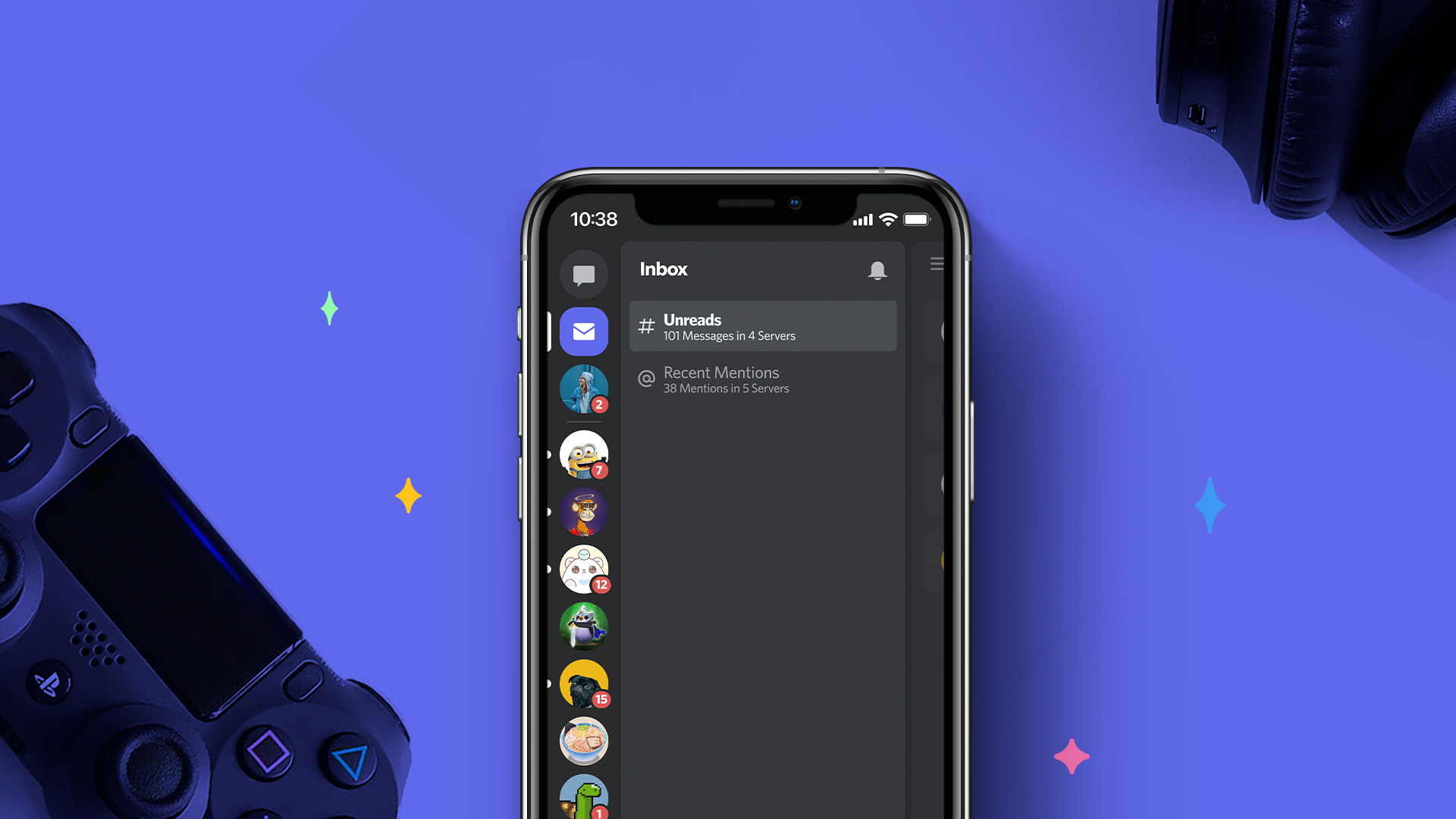
With the rise in popularity of online communication platforms, Discord has become a go-to platform for gamers, communities, and even professionals. While Discord allows users to communicate through voice, video, and chat, it doesn’t have a built-in camera feature. However, with the convenience of modern technology, you can easily use your phone as a camera for Discord.
Using your smartphone as a camera for Discord opens up a whole new realm of possibilities. Whether you want to stream your gaming sessions, hold video conferences, or simply enhance your communication with high-quality video, utilizing your phone’s camera can provide a seamless and efficient solution. In this article, we will guide you through the steps to use your phone as a camera for Discord, enabling you to capture and share moments with clarity and precision.
Inside This Article
- Setting up your phone as a camera for Discord
- Step 1: Installing the necessary app on your phone
- Step 2: Connecting your phone to your computer
- Step 3: Configuring the camera settings on Discord
- Step 4: Testing your phone camera on Discord
- Conclusion
- FAQs
Setting up your phone as a camera for Discord
Discord has become a popular platform for communication between gamers, colleagues, and friends. One of its key features is the ability to share your screen, but what if you want to use your phone as a camera for Discord? In this guide, we will walk you through the steps to set up your phone as a camera for Discord, allowing you to stream live video to your friends or colleagues.
Step 1: Download a camera streaming app
The first step is to download a camera streaming app on your phone. There are many options available, such as EpocCam, DroidCam, and iVCam, which are compatible with both Android and iOS devices. These apps will allow you to use your phone’s camera as a webcam for your computer.
Step 2: Install the app on your phone
Once you have chosen the camera streaming app, go ahead and install it on your phone. Follow the instructions provided by the app to complete the installation process. Make sure to grant the necessary permissions for the app to access your camera and microphone.
Step 3: Install the companion software on your computer
After installing the app on your phone, you will need to install the companion software on your computer. Visit the official website of the camera streaming app and download the software that corresponds to your operating system (Windows or macOS).
Step 4: Connect your phone to your computer
Connect your phone to your computer using a USB cable or establish a wireless connection, depending on the options provided by the camera streaming app. Ensure that both your phone and computer are on the same network for a seamless connection.
Step 5: Open Discord and select your phone as the camera input
Launch Discord on your computer and go to the settings menu. Under the “Voice & Video” section, select the camera input option and choose your phone as the source. You should now be able to see the live video feed from your phone’s camera in the preview window.
Step 6: Adjust the camera settings
Depending on the camera streaming app you are using, you may have additional settings to adjust. These settings can include video resolution, frame rate, and audio input. Take a moment to customize the settings according to your preferences.
Step 7: Start streaming
Once you have configured the camera settings, you are ready to start streaming the video from your phone to Discord. Simply click the “Start Streaming” button in the camera streaming app or the designated button within Discord, and your friends or colleagues will be able to see the live video feed from your phone.
By following these steps, you can easily set up your phone as a camera for Discord and enhance your communication experience with high-quality video. Whether you want to show off your gaming skills or collaborate with colleagues, using your phone as a camera adds a new dimension to your Discord interactions. Experiment with different camera angles and lighting to make your video feed even more engaging.
Step 1: Installing the necessary app on your phone
To use your phone as a camera for Discord, the first step is to install a dedicated app that enables this functionality. There are several apps available for both iOS and Android devices that can turn your phone’s camera into a webcam.
One popular app for this purpose is ‘DroidCam,’ which is available for free in the Google Play Store. Simply search for ‘DroidCam’ in the Play Store and tap on the ‘Install’ button to download and install the app on your phone. Once the installation is complete, you can move on to the next step.
If you are an iPhone user, you can use the ‘EpocCam’ app, which is available in the Apple App Store. Similar to DroidCam, search for ‘EpocCam’ in the App Store and tap on the ‘Get’ button to download and install the app on your iPhone.
After installing the necessary app on your phone, make sure to open it and follow the provided instructions to get your phone’s camera ready for streaming. In most cases, you may need to download and install a corresponding desktop client or plugin to connect your phone and computer.
Once everything is set up and connected, you will have successfully installed the necessary app on your phone to use it as a camera for Discord. Now, let’s move on to the next step and set up OBS Studio to start streaming.
Step 2: Connecting your phone to your computer
Once you have decided on the method you want to use to stream your phone’s camera to Discord, the next step is to connect your phone to your computer. This connection is vital for transferring the camera feed from your phone to your computer and ultimately to Discord.
To connect your phone to your computer, you will need a USB cable that is compatible with your phone. Most modern smartphones utilize a USB Type-C or Micro-USB port. Check the type of USB port on your phone and ensure you have the appropriate cable.
First, locate the USB port on your phone and the corresponding port on your computer. Connect one end of the USB cable to your phone’s USB port and the other end to a USB port on your computer.
Once the connection is established, your phone may prompt you to select the USB connection mode. Choose the option that allows your phone to transfer files or media to your computer.
If your computer does not recognize your phone after connecting, make sure you have the necessary drivers installed. These drivers are usually provided by the manufacturer and can be downloaded from their official website.
Once the connection is successfully established, your phone should be recognized by your computer as a storage device or a media device. This will allow you to access and transfer files between your phone and your computer.
Ensure that your phone is unlocked and not in sleep mode to prevent any interruptions in the connection. Keep your phone connected to your computer throughout the streaming process to maintain a smooth transfer of the camera feed.
Now that you have successfully connected your phone to your computer, you are ready to proceed with the next step based on the method you have chosen. Whether it is setting up OBS Studio or using a third-party app, you are one step closer to using your phone as a camera for Discord.
Step 3: Configuring the camera settings on Discord
Once you have successfully connected your phone’s camera to Discord, the next step is to configure the camera settings within the Discord application. This will ensure that your phone’s camera is optimized for the best streaming quality and performance. Follow these simple steps to configure the camera settings on Discord:
1. Open the Discord application on your computer and log in to your account.
2. Click on the “Settings” icon located in the bottom left corner of the application window. It looks like a gear or wrench.
3. In the settings menu, navigate to the “Voice & Video” tab.
4. Under the “Video Settings” section, you will find the “Camera” dropdown menu. Click on it to access the list of available cameras.
5. From the dropdown menu, select the name of your phone’s camera. It should be listed as an option if it is properly connected and recognized by Discord.
6. Once you have selected your phone’s camera, you will notice that the camera preview window will display the live feed from your phone’s camera.
7. Adjust the camera settings according to your preferences. You can configure options such as resolution, frame rate, and video quality.
8. If you are satisfied with the camera settings, click on the “Apply” or “Save” button to save the changes.
9. You can now proceed to use your phone as a camera for streaming on Discord. Start a video call or join a voice channel, and your phone’s camera feed will be transmitted to the selected channel or call.
By configuring the camera settings on Discord, you can optimize the streaming quality and ensure a smooth experience for yourself and others in the voice or video call.
Step 4: Testing your phone camera on Discord
After setting up OBS Studio or using a third-party app to stream your phone camera to your computer, it’s time to test it on Discord. Follow these steps to ensure everything is working properly:
- 1. Launch Discord on your computer and sign in to your account.
- 2. Join a voice or video call with a friend or create a new server and invite someone to join.
- 3. Once in the call, click on the video camera icon to enable your webcam feed.
- 4. Open OBS Studio or the third-party app on your computer, and make sure the phone camera feed is being captured.
- 5. Ensure that your phone is connected to your computer via USB or through the app’s designated connection method.
- 6. With the phone camera feed detected, you should now see your phone’s camera output appearing in the video feed on Discord.
- 7. Adjust the settings in OBS Studio or the third-party app, such as resolution, frame rate, and audio settings, to optimize the quality of the camera feed.
- 8. Test different angles and positions to find the best setup for your video feed.
- 9. Ask your friend or server members to provide feedback on the quality and clarity of the camera feed.
- 10. If any issues occur, check the connection between your phone and computer, verify the settings in OBS Studio or the third-party app, and ensure that Discord is detecting the correct video input source.
By following these steps, you can effectively use your phone as a camera for Discord and engage in high-quality video calls, streams, or live events. Remember to always test your setup before important calls or streams to ensure everything is functioning as desired.
In conclusion, using your phone as a camera for Discord is a simple and effective way to enhance your online communication. Whether you’re a gamer, a content creator, or simply someone who enjoys interacting with others through Discord, utilizing your phone’s camera can take your experiences to the next level. With the ability to capture high-quality images and videos, you can share your surroundings, showcase your reactions, and engage with others in a more immersive way. Additionally, the convenience and versatility of using your phone as a camera make it a practical choice for on-the-go recording and streaming. So, next time you’re on Discord, don’t forget to grab your phone and start capturing those memorable moments!
FAQs
Q: Can I use my phone as a camera for Discord?
A: Absolutely! You can use your phone as a camera for Discord by using the Discord mobile app. Simply open the app, join a server or start a call, and enable video using your phone’s camera.
Q: What are the advantages of using a phone as a camera for Discord?
A: There are several advantages to using a phone as a camera for Discord. Firstly, most modern smartphones have high-quality cameras that can capture clear and crisp video. Additionally, using your phone as a camera gives you the flexibility to move around and show different angles during a video call. It also eliminates the need for a separate webcam if you don’t already have one.
Q: Do I need any additional accessories to use my phone as a camera for Discord?
A: In most cases, you don’t need any additional accessories to use your phone as a camera for Discord. However, if you want to stabilize your phone during a video call or achieve different camera angles, you can consider using a phone tripod or a phone mount for better stability. It’s not necessary, but it can enhance your experience.
Q: Can I use both front and rear cameras on my phone for Discord video calls?
A: Yes, you can use both the front and rear cameras on your phone for Discord video calls. Usually, by default, the front camera is used for video calls, but most video call apps, including Discord, allow you to switch between the front and rear cameras during a call. This feature enables you to show different perspectives or allow others to see what you’re seeing from your rear camera.
Q: How can I ensure good video quality when using my phone as a camera for Discord?
A: To ensure good video quality when using your phone as a camera for Discord, there are a few things you can do. Firstly, make sure you have a stable internet connection as this can impact video quality. Secondly, find a well-lit area or use external lighting to avoid grainy or dark video footage. Finally, clean the camera lens to ensure the best possible image quality. By following these tips, you can enhance the video quality during your Discord calls.
