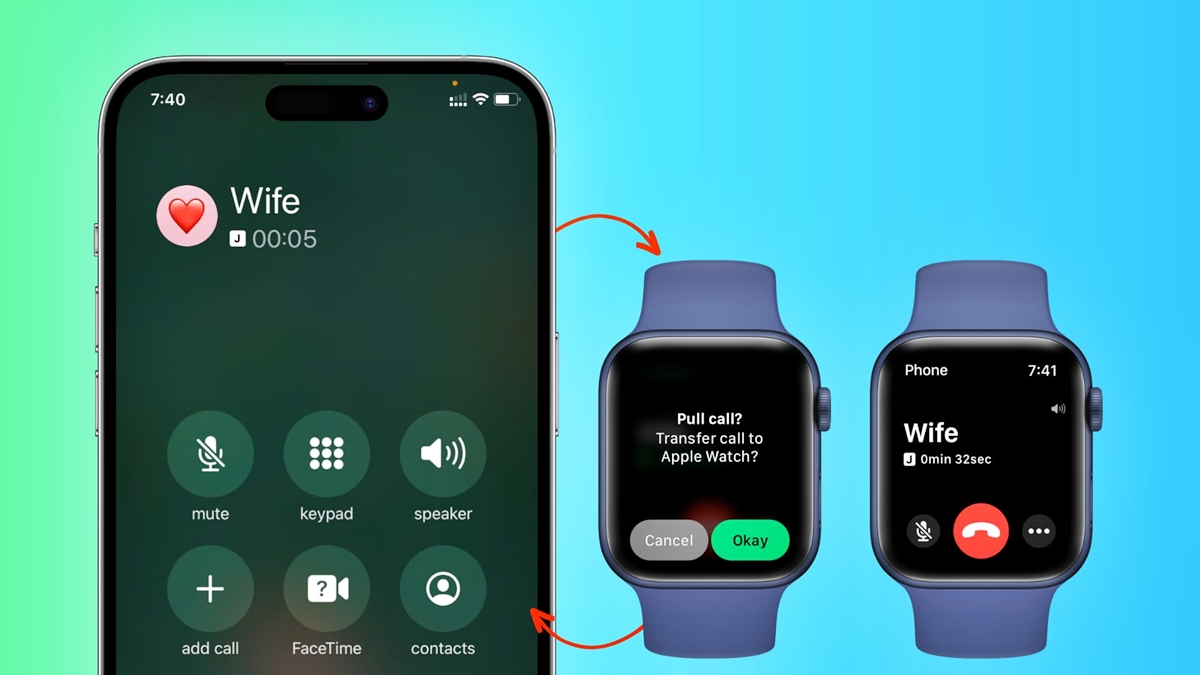
In today’s fast-paced world, we rely heavily on our mobile phones to stay connected. Whether it’s making phone calls, sending text messages, or accessing various apps and services, our smartphones have become our constant companions. But what happens when you’re also wearing an Apple Watch? Can you seamlessly switch a call from your watch to your iPhone? If you’ve ever found yourself in this situation, fret not! In this article, we will explore how to effortlessly transfer a call from your Apple Watch to your iPhone. Whether you need to switch devices for better call quality, privacy, or simply because you prefer talking on your iPhone, we’ve got you covered. So, let’s dive in and discover the simple steps to switch a call from your Apple Watch to your iPhone.
Inside This Article
- Reasons to Switch a Call from Apple Watch to iPhone
- How to Switch a Call from Apple Watch to iPhone
- Troubleshooting Tips for Switching Calls from Apple Watch to iPhone
- Benefits of Switching Calls from Apple Watch to iPhone
- Conclusion
- FAQs
Reasons to Switch a Call from Apple Watch to iPhone
If you own an Apple Watch and an iPhone, you might wonder why you would need to switch a call from your watch to your phone. After all, the Apple Watch is designed to be a convenient accessory that allows you to make and receive calls directly from your wrist. However, there are several reasons why you might want to switch a call from your Apple Watch to your iPhone.
Firstly, the screen size. While the Apple Watch offers a compact and portable display, sometimes the smaller screen can make it challenging to view certain details during a call. By switching to your iPhone, you’ll have the advantage of a larger screen, allowing you to see the caller ID, navigate through menus, and access additional features more comfortably.
Secondly, audio quality. While the Apple Watch is equipped with a built-in speaker and microphone, the audio quality may not always be as clear and crisp as on your iPhone. If you find yourself in a noisy environment or struggling to hear the other person, switching to your iPhone can provide better audio clarity and ensure a more effective conversation.
Thirdly, privacy concerns. Some calls may contain sensitive information that you would prefer to discuss privately. While the Apple Watch supports Bluetooth headphones for more discreet conversations, switching the call to your iPhone with headphones or in a private setting allows for a more secure and confidential conversation.
Fourthly, multitasking capabilities. The iPhone offers a multitude of apps and features that can enhance your calling experience. By switching the call to your iPhone, you can access other apps simultaneously, such as taking notes, checking emails, or using speakerphone, without interrupting the conversation.
Fifthly, signal strength. In some situations, your Apple Watch might experience weaker cellular or Wi-Fi signals compared to your iPhone. By switching the call to your iPhone, which typically has a stronger reception, you can ensure a more stable and reliable connection, reducing the chances of dropped calls or poor call quality.
Lastly, battery life. The Apple Watch relies on its battery to perform various functions, including making and receiving calls. If your watch’s battery is running low, switching the call to your iPhone can help conserve the remaining battery life of the watch and ensure that you can continue using it for other essential functions throughout the day.
How to Switch a Call from Apple Watch to iPhone
Switching a call from your Apple Watch to your iPhone can be a useful feature when you need to continue a conversation with better sound quality or if you simply prefer the larger screen of your iPhone. In this article, we will guide you through the steps on how to switch a call from your Apple Watch to your iPhone effortlessly.
To switch a call from your Apple Watch to your iPhone, follow these simple steps:
- While on an active call on your Apple Watch, locate the green call icon at the top of the Watch’s screen.
- Tap on the green call icon to access the call menu options.
- From the call menu options, you will see the option to “Transfer to iPhone”. Tap on this option.
- Your iPhone will now begin to ring, indicating the call is being transferred.
- Answer the call on your iPhone, and the call will automatically be switched from your Apple Watch to your iPhone.
It’s as simple as that! By following these steps, you can seamlessly switch your ongoing call from your Apple Watch to your iPhone.
Please note that in order for this feature to work, your Apple Watch and iPhone need to be connected and in close proximity to each other. Also, make sure that both devices have the latest software updates installed for optimal performance.
If you are experiencing any difficulties or issues with switching a call from your Apple Watch to your iPhone, try the following troubleshooting tips:
- Ensure that Bluetooth is enabled on both your Apple Watch and iPhone.
- Restart both your Apple Watch and iPhone to refresh their connection.
- Make sure that Call Forwarding option is turned on in the Settings of your iPhone.
- If the call does not transfer automatically, manually answer the call on your iPhone and end the call on your Apple Watch.
By following these troubleshooting tips, you should be able to resolve any issues you may encounter when switching a call from your Apple Watch to your iPhone.
There are several benefits to switching a call from your Apple Watch to your iPhone:
- Better Sound Quality: The iPhone’s larger speaker and microphone can provide clearer and crisper sound during your calls.
- Improved User Experience: The larger screen of the iPhone allows for easier access to additional call features, such as putting the call on speakerphone or accessing the keypad.
- Privacy: Switching a call to your iPhone allows you to continue your conversation in a more private setting.
Troubleshooting Tips for Switching Calls from Apple Watch to iPhone
Switching calls from your Apple Watch to your iPhone should be a seamless experience. However, in some cases, you may encounter issues or challenges that prevent the switch from happening smoothly. Don’t worry! We’ve got you covered with some troubleshooting tips to help you troubleshoot and resolve any issues you may encounter when switching calls from your Apple Watch to your iPhone.
1. Check Bluetooth Connection: Ensure that both your Apple Watch and iPhone are connected to each other via Bluetooth. A stable Bluetooth connection is essential for call switching to work effectively. If the connection is weak or unstable, try disconnecting and reconnecting both devices.
2. Update Software: Make sure your Apple Watch and iPhone are running on the latest software. Outdated software can cause compatibility issues, including problems with call switching. Go to the Settings app on both devices and check for any available updates.
3. Restart Devices: Sometimes, a simple restart can resolve many issues. Try restarting both your Apple Watch and iPhone by turning them off and then back on again. This can help clear any temporary glitches or conflicts that may be interfering with call switching.
4. Check Call Forwarding Settings: Ensure that call forwarding is enabled on your iPhone. Open the Phone app on your iPhone and navigate to Settings > Call Forwarding. If call forwarding is disabled, toggle it on and enter the desired forwarding number.
5. Reset Network Settings: Resetting the network settings on your iPhone can help fix any network-related issues that may be affecting call switching. Go to the Settings app on your iPhone, navigate to General > Reset, and select “Reset Network Settings.” Keep in mind that this will remove all saved Wi-Fi networks and passwords.
6. Restore Apple Watch: If none of the above steps have resolved the issue, you may need to restore your Apple Watch. To do this, open the Watch app on your iPhone and navigate to General > Reset > Erase Apple Watch Content and Settings. Keep in mind that restoring your Apple Watch will erase all data, so make sure to back up important information before proceeding.
7. Contact Apple Support: If you’ve tried all the troubleshooting steps mentioned above and are still experiencing issues with switching calls from your Apple Watch to your iPhone, it’s best to contact Apple Support for further assistance. They can guide you through additional troubleshooting steps or provide further solutions to the problem.
By following these troubleshooting tips, you should be able to resolve any issues you encounter when switching calls from your Apple Watch to your iPhone. Remember, if all else fails, don’t hesitate to reach out to Apple Support for expert assistance.
Benefits of Switching Calls from Apple Watch to iPhone
Switching calls from your Apple Watch to your iPhone brings about several benefits that can greatly enhance your calling experience. Here are some of the key advantages:
1. Improved Call Quality: One of the main benefits of switching a call from your Apple Watch to your iPhone is the improved call quality. While the Apple Watch is a convenient device for making and receiving calls on the go, the small speaker and microphone may not provide the same level of clarity and sound quality as your iPhone. By switching to your iPhone, you can enjoy clearer and crisper calls, ensuring that you don’t miss out on any important details.
2. Access to All iPhone Features: When you switch a call to your iPhone, you gain access to all the features and functionalities that your iPhone offers. This includes the ability to use speakerphone, mute the call, add participants, and access call recording, among others. By utilizing these features on your iPhone, you can have a more versatile and productive calling experience.
3. Seamless Call Transition: Switching a call from your Apple Watch to your iPhone allows for a seamless transition. Whether you’re in the middle of an important business call or a personal conversation, you can effortlessly transfer the call to your iPhone without any interruptions. This smooth transition ensures that you can continue the conversation without missing a beat.
4. Larger Display: The larger screen on your iPhone provides a better visual experience during calls. Whether you need to view important documents, share your screen, or navigate through an app while on a call, the larger display of your iPhone makes it easier to do so. It offers more space for multitasking and enhances overall usability during calls.
5. Extended Battery Life: Another advantage of switching calls to your iPhone is the extended battery life. Apple Watch may have a limited battery capacity compared to an iPhone. By transferring calls to your iPhone, you can conserve the battery of your Apple Watch, especially during long calls. This ensures that your Apple Watch remains available for other important tasks throughout the day.
6. Access to Contacts and Call History: Switching calls to your iPhone enables easy access to your contacts and call history. This allows you to quickly refer to previous calls, access contact information, and easily initiate calls to frequently dialed numbers. With all your contacts and call history available at your fingertips, you can save time and effortlessly manage your calls.
7. Better Call Privacy: In scenarios where you need enhanced call privacy, switching calls to your iPhone is beneficial. The iPhone offers better privacy features, such as the ability to set call forwarding, enable call recording, and utilize advanced security measures. These features ensure that your calls remain confidential and secure.
These are just a few of the benefits you can enjoy by switching calls from your Apple Watch to your iPhone. Whether it’s for improved call quality, access to features, or seamless transition, using your iPhone for calls can enhance your calling experience in multiple ways.
Conclusion
Switching a call from your Apple Watch to your iPhone is a handy feature that offers flexibility and convenience. By following the simple steps outlined in this article, you can seamlessly transition your phone conversation from your wrist to your device in a matter of seconds.
Whether you want to enjoy a longer conversation without the limitations of a smaller screen or simply need to switch to your iPhone for better call quality, knowing how to transfer a call from your Apple Watch to your iPhone is a valuable skill to have.
Remember to keep your devices updated with the latest software versions to ensure smooth functionality and compatibility. With this knowledge in your arsenal, you can make the most of your Apple Watch and iPhone when it comes to managing your calls.
So, the next time you find yourself in a situation where you need to switch your call, you can do it with confidence and ease, thanks to the steps provided in this article.
FAQs
1. Can I switch a call from my Apple Watch to my iPhone?
Yes, you can switch a call from your Apple Watch to your iPhone. It’s a convenient feature that allows you to seamlessly transfer an ongoing phone call between your devices.
2. How do I switch a call from my Apple Watch to my iPhone?
To switch a call from your Apple Watch to your iPhone, simply follow these steps:
- On your Apple Watch, while on a call, swipe up on the call screen to reveal the Control Center.
- Tap the “Audio” icon.
- Select your iPhone from the list of available devices.
Your call will now be switched to your iPhone, and you can continue the conversation using your phone.
3. Are there any restrictions or limitations when switching a call from Apple Watch to iPhone?
While switching a call from your Apple Watch to your iPhone is a convenient feature, it’s important to note that certain restrictions or limitations may apply. For example, if your iPhone is out of range or turned off, you won’t be able to switch the call. Additionally, if your iPhone is already engaged in another call, you won’t be able to switch the ongoing call from your Apple Watch to the iPhone.
4. Can I switch a call from my iPhone to my Apple Watch?
No, at the moment, you cannot switch an ongoing call from your iPhone to your Apple Watch. The ability to switch a call from iPhone to Apple Watch is not currently supported. However, you can start a call on your Apple Watch and then transfer it to your iPhone if needed.
5. Are there any other ways to transfer a call from my Apple Watch to my iPhone?
Yes, apart from using the built-in feature to switch a call from your Apple Watch to your iPhone, you can also end the call on your watch and use the traditional method of manually answering the call on your iPhone. This involves answering the incoming call on your iPhone and then ending the call on your Apple Watch if desired.
