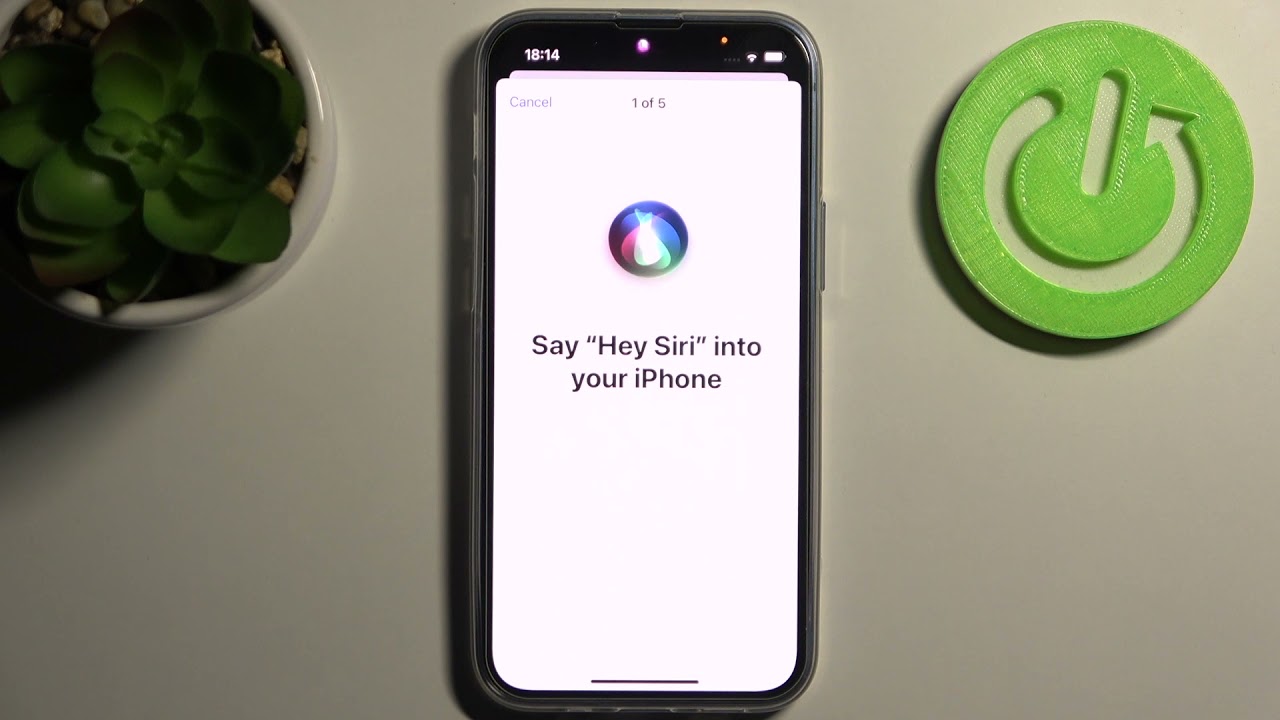
The iPhone 12 is a revolutionary mobile phone that comes equipped with the remarkable Siri virtual assistant. Siri is a voice-controlled intelligent assistant that can perform various tasks and provide information at your command. Calling Siri on your iPhone 12 is incredibly convenient and can greatly enhance your user experience. Whether you need to make a hands-free call, send a text message, set a reminder, or simply ask a question, Siri is there to assist you. In this article, we will explore how to easily call Siri on your iPhone 12 and make the most of this cutting-edge feature. So, let’s dive in and discover the seamless ways to interact with Siri on your iPhone 12!
Inside This Article
- Siri Basics on iPhone 12
- Activating Siri on your iPhone 12
- Using Siri voice commands on iPhone 12
- Customizing Siri settings on iPhone 12
- Conclusion
- FAQs
Siri Basics on iPhone 12
If you’ve recently purchased an iPhone 12, you may already be familiar with Siri, the intelligent virtual assistant developed by Apple. Siri can help you perform various tasks on your iPhone 12, from making calls to sending messages, setting reminders, playing music, and much more. In this article, we will explore the basics of using Siri on your iPhone 12 and learn how to call Siri using different methods.
Enabling Siri on iPhone 12:
The first step to start using Siri on your iPhone 12 is to enable it. To do this, go to the Settings app on your iPhone 12, scroll down and tap on “Siri & Search.” Then, toggle the switch next to “Listen for ‘Hey Siri'” to enable the “Hey Siri” voice command feature.
Using the “Hey Siri” voice command:
Once you have enabled the “Hey Siri” feature, you can call Siri using your voice. Simply say “Hey Siri” followed by your request or question. This voice command works even when your iPhone 12 is locked or in sleep mode, making it convenient to perform tasks hands-free.
Using the Side Button to activate Siri:
If you prefer to physically activate Siri, you can do so by using the Side Button on your iPhone 12. Press and hold the Side Button until the Siri interface appears on the screen. You can then speak your command or question to Siri.
Calling Siri using an Apple Watch paired with iPhone 12:
If you have an Apple Watch paired with your iPhone 12, you can call Siri directly from your wrist. Simply raise your wrist and say “Hey Siri” or press and hold the Digital Crown until Siri activates. This feature allows for seamless integration between your iPhone 12 and Apple Watch.
With Siri at your disposal, navigating through your iPhone 12 and performing tasks becomes faster and more convenient. Whether you prefer calling Siri using voice commands or utilizing the physical Side Button or an Apple Watch, Siri is always ready to assist you.
So go ahead and explore the capabilities of Siri on your iPhone 12. From sending texts to turning on Wi-Fi, playing your favorite songs, or even answering random questions, Siri is here to make your iPhone 12 experience even more enjoyable.
Activating Siri on your iPhone 12
Are you wondering how to call Siri on your brand new iPhone 12? Well, you’re in luck because Siri is just a voice command away! Whether you want to ask a question, send a message, or control your device hands-free, Siri is here to help. In this article, we will guide you through the various methods for activating Siri on your iPhone 12.
To start off, you’ll need to ensure that Siri is enabled on your device. By default, Siri is usually already enabled when you set up your iPhone 12. However, if you’ve previously disabled Siri, you can easily enable it again. Just follow these simple steps:
- Open the Settings app on your iPhone 12.
- Scroll down and tap on “Siri & Search”.
- Toggle the switch next to “Listen for “Hey Siri”” to enable it.
Once you have Siri enabled, you can now use the “Hey Siri” voice command to activate Siri hands-free. Here’s how:
- Make sure your iPhone 12 is unlocked and connected to a Wi-Fi or cellular network.
- Say “Hey Siri” followed by your command or question.
Siri will respond to your voice command or query, providing you with the information or performing the action you requested. It’s a convenient way to use Siri without touching your device.
If you prefer a more hands-on approach, you can also activate Siri using the Side Button on your iPhone 12, which is located on the right side of the device. Here’s what you need to do:
- Press and hold the Side Button on your iPhone 12.
- As you continue to hold the Side Button, speak your command or question to Siri.
Siri will activate and respond to your voice prompt, allowing you to interact with your iPhone 12 through voice commands. This method is useful when your device is not within reach or if you prefer the tactile feedback of pressing a physical button.
Additionally, if you have an Apple Watch paired with your iPhone 12, you can also use it to call Siri. Here’s how:
- Wake up your Apple Watch by raising your wrist or tapping the display.
- When the watch face appears, simply say “Hey Siri” or press and hold the Digital Crown.
By calling Siri from your Apple Watch, you can seamlessly control your iPhone 12 without having to take it out of your pocket or bag. It’s a convenient feature for when you’re on the go.
That’s it! Now you know how to activate Siri on your iPhone 12 using various methods. Whether it’s through the “Hey Siri” voice command, the Side Button, or your Apple Watch, Siri is always ready to assist you.
So go ahead and start enjoying the convenience of hands-free interactions with Siri on your iPhone 12!
Using Siri voice commands on iPhone 12
Siri, Apple’s virtual assistant, is a powerful tool that can perform various tasks on your iPhone 12 with just your voice. From sending text messages to setting reminders, Siri allows you to interact with your phone hands-free. In this article, we will explore how to call Siri on your iPhone 12 using different methods.
Enabling Siri on iPhone 12
Before you can start using Siri on your iPhone 12, you need to ensure that it is enabled. To do this, follow these steps:
- Open the Settings app on your iPhone 12.
- Scroll down and tap on “Siri & Search.”
- Toggle on the “Listen for ‘Hey Siri'” option if you want to use the voice command. Alternatively, you can leave it off and use the Side Button to activate Siri.
Once you’ve enabled Siri, you’re ready to start using voice commands.
Using the “Hey Siri” voice command
The “Hey Siri” feature allows you to call Siri on your iPhone 12 without touching any buttons. Here’s how to use it:
- Ensure your iPhone 12 is connected to a power source or turn on the Low Power Mode if the battery is running low.
- Say “Hey Siri” loudly and clearly to activate Siri.
- Once Siri is activated, you can give it voice commands such as “Send a text to [contact’s name],” “Call [contact’s name],” or “Set a reminder for [task].” Siri will execute these commands accordingly.
Using the “Hey Siri” voice command is convenient when you’re busy and need to use your iPhone hands-free.
Using the Side Button to activate Siri
If you prefer not to use the “Hey Siri” voice command, you can activate Siri on your iPhone 12 using the Side Button. Here’s how:
- Press and hold the Side Button on your iPhone 12 until the Siri interface appears on the screen.
- Once Siri is activated, you can ask it questions, give commands, or perform tasks by speaking into your iPhone’s built-in microphone.
The Side Button method is helpful when you’re in public places or in situations where using voice commands may not be suitable.
Calling Siri using an Apple Watch paired with iPhone 12
If you have an Apple Watch paired with your iPhone 12, you can also call Siri from your wrist. Here’s how:
- Raise your wrist to activate the Apple Watch display.
- Say “Hey Siri” or press and hold the Digital Crown on the Apple Watch.
- Once Siri is activated, you can give voice commands or ask it questions, and Siri will respond accordingly.
Calling Siri from your Apple Watch offers convenience when your iPhone 12 is not easily accessible, such as when you’re driving or exercising.
With these methods at your disposal, you can easily call Siri on your iPhone 12 and reap the benefits of hands-free interaction. Whether you prefer using voice commands or the Side Button, Siri is there to assist you with a wide range of tasks, making your iPhone 12 experience even more user-friendly and efficient.
Customizing Siri settings on iPhone 12
Siri is Apple’s virtual assistant that can help you perform various tasks on your iPhone 12, from setting reminders to sending messages and even making phone calls. To make the most out of your Siri experience, you can customize its settings to suit your preferences. Here’s a step-by-step guide to customizing Siri settings on your iPhone 12.
- Open Settings: Start by opening the Settings app on your iPhone 12. You can find it on your home screen, represented by the icon of a gear.
- Select Siri & Search: In the Settings menu, scroll down and tap on “Siri & Search.” This will bring up the Siri settings page.
- Enable Siri: If Siri is not already enabled, you can turn it on by toggling the switch next to “Listen for ‘Hey Siri'” or “Press Side Button for Siri,” depending on your preferred activation method. This allows you to use Siri by voice command or by pressing the side button.
- Personalize Siri: To personalize Siri, tap on “My Information” and select your contact card from the list. This ensures that Siri has access to your personal details and can provide more accurate and personalized responses.
- App Suggestions: Siri can also suggest relevant apps based on your usage patterns. To enable this feature, toggle the switch next to “Suggestions in App” to the “On” position.
- Siri Suggestions: Siri can provide proactive suggestions based on your activities and location. If you want to receive these suggestions, toggle the switch next to “Suggestions on Lock Screen” or “Suggestions in Search” to the “On” position.
- Allow Siri While Locked: By default, Siri is disabled when your iPhone 12 is locked. However, you can enable Siri when locked by toggling the switch next to “Allow Siri When Locked” to the “On” position. Keep in mind that enabling this feature may pose certain security risks, as anyone can access Siri without unlocking your device.
- Language and Voice: Siri’s language and voice can also be customized. Tap on “Language” to select your preferred language, and tap on “Siri Voice” to choose from a variety of voices available.
- Home Button Shortcut: If you prefer using the home button to activate Siri, you can still customize it on iPhone 12. In the Siri settings, find the “Press Home for Siri” option and toggle the switch next to it.
By following these simple steps, you can customize Siri settings on your iPhone 12 and personalize your virtual assistant to better suit your needs and preferences.
Conclusion
In conclusion, calling Siri on the iPhone 12 is a simple and convenient way to interact with your device. Whether you need assistance with tasks, information, or even just a bit of entertainment, Siri is there to lend a helping hand. By using the “Hey Siri” voice command, you can quickly activate Siri without even touching your phone.
Siri has come a long way since its introduction and has become an integral part of the iPhone experience. With its advanced features and capabilities, Siri continues to evolve and adapt to meet the needs of users. So, the next time you need to make a call, send a message, or find directions, just say “Hey Siri” and let Siri take care of the rest.
Remember, Siri is here to assist and simplify your life. So, don’t hesitate to take full advantage of this powerful voice assistant on your iPhone 12.
FAQs
Q: How do I call Siri on iPhone 12?
A: To call Siri on iPhone 12, simply press and hold the side button until the Siri interface appears on the screen. You can also use the “Hey Siri” voice command if it is enabled in your device settings.
Q: Can I change the way Siri responds to my voice?
A: Yes, you can customize Siri’s voice response on your iPhone 12. Simply go to the Settings app, select Siri & Search, and then tap on Siri Voice. From there, you can choose from different accent and gender options to personalize Siri’s voice.
Q: What can Siri do on iPhone 12?
A: Siri on iPhone 12 can perform various tasks such as setting reminders, sending messages, making calls, playing music, providing directions, and answering questions. Siri can also interact with third-party apps to help you with tasks like ordering food or booking a ride.
Q: Can Siri understand different languages?
A: Yes, Siri supports multiple languages on iPhone 12. You can change the language settings for Siri by going to the Settings app, selecting Siri & Search, and tapping on Language. From there, you can choose the language that you prefer to communicate with Siri.
Q: How can I access Siri without using my hands on iPhone 12?
A: If you have the “Hey Siri” feature enabled, you can access Siri on your iPhone 12 hands-free by saying “Hey Siri” followed by your command or question. This allows you to use Siri without needing to press any buttons or touch the screen.
