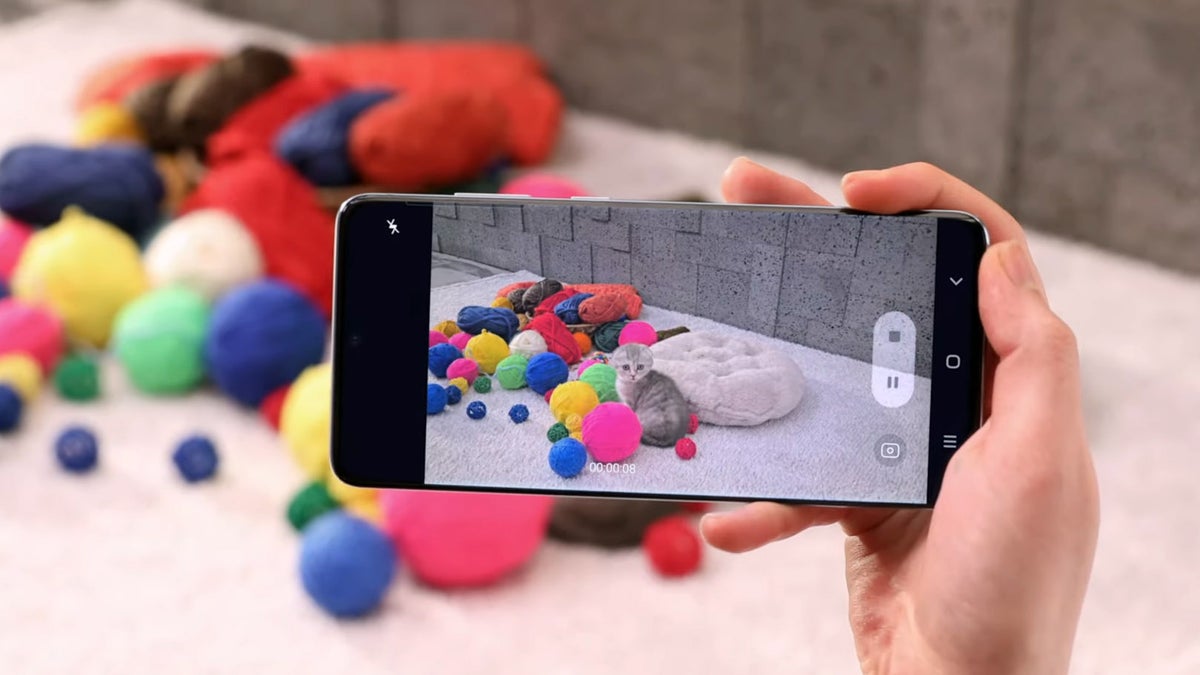
Capturing the perfect moment on your Samsung S20 is easier than ever with its high-quality video recording capabilities. But did you know that you can also extract still images from your videos? That’s right! With the Samsung S20, you have the power to turn any video clip into a stunning photograph. Whether you want to capture a breathtaking sunset or freeze a funny moment in time, this feature allows you to get the best of both worlds. In this article, we will guide you through the process of taking a picture from a video on your Samsung S20, providing step-by-step instructions to ensure a seamless experience. So, let’s dive in and unlock the hidden potential of your Samsung S20’s video to photo conversion feature!
Inside This Article
- Extracting Frames from a Video on the Samsung S20
- Method 1: Using the Screenshot Feature on the Samsung S20
- Method 2: Using Third-Party Apps to Capture Frames from a Video
- Method 3: Utilizing Video Editing Apps to Extract Frames from a Video
- Conclusion
- FAQs
Extracting Frames from a Video on the Samsung S20
The Samsung S20 is a powerful and feature-rich smartphone that allows you to capture stunning videos with its high-quality camera. But what if you come across a specific frame in a video that you want to save as a picture? Fortunately, there are several methods you can use to extract frames from a video on the Samsung S20. In this article, we will explore three methods that will help you achieve this effortlessly.
Method 1: Using the Screenshot Feature on the Samsung S20
- Play the video on your Samsung S20 and pause it at the desired frame.
- Press the power button and the volume down button simultaneously. This will capture a screenshot of the paused video.
- Go to your phone’s gallery and find the screenshot image. Open the image and crop it if necessary, focusing on the desired frame.
- Save the cropped image, and voila! You now have the desired frame as a picture.
Method 2: Using Third-Party Apps to Capture Frames from a Video
- Go to the Google Play Store on your Samsung S20 and search for “video to photo converter” or “frame capture.
- Choose a reputable app from the search results and install it on your device.
- Launch the app and select the video you want to extract frames from.
- Play the video and pause it at the desired frame.
- Use the app’s frame capture feature to save the frame as an image file.
- Open your phone’s gallery to find the extracted frame as a picture.
Method 3: Utilizing Video Editing Apps to Extract Frames from a Video
- Install a video editing app that supports frame extraction, such as Adobe Premiere Rush or Kinemaster, from the Google Play Store.
- Open the video editing app and import the video you want to extract frames from.
- Play the video within the app and pause it at the desired frame.
- Use the app’s frame extraction or screenshot feature to capture the frame as an image.
- Save the frame as an image file, which can be found in your phone’s gallery.
These three methods provide you with various options for extracting frames from a video on your Samsung S20. Whether you prefer using the built-in screenshot feature, third-party apps, or video editing apps, you can easily capture those special moments and turn them into pictures. So go ahead, explore these methods, and start creating stunning images from your favorite videos!
Method 1: Using the Screenshot Feature on the Samsung S20
The Samsung S20 comes with a convenient screenshot feature that allows you to capture images from a video quickly and easily. With just a few simple steps, you can extract frames from a video and save them as pictures on your device.
To use the screenshot feature on your Samsung S20, follow these steps:
- Open the video you want to capture a frame from on your Samsung S20.
- Pause the video at the desired moment.
- Simultaneously press the Volume Down button and the Power button on your device. This combination should be held for a few seconds.
- You will see a brief animation indicating that a screenshot has been captured.
- Open the Gallery app on your Samsung S20, and you will find the screenshot among your recent pictures.
- Tap on the screenshot to view it and make any necessary adjustments, such as cropping.
- If you’re satisfied with the captured frame, tap the save button to keep it in your gallery.
Using the screenshot feature on the Samsung S20 is a simple yet effective way to extract frames from a video. It allows you to capture specific moments and save them as images, making it convenient for various purposes like creating collages, sharing on social media, or preserving memories.
Method 2: Using Third-Party Apps to Capture Frames from a Video
If you’re looking for an alternative method to capture frames from a video on your Samsung S20, you can turn to third-party apps. These apps offer additional features and flexibility, allowing you to extract frames with ease. Here are a few popular apps you can consider:
- MX Player: MX Player is not only a powerful video player but also allows you to take screenshots and extract frames from videos. Simply download and install the app from the Google Play Store, open the video within MX Player, and pause at the frame you want to capture. Then, tap on the menu icon and select the “Capture” option to save the frame as an image.
- VLC for Android: VLC for Android is another versatile app that supports video playback and frame extraction. Install the app, open the video you wish to extract frames from, and pause at the desired frame. Next, tap on the menu button, go to “Video,” and select the “Take Snapshot” option. The frame will be saved to your device’s gallery.
- Quick Shortcut Maker: Quick Shortcut Maker is a handy app that allows you to create personalized shortcuts on your Samsung S20. Although primarily known for its shortcut creation functionality, it also offers a screenshot feature. Download and install the app from the Play Store, navigate to the video you want to capture a frame from, pause it at the desired moment, and use the screenshot feature available in the Quick Shortcut Maker app.
These third-party apps provide you with convenient solutions to extract frames from videos on your Samsung S20. Whether you prefer MX Player, VLC for Android, or Quick Shortcut Maker, you’ll have the flexibility to capture frames and save them as images. Take advantage of these apps to enhance your video-editing or content creation experience.
Method 3: Utilizing Video Editing Apps to Extract Frames from a Video
If you’re looking for a more advanced method to extract frames from a video on your Samsung S20, you can turn to video editing apps. These apps offer a range of powerful tools that allow you to precisely capture frames from your videos with ease.
One popular video editing app that you can use is Adobe Premiere Rush. With this app, you can import your video footage and easily navigate through each frame. Once you’ve found the frame you want to extract, you can simply capture it and save it as an image.
Another great option is FilmoraGo. This user-friendly video editing app lets you import your videos and easily scroll through each frame. It also provides a dedicated button to capture frames, allowing you to extract them as images quickly.
Furthermore, PowerDirector is an excellent video editing app that offers advanced features for frame extraction. It allows you to precisely fine-tune the captured frame by adjusting brightness, contrast, and other parameters before saving it as an image.
When using video editing apps, it’s important to note that these apps may require some familiarity with video editing techniques. However, they offer a more precise and customizable way to extract frames from videos on your Samsung S20.
Remember, before you install any video editing app, ensure it is compatible with your Samsung S20 and check for reviews on the Google Play Store to find the most reliable and user-friendly option.
Now that you’re familiar with three different methods to extract frames from videos on your Samsung S20, you can choose the one that best suits your needs. Whether you prefer using the built-in screenshot feature, third-party apps, or video editing apps, capturing frames from your videos has never been easier!
Conclusion
The Samsung S20 is not only a powerful smartphone with exceptional camera capabilities, but it also offers a convenient and straightforward method for capturing high-quality pictures from videos. By following the simple steps outlined in this article, you can easily extract a still image from any video on your Samsung S20 device.
Whether you want to capture a perfect moment from a recorded video, extract a frame for social media, or create a stunning photo from a video footage, the Samsung S20 provides you with the tools to do so. With its advanced camera technology and user-friendly interface, taking pictures from videos has never been easier.
So, unleash your creativity and explore the endless possibilities with the Samsung S20. Capture stunning photos, relive precious memories, and share your visual stories with the world – all from the convenience of your smartphone.
FAQs
1. Can I take a picture from a video on my Samsung S20?
Yes, you can! The Samsung S20 is equipped with a feature that allows you to capture frames from videos and save them as still images.
2. How do I take a picture from a video on my Samsung S20?
To take a picture from a video on your Samsung S20, follow these steps:
- Open the Gallery app on your device.
- Select the video from which you want to capture a frame.
- Pause the video at the desired frame.
- Tap on the capture button located at the bottom of the screen. It looks like a camera icon.
- Samsung S20 will capture the frame and save it as a still image in the Gallery app.
3. Can I choose any frame from the video to capture as a picture?
Yes, you can select any frame from the video as long as it is paused. This allows you to capture the perfect moment from your videos without compromising on quality.
4. Can I edit the captured picture from the video on my Samsung S20?
Absolutely! Once you have captured a picture from a video, you can edit it just like any other photo on your Samsung S20. You can crop, apply filters, adjust brightness and contrast, and even add text or stickers to enhance your captured frame.
5. Where can I find the captured pictures from the videos on my Samsung S20?
The captured pictures from videos are saved in the Gallery app on your Samsung S20. You can access them by opening the Gallery app and navigating to the respective album or folder where the photos are stored. From there, you can view, edit, and share the captured pictures as you please.
