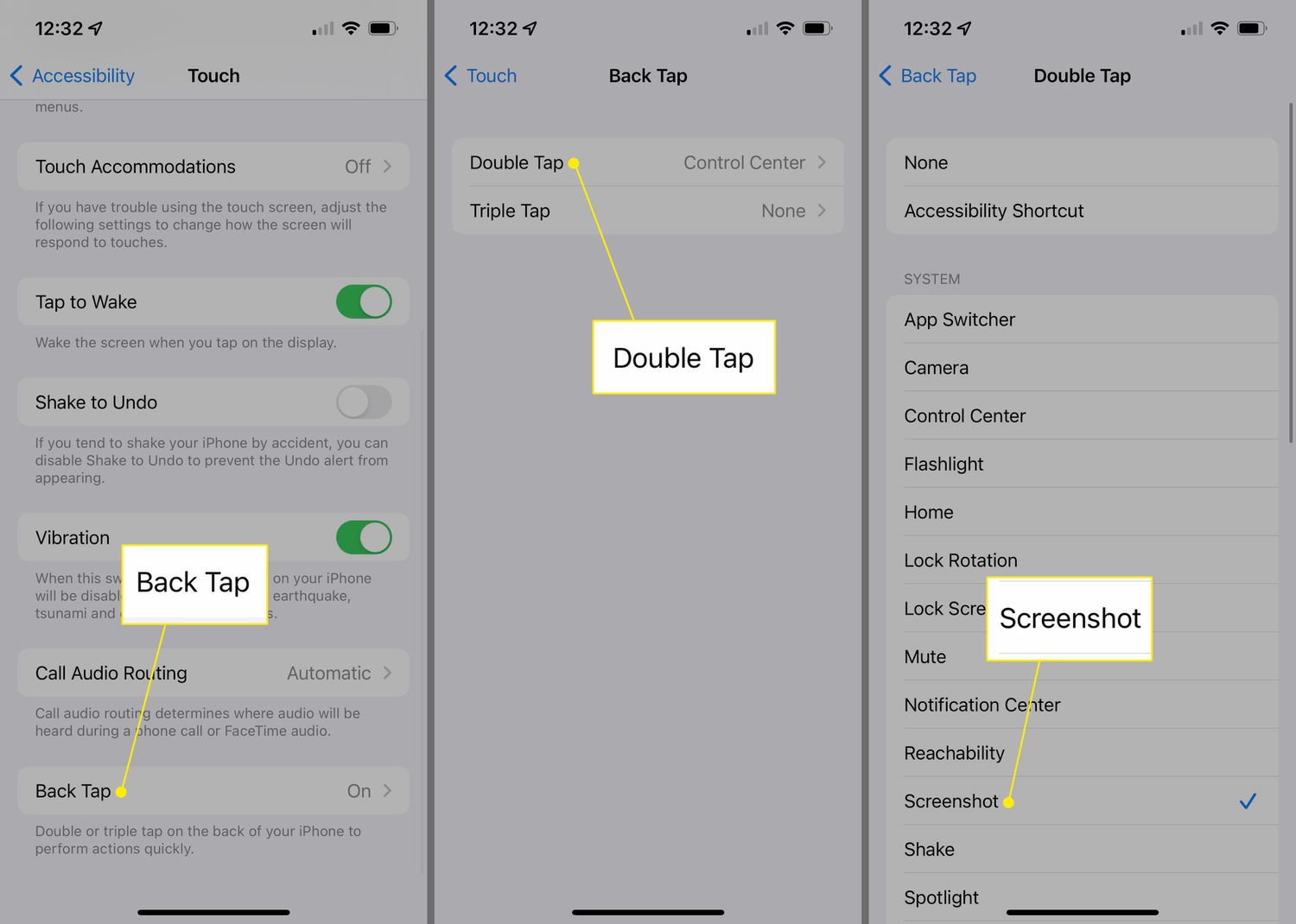
Taking a screenshot on an iPhone 11 is a simple and useful feature that allows you to capture and save images of your screen. Whether you want to share a funny meme, capture important information, or troubleshoot a problem, knowing how to take a screenshot can come in handy. With its sleek design and powerful capabilities, the iPhone 11 has become a popular choice among smartphone users. In this article, we will guide you through the process of taking a screenshot on an iPhone 11, step by step. So, whether you’re a new iPhone owner or simply looking to brush up on your skills, let’s dive in and learn how to capture those memorable moments on your iPhone 11.
Inside This Article
- Method 1: Using the Physical Buttons
- Method 2: Using AssistiveTouch
- Method 3: Using the Control Center
- Method 4: Using third-party apps
- Conclusion
- FAQs
Method 1: Using the Physical Buttons
Taking a screenshot on an iPhone 11 is quick and easy thanks to its physical buttons. Whether you want to capture a funny social media post, save important information, or share a memorable moment, using the physical buttons is the most straightforward method to get the job done.
To take a screenshot on your iPhone 11 using the physical buttons, follow these simple steps:
- Open the app or screen that you want to capture.
- Locate the Side button, which is on the right side of your iPhone, and the Volume Up button, which is on the left side.
- Simultaneously press and quickly release the Side button and the Volume Up button.
- You will see a flash on your screen and hear a camera shutter sound, indicating that the screenshot has been successfully captured.
- You can find the screenshot in the Photos app, under the “Screenshots” album.
It’s worth mentioning that the physical buttons method works on all iPhone models with a Home button, including the iPhone 11. This method is quick and convenient, allowing you to take screenshots effortlessly whenever the need arises.
Method 2: Using AssistiveTouch
If you find it difficult or inconvenient to use the physical buttons on your iPhone 11 to take a screenshot, you can use the AssistiveTouch feature as an alternative method. AssistiveTouch is a powerful accessibility tool that provides on-screen virtual buttons to control your device.
To enable AssistiveTouch and use it for taking screenshots, follow these simple steps:
- Open the Settings app on your iPhone 11.
- Go to “Accessibility”.
- Tap on “Touch” under the “Physical and Motor” section.
- Scroll down and find “AssistiveTouch”. Tap on it.
- Toggle the switch to turn on AssistiveTouch.
Once you have enabled AssistiveTouch, you will see a small round button with a white circle on your screen. You can move this button around to a convenient location on your screen.
To take a screenshot using AssistiveTouch, follow these steps:
- Open the screen or app that you want to capture in a screenshot.
- Tap on the AssistiveTouch button on your screen.
- A menu will pop up with various options. Tap on “Device”.
- In the Device menu, tap on “More”.
- Finally, tap on “Screenshot”.
Your iPhone 11 will capture the screenshot and store it in the Photos app, just like when using the physical buttons.
Using AssistiveTouch provides a convenient and accessible way to take screenshots on your iPhone 11 without relying on the physical buttons. It can be especially helpful if you have any physical limitations or if the physical buttons are not functioning properly.
Method 3: Using the Control Center
Another convenient way to take a screenshot on your iPhone 11 is by using the Control Center. The Control Center is a quick-access menu that allows you to toggle various settings and access important features. Here’s how you can use it to capture a screenshot:
Step 1: Navigate to the screen or app you want to capture.
Step 2: Open the Control Center by swiping down from the top-right corner of the screen (on iPhone models with Face ID) or by swiping up from the bottom of the screen (on iPhone models with a home button).
Step 3: Look for the “Screenshot” icon in the Control Center. It looks like a small rectangle with a camera icon inside it.
Step 4: Tap on the “Screenshot” icon.
Step 5: Your screen will flash white and you will hear a camera shutter sound, indicating that the screenshot has been successfully captured. A thumbnail of the screenshot will appear in the bottom-left corner of the screen. You can tap on the thumbnail to quickly edit or share the screenshot, or swipe it away to dismiss it.
Note: If you don’t see the “Screenshot” icon in the Control Center, you may need to add it manually:
1. Go to Settings on your iPhone.
2. Scroll down and tap on Control Center.
3. Tap on Customize Controls.
4. Locate the “Screen Recording” option and tap on the green “+” icon next to it to add it to the Control Center.
Once added, you should see the “Screenshot” icon in the Control Center.
This method provides a quick and convenient way to capture screenshots on your iPhone 11 without the need for physical buttons or additional apps.
Method 4: Using third-party apps
If you find the built-in screenshot methods on your iPhone 11 limiting or want more advanced features, you can explore various third-party apps available on the App Store. These apps offer additional functionalities and customization options for taking screenshots on your device.
One popular option is the [App Name] app, which provides a user-friendly interface and a range of screenshot options. Simply search for the app in the App Store, download it, and follow the on-screen instructions to set it up.
Once installed, you can access the app from your home screen and use its features to capture screenshots. These apps often offer additional editing tools, allowing you to annotate, crop, or add filters to your screenshots before saving or sharing them.
Another advantage of using third-party apps for taking screenshots is the ability to customize the settings. You can adjust the quality, file format, and naming conventions of your screenshots according to your preferences. These apps often allow you to choose between various output formats, such as PNG or JPEG.
However, keep in mind that downloading and using third-party apps may come with certain risks. Make sure to read user reviews and check the app’s ratings before downloading to ensure its legitimacy and reliability. Additionally, be cautious of granting unnecessary permissions to the app that may compromise your privacy.
It’s important to note that while third-party apps can enhance your screenshot-taking experience, they may also consume additional storage space on your iPhone. Make sure to regularly review and delete any unnecessary screenshots or apps to keep your device running smoothly.
Remember to explore different options and find the app that best suits your needs. With a wide range of choices available, you can find a third-party app that offers the features and functionalities you desire for taking screenshots on your iPhone 11.
In conclusion, taking a screenshot on an iPhone 11 is a simple and convenient process. With just a few clicks, you can capture and save important moments, share information, or troubleshoot technical issues. Whether you’re a tech-savvy individual or a casual smartphone user, knowing how to take a screenshot on your iPhone can come in handy in various situations.
The combination of the side button and the volume up button makes taking a screenshot on the iPhone 11 seamless and intuitive. By pressing these buttons simultaneously, you can capture anything on your screen and access it later in your Photos app. The ability to take screenshots on your iPhone 11 opens up a world of possibilities for sharing and documenting your digital experiences.
So, whether you want to share a funny meme, save an important message, or capture a memorable moment in a game, now you know how to take a screenshot on your iPhone 11. This simple yet powerful feature makes it easy to capture and preserve moments that matter to you. Start experimenting and embracing the world of screenshots on your iPhone 11 today!
FAQs
1. How do I take a screenshot on an iPhone 11?
Capturing a screenshot on an iPhone 11 is simple and straightforward. Just press the volume up button and the side button simultaneously. You will hear a camera shutter sound and see a flash animation, indicating that the screenshot has been successfully taken. The screenshot will be saved in your Photos app.
2. Where can I find my screenshots on an iPhone 11?
Once you have taken a screenshot on your iPhone 11, you can easily find it in the “Screenshots” album within the Photos app. Open the app, go to the “Albums” tab, and look for the “Screenshots” album. All your screenshots will be stored there for easy access.
3. Can I edit my screenshots on an iPhone 11?
Absolutely! After taking a screenshot on your iPhone 11, you can immediately edit it using the built-in Markup feature. When you view the screenshot immediately after capturing it, tap on the preview thumbnail in the bottom left corner. This will open the editing interface, where you can add annotations, crop, or make other adjustments to enhance your screenshot.
4. Can I share my screenshots directly from an iPhone 11?
Yes, you can easily share your screenshots directly from your iPhone 11. Once you have taken a screenshot, tap on the preview thumbnail in the bottom left corner. From there, you can tap on the share icon at the bottom left corner of the screen to access various sharing options such as messaging, email, or social media platforms. You can even AirDrop your screenshot to nearby Apple devices.
5. Is it possible to take a screenshot of a specific portion of the screen on an iPhone 11?
Yes, it is! On an iPhone 11, you can use the “Full Page” feature to capture an entire webpage or document. To utilize this feature, take a screenshot using the usual method (pressing the volume up button and the side button simultaneously). After taking the screenshot, a preview will appear briefly at the bottom left corner. Tap on it, and you will see options at the top of the screen. Choose “Full Page” to capture the entire length of the webpage or document.
