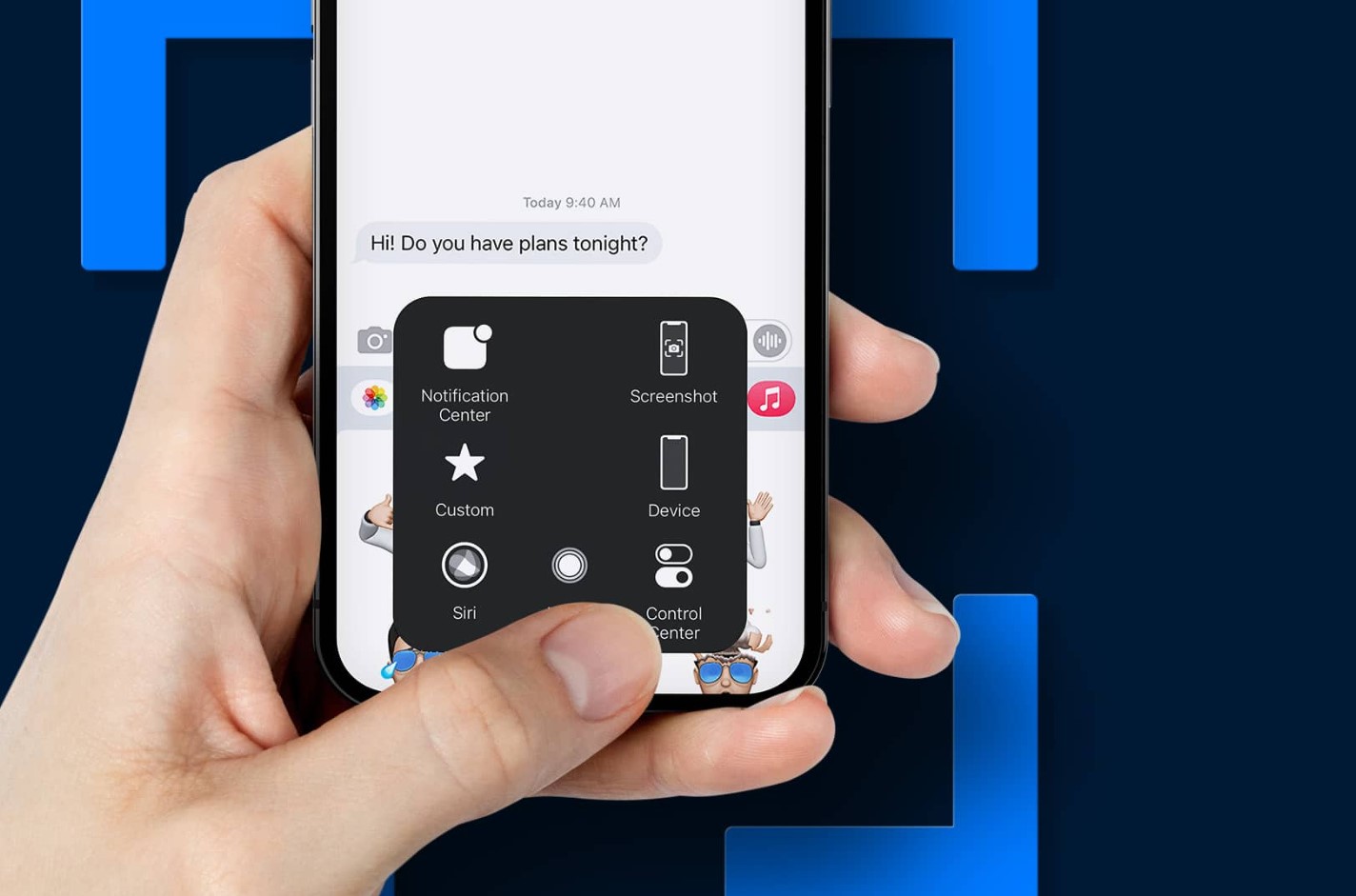
**
**The iPhone 13 is a remarkable piece of technology, and knowing how to take a screenshot on it can be incredibly useful. Whether you want to capture a memorable moment, save important information, or share something interesting with others, knowing how to take a screenshot is a valuable skill. In this article, we'll explore the various methods for capturing screenshots on the iPhone 13, including the traditional button combination approach and the convenient AssistiveTouch method. By the end, you'll be equipped with the knowledge to effortlessly capture and share screenshots on your iPhone 13. Let's dive in and discover how to master this essential feature!
Inside This Article
- Taking a Screenshot Using Buttons
- Using AssistiveTouch to Take a Screenshot
- Using Siri to Take a Screenshot
- Using Third-Party Apps to Capture a Screenshot
- Conclusion
- FAQs
Taking a Screenshot Using Buttons
One of the simplest and most common ways to capture a screenshot on your iPhone 13 is by using the physical buttons on the device. Whether you’re browsing a hilarious meme, saving an important message, or capturing a high score in a game, this method allows you to swiftly immortalize what’s on your screen with just a few taps.
To take a screenshot using the buttons, simply locate the side button and the volume button on your iPhone 13. Once you have the desired content displayed on your screen, press the side button and the volume up button simultaneously. You’ll hear a satisfying camera shutter sound, and the screen will briefly flash white, indicating that the screenshot has been successfully captured.
After taking the screenshot, you can easily access and edit it by tapping the thumbnail that appears in the bottom left corner of your screen. This will open the screenshot in the Markup editor, allowing you to crop, annotate, or share it with ease.
Using AssistiveTouch to Take a Screenshot
If pressing the physical buttons to take a screenshot doesn’t suit your needs, AssistiveTouch provides an alternative method. This accessibility feature allows you to perform various functions using on-screen gestures, making it an excellent option for individuals with physical disabilities or anyone seeking a convenient way to capture their screen.
To enable AssistiveTouch, navigate to Settings, select Accessibility, and then tap on Touch. From there, you can toggle on AssistiveTouch. Once activated, a virtual button will appear on your screen, providing quick access to a range of functions, including taking a screenshot.
When you’re ready to capture the screen, simply tap the AssistiveTouch button to open the menu, then select Device and choose More. From there, tap Screenshot to capture the current screen content. The screenshot will be saved to your Photos app, allowing you to access, edit, and share it as needed.
Using Siri to Take a Screenshot
Did you know that you can use Siri to take a screenshot on your iPhone 13? It’s a convenient and hands-free way to capture what’s on your screen. If you’re in a situation where using physical buttons is not feasible, Siri can come to the rescue. Here’s how you can do it.
Simply activate Siri by saying “Hey Siri” or pressing and holding the side button. Once Siri is active, you can simply say “Take a screenshot” or “Capture the screen,” and Siri will instantly capture a screenshot for you. It’s a quick and effortless way to capture what’s on your screen without needing to touch your device.
Using Siri to take a screenshot can be especially useful when you need to capture something quickly and don’t have the luxury of using your hands. Whether you’re cooking and need to refer to a recipe, or your hands are occupied with other tasks, Siri offers a convenient alternative to using physical buttons to capture screenshots on your iPhone 13.
Using Third-Party Apps to Capture a Screenshot
If you’re looking for more advanced screenshot features, third-party apps can provide additional functionality beyond the standard methods. These apps often offer editing tools, extended sharing options, and cloud storage integration, making them ideal for users with specific screenshot needs.
One popular third-party app for capturing and editing screenshots is “Skitch” by Evernote. This app allows users to take screenshots, annotate them with text and shapes, and easily share the edited images. With its user-friendly interface and robust feature set, Skitch is a favorite among users who frequently capture and edit screenshots.
Another notable app is “Snagit,” which offers a comprehensive suite of screenshot and screen recording tools. With Snagit, users can capture scrolling screenshots, extract text from images, and create instructional videos. This app is particularly useful for professionals who require advanced editing and sharing capabilities.
For users who prioritize seamless cloud integration, “CloudApp” is a valuable option. This app enables users to capture and share screenshots and screen recordings directly to the cloud, facilitating effortless collaboration and easy access to shared content.
Mastering the art of taking a screenshot on your iPhone 13 can significantly enhance your device usage experience. Whether you’re capturing memorable conversations, sharing vital information, or simply preserving a fleeting moment, the screenshot feature is an invaluable tool. With the simple button combination or the convenient AssistiveTouch method, you can effortlessly capture and share your screen with ease. Understanding the various applications of screenshots, from troubleshooting to creative expression, empowers you to leverage this feature to its full potential. By integrating this knowledge into your daily iPhone interactions, you can seamlessly capture and preserve important content, communicate effectively, and enhance your digital presence. Embrace the power of screenshots to elevate your iPhone 13 experience and unlock new possibilities in your digital journey.
FAQs
**Q: How do I take a screenshot on iPhone 13?**
A: To take a screenshot on iPhone 13, simply press the **side button** and the **volume up button** simultaneously. The screen will flash white, indicating that the screenshot has been successfully captured.
Q: Where can I find the screenshots I've taken on my iPhone 13?
A: Once you've taken a screenshot, it will be saved to the Photos app under the Screenshots album.
Q: Can I edit the screenshots after taking them on my iPhone 13?
A: Yes, you can edit the screenshots using the Markup tool. After taking a screenshot, tap on the preview thumbnail that appears at the bottom left corner of the screen. This will open the screenshot in the Markup editor, allowing you to make annotations, add text, or crop the image.
Q: Is it possible to take a scrolling screenshot on iPhone 13?
A: Yes, the Scrolling Capture feature allows you to take a screenshot of an entire webpage or document that extends beyond the visible screen. After taking a screenshot, tap on the preview thumbnail and select "Full Page" at the top of the screen to capture the entire content.
Q: Can I share the screenshots directly from the screenshot preview on iPhone 13?
A: Absolutely! After taking a screenshot, tap on the preview thumbnail and then tap the Share icon to instantly share the screenshot via various platforms such as Messages, Mail, or social media.
