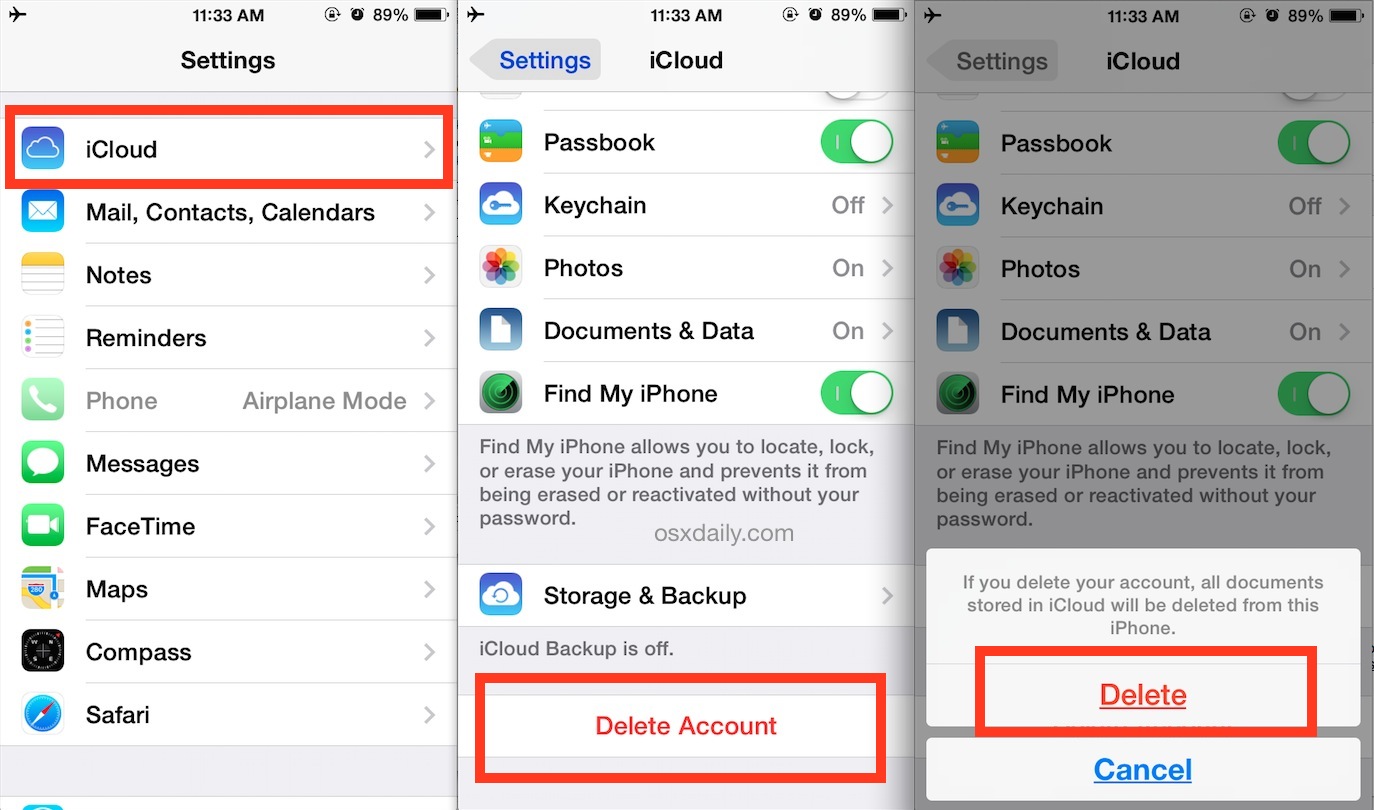
In today’s digital age, our smartphones have become an indispensable part of our lives. With their advanced features and capabilities, they help us stay connected, access information, and capture precious moments. One of the most popular smartphones in the market is the iPhone, known for its sleek design and seamless integration with Apple’s ecosystem. Among the myriad of features that iPhones offer, iCloud is a key component that enables users to store their data in the cloud, ensuring seamless synchronization across all Apple devices. However, there may come a time when you need to take iCloud off your iPhone, either to free up storage or to switch to a different cloud storage service. In this article, we will explore the various methods and steps to safely remove iCloud from your iPhone, allowing you to regain control over your device’s storage.
Inside This Article
- Checking iCloud Settings on iPhone
- Signing Out of iCloud on iPhone
- Disabling iCloud Services on iPhone
- Removing iCloud Account from iPhone
- Conclusion
- FAQs
Checking iCloud Settings on iPhone
Before you can remove iCloud from your iPhone, it’s important to check your iCloud settings to ensure you have a clear understanding of what data is synced and backed up to the cloud. To do this, follow these steps:
- Open the Settings app on your iPhone.
- Scroll down and tap on your Apple ID, which is located at the top of the screen.
- Tap on “iCloud” from the list of options.
- Here, you will see a list of all the apps and data that are currently being synced and backed up to iCloud.
- Take a moment to review each category to see what information is being stored in the cloud.
- If you see any apps or services that you no longer want to sync or back up to iCloud, make note of them for later when you disable iCloud services.
By checking your iCloud settings, you can have a better idea of what data will be affected when you remove iCloud from your iPhone. This will allow you to make any necessary preparations before proceeding with the removal process.
Signing Out of iCloud on iPhone
Signing out of iCloud on your iPhone is a straightforward process that can be done in just a few simple steps. Here’s how to do it:
- Open the Settings app on your iPhone.
- Tap on your name at the top of the screen to access your Apple ID settings.
- Scroll down and tap “Sign Out” at the bottom of the page.
- A confirmation pop-up will appear asking if you want to keep a copy of your iCloud data on your iPhone. Choose whether you want to keep a copy or delete it from your device. Keep in mind that if you choose to keep a copy, you will still be able to access it on other devices using the same Apple ID.
- Enter your Apple ID password to confirm the sign out.
- You will now be signed out of iCloud on your iPhone. Some iCloud services, such as iCloud Photo Library, may take some time to fully sync and update.
It’s important to note that signing out of iCloud on your iPhone will remove all iCloud data from your device, including contacts, calendars, reminders, and iCloud Drive files. However, any data that has been synced or backed up to other devices or cloud services will remain intact.
If you have any concerns about losing data or need to back up your iPhone before signing out of iCloud, make sure to take the necessary steps to safeguard your information. This may include creating a backup through iCloud or iTunes, or transferring important data to another storage solution.
Once you have signed out of iCloud, you can sign back in at any time by following the same steps and entering your Apple ID credentials.
Disabling iCloud Services on iPhone
Disabling iCloud services on your iPhone is a straightforward process that allows you to stop using iCloud for specific apps or features. Whether you want to turn off iCloud backup, Photo Library, or any other service, follow these steps to disable iCloud services on your iPhone:
- Open Settings: Tap on the Settings app on your iPhone’s home screen. The Settings app is represented by a gear icon.
- Tap on your Apple ID: In the Settings menu, you will find your Apple ID listed at the top. Tap on it to access your iCloud settings.
- Access iCloud settings: Scroll down the Apple ID menu until you see the “iCloud” option. Tap on it to open your iCloud settings.
- Choose the service to disable: In the iCloud settings, you will find a list of services that are currently enabled on your iPhone. Tap on the service that you want to disable, such as “Photos” or “Mail”.
- Toggle off the switch: Once you’ve selected the service you want to disable, you will see a toggle switch next to it. Simply tap on the switch to turn it off. The switch will change from green to white when it is disabled.
Repeat these steps for any other iCloud services that you want to disable on your iPhone. Remember, disabling a service in iCloud settings will only affect your iPhone and not other devices connected to your iCloud account.
By disabling iCloud services, you can effectively stop the syncing and use of those particular features on your iPhone. This can be useful if you prefer to use alternative apps or services or if you want to save iCloud storage space. However, it’s important to note that disabling certain services may impact the functionality or accessibility of certain apps on your device.
If you decide to re-enable any disabled iCloud services in the future, simply follow the same steps but toggle the switch to the “On” position instead.
Removing iCloud Account from iPhone
Removing an iCloud account from your iPhone may be necessary if you’re planning to sell your device, give it away, or switch to a new iCloud account. Here’s a step-by-step guide to help you remove your iCloud account from your iPhone:
- Step 1: Backup your iPhone data
- Step 2: Sign out of your iCloud account
- Step 3: Disable Find My iPhone
- Step 4: Remove iCloud account
- Step 5: Restart and reset your iPhone
Before removing your iCloud account, it’s essential to backup your iPhone data to avoid losing any important information. You can either use iCloud backup or iTunes to create a backup of your iPhone.
Go to the “Settings” app on your iPhone. Scroll down and tap on your name or iCloud. In the next screen, scroll to the bottom and click on “Sign Out.” You might be prompted to enter your Apple ID password to confirm your decision.
When you sign out of your iCloud account, you’ll be asked to disable Find My iPhone. Tap on the “Find My iPhone” option and toggle it off. You’ll need to enter your Apple ID password again to confirm your choice.
After disabling Find My iPhone, go back to the main settings page and scroll down to find “Passwords & Accounts” (or “Mail, Contacts, Calendars” on older iOS versions). Tap on it and select “iCloud.” In the next screen, scroll to the bottom and click on “Delete Account.” Confirm the removal by selecting “Delete from My iPhone.”
Once you’ve deleted your iCloud account, it’s a good idea to restart your iPhone by holding down the power button and sliding the power off. After a few seconds, turn it back on again. Additionally, you can reset your iPhone by going to “Settings,” selecting “General,” scrolling down to “Reset,” and choosing “Erase All Content and Settings.” This will ensure that all your personal data and settings are removed from the device.
That’s it! You’ve successfully removed your iCloud account from your iPhone. Remember, this process will only remove the iCloud account from your device and will not delete the account itself. If you decide to use a different iCloud account or sell your iPhone, make sure to set up a new iCloud account or restore your backup with the appropriate account information.
Conclusion
Removing iCloud from your iPhone can be a simple process that can help you regain control over your device and free up valuable storage space. By following the step-by-step instructions mentioned in this article, you can easily take iCloud off your iPhone and manage your data more effectively.
Remember, before you proceed with removing iCloud, it’s important to carefully consider the implications and ensure that you have a backup of any important data that you wish to keep. Additionally, make sure to sign out of all iCloud services and disable any features that rely on iCloud syncing to avoid losing any essential information.
Please note that removing iCloud from your iPhone means you will no longer have access to iCloud backup, iCloud Drive, and other iCloud services. However, if these services are not essential to your needs, removing iCloud can help streamline your device and optimize its performance.
So, if you’re ready to take control of your iPhone and remove iCloud, follow the steps outlined in this article and enjoy a clutter-free and efficient mobile experience.
FAQs
1. How do I remove iCloud from my iPhone?
To remove iCloud from your iPhone, follow these steps:
– Go to the Settings app on your iPhone.
– Tap on your name at the top of the screen to access your Apple ID settings.
– Scroll down and tap on “iCloud”.
– Scroll to the bottom of the screen and tap on “Sign Out”.
– Confirm the action by tapping “Sign Out” again. You may be prompted to enter your Apple ID password.
– Choose whether you want to keep a copy of your iCloud data on your iPhone or delete it completely.
– Tap “Sign Out” to confirm and remove iCloud from your iPhone.
2. What happens when I remove iCloud from my iPhone?
When you remove iCloud from your iPhone, all iCloud-related data on your device will be removed. This includes your iCloud backups, contacts, calendars, photos, documents, and any other files synced with iCloud. However, your data will still be stored in iCloud and can be accessed from other devices or by signing in to iCloud.com.
3. Will removing iCloud from my iPhone also delete my apps and app data?
No, removing iCloud from your iPhone will not delete your apps or app data. Your apps and app data are separate from your iCloud account. They will remain on your iPhone unless you manually delete them.
4. Can I remove iCloud from my iPhone without losing my photos?
Yes, you can remove iCloud from your iPhone while still keeping your photos. When signing out of iCloud, you will have the option to keep a copy of your iCloud data on your iPhone. By selecting this option, your photos will remain on your device even after removing iCloud.
5. Do I need to disable Find My iPhone before removing iCloud?
Yes, it is recommended to disable Find My iPhone before removing iCloud from your iPhone. To do this, go to Settings > [Your Name] > Find My > Find My iPhone and toggle it off. Disabling Find My iPhone ensures that you won’t encounter any issues when signing out of iCloud.
