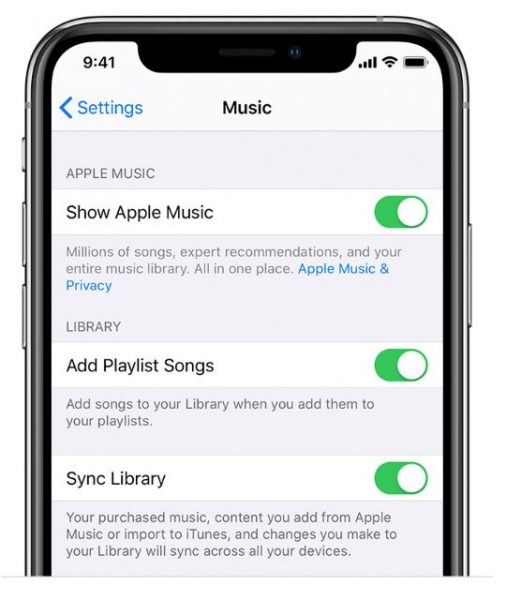Your iCloud Music Library makes it so much easier to listen to your saved tracks, albums, and playlists wherever you are and on whichever device you’re using. However, the service isn’t perfect, and you may sometimes encounter bugs and errors as you’re using it. This is when disabling it comes in handy. In this guide, we walk you through how to turn off the service — whether on your iPhone, Mac, or PC.
Also read: Is the Apple One Subscription Worth Getting? Here’s the Truth
Inside This Article
- What is in iCloud Music Library?
- Why Would You Want to Turn Off iCloud Music Library?
- How to Turn Off iCloud Music Library on an iPhone
- How to Turn Off iCloud Music Library on a Mac
- How to Turn Off iCloud Music Library on a PC
- What Happens After it is Turned Off?
- How to Turn iCloud Music Library Back On
What is in iCloud Music Library?
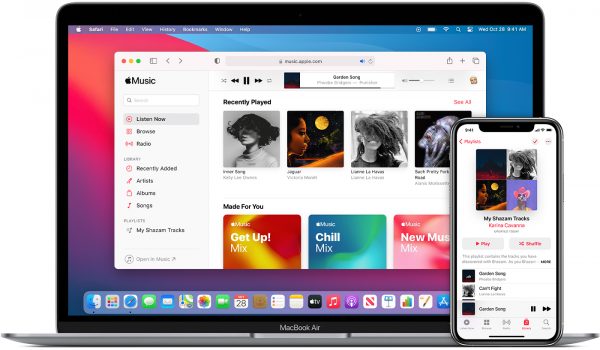
iCloud Music Library is part of the Apple Music or iTunes Match subscription. It’s basically the cloud-based version of your entire personal music library. Every song and album you’ve saved across all of your devices are in this cloud-based library, making them easier to stream and download using any device. With this service, all of your saved songs are ready to be played on up to 10 other devices, as long as they’re registered under your iCloud account. Other than that, it can also keep cloud-based versions of the following:
- Up to 100,000 songs
- Matched songs (or songs available in the iTunes store) at 256 kbps
- Music videos that you bought from the iTunes store
- Audio-only playlists
- Smart Playlists (or playlists that you can assign certain rules or filters to)
Why Would You Want to Turn Off iCloud Music Library?
As with anything, the service isn’t perfect, and you may experience all sorts of issues along the way. These issues don’t always show up, but they are more likely to happen the larger or more complex your collection of saved songs and albums becomes. Some of the problems you may encounter with the service include:
- Incorrect metadata
- Albums or individual tracks not syncing
- Mismatched or missing album covers
- Studio versions playing instead of live versions
- Missing songs
If you’re having any of these issues and they don’t go away on their own, the best thing to do is to turn off the service. Don’t worry — if you want to re-enable it, you can easily do so later on.
How to Turn Off iCloud Music Library on an iPhone
To deactivate the service on an iPhone (or any other iOS gadget), do the following:
- Access Settings from your phone’s app dashboard.
- Navigate to and tap on Music.
- Look for Sync Library on the page and tap on the toggle next to it so that it’s gray instead of green.

Photo from Apple Support
How to Turn Off iCloud Music Library on a Mac
What if you want to deactivate the service from your Mac? It’s possible; utilize iTunes or the Apple Music app. Here’s how:
- If your Mac is running on at least macOS Catalina, load the Apple Music app. If not, head to iTunes.
- Press Music from the upper-left menu.
- On the drop-down menu, check out Preferences.
- Head over to the General tab, and click on the box next to “Sync Library” so that it’s now unchecked.
- Hit the OK button to save the changes you’ve made.

Photo from Apple Support
Turning Off iCloud Music Library on a PC
You can also turn off the service through the iTunes app on a PC. Just follow these steps:
- On your PC, launch the iTunes app.
- On the top menu bar, press Edit.

© Cellular News - Once you see the new set of options, pick Preferences.

© Cellular News - Under the General tab, click on the box beside iCloud Music Library so that it’s unchecked.
- Hit the OK button afterward.
What Happens After iCloud Music Library is Turned Off?
When you turn off the said library, you won’t be able to access the following anymore:
- Songs you’ve saved from the Apple Music catalog
- The iTunes library’s cloud-based copy
- Your Mac’s matched or uploaded songs that you synced across your devices
Thus, if you want to keep all of the songs, albums, and playlists you’ve saved, it’s important to back up your Music or iTunes Library first before turning off the service.
That said, you’ll still have access to all of the songs and content you’ve purchased through iTunes. They remain streaming-ready even if you don’t have the feature enabled.
How to Turn iCloud Music Library Back On
If you’ve decided that you want to sync all of your saved music again, you can easily do so through your iPhone, Mac, or PC. Note that syncing your music library across all of your devices can take a while, especially if you’ve saved a lot of songs.
On an iPhone or iPad
- Explore your gadget’s Settings menu.
- Once you see Music, press it.
- Tap on the toggle next to Sync Library so that it’s green instead of gray.
On a Mac
- Launch the Apple Music app (macOS Catalina and later versions) or iTunes (older OS).
- On the Menu bar at the very top of your desktop, click on Music.
- Select Preferences from the drop-down menu.
- Search for the General tab.
- In that section, tick the Sync Library box.
- Hit the OK button afterward.
Using a PC
- Load the iTunes app.
- On the app’s Menu bar, click on Edit.
- Choose Preferences from the drop-down menu.
- Explore the General tab.
- Once you see the iCloud Music Library box in that section, press it.
- Press OK to finalize the changes.
Final Thoughts
Sometimes, having iCloud Music Library enabled can bring more problems instead of enjoyment when you’re streaming your favorite songs. When that happens, it’s time to turn it off, which you can easily do as we’ve shown you in this guide. Before you do that, though, make sure you understand first what you’re losing access to when you disable the service. Make sure as well that you’ve backed up your iTunes or Music Library so that you won’t lose any of your songs, playlists, and albums.