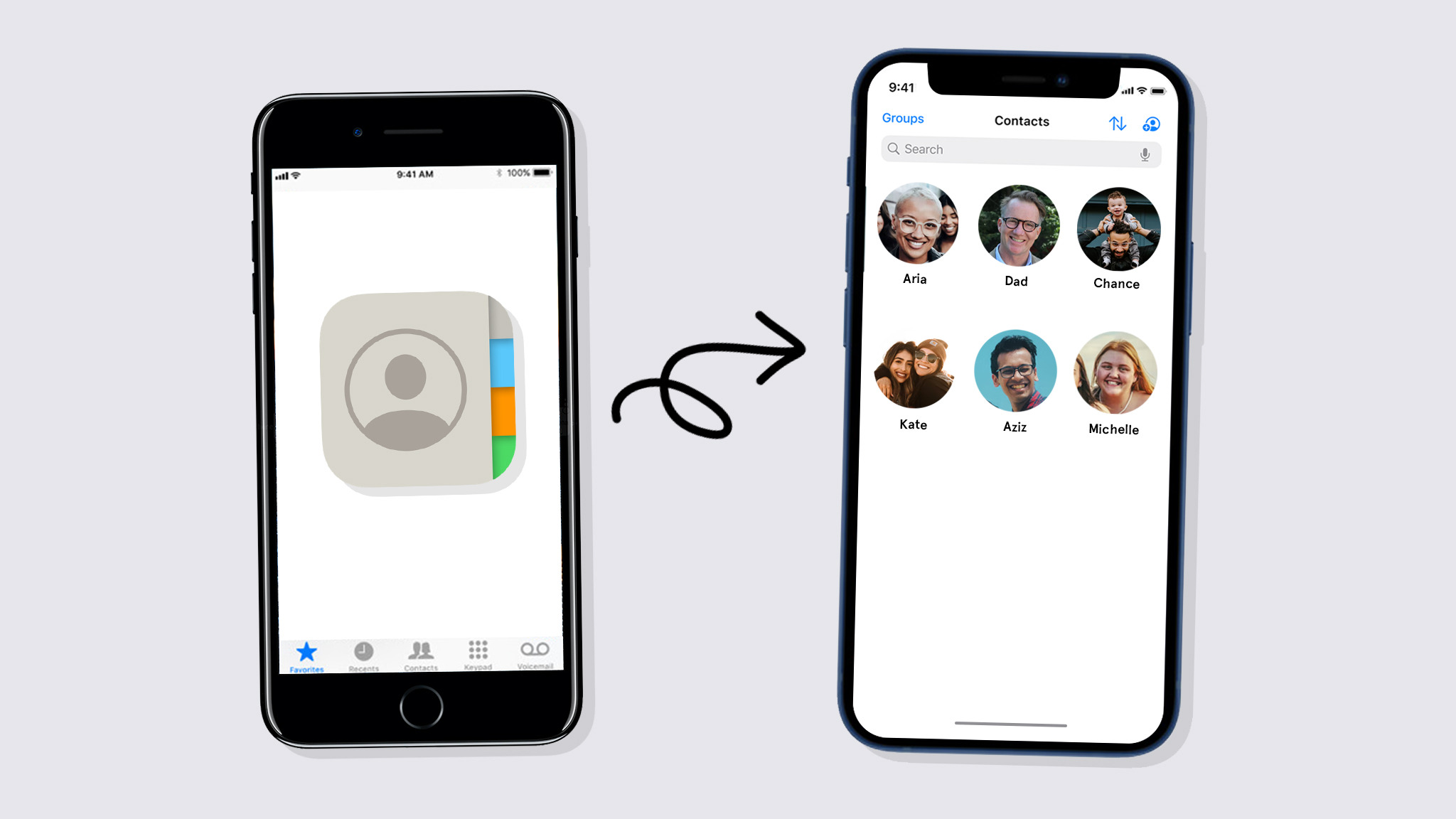
Are you excited about getting your hands on a brand new iPhone? The anticipation of having the latest features and a sleek design can be thrilling. But what happens when you realize that your contacts haven’t transferred to your new device? It can be quite frustrating to lose all your essential contact information in an instant.
But fear not! We’re here to help you with quick and effective solutions to get your contacts transferred to your new iPhone. Whether you’re facing issues with iCloud sync or encountering compatibility problems, we have the answers you need.
In this article, we’ll walk you through seven simple and effective methods to successfully transfer your contacts to your new iPhone. So, let’s dive in and get your contact list up and running in no time!
Inside This Article
- Solution 1: Check iCloud Settings
- Solution 2: Update iOS Software
- Solution 3: Ensure Contacts Sync is Enabled
- Solution 4: Restart Both iPhones
- Conclusion
- FAQs
Solution 1: Check iCloud Settings
When your contacts are not being transferred to your new iPhone, the first step is to check your iCloud settings. iCloud is a cloud storage and synchronization service provided by Apple that allows you to store your contacts and other data on their servers. Here’s what you can do to ensure your iCloud settings are properly configured:
- Check your iCloud account: Go to your iPhone settings, tap on your name at the top, and select iCloud. Make sure that the Contacts toggle is enabled.
- Verify your internet connection: A stable internet connection is vital for iCloud to sync your contacts. Ensure that you’re connected to Wi-Fi or have an active cellular data plan.
- Refresh iCloud sync: To manually refresh iCloud sync, go to Settings, tap on your name, select iCloud, and disable/enable the Contacts toggle.
- Check iCloud storage: If your iCloud storage is full, it may prevent contacts from syncing. You can manage your iCloud storage by going to Settings, tapping on your name, selecting iCloud, and choosing “Manage Storage.” Delete unnecessary data or upgrade your storage plan if needed.
By checking your iCloud settings and ensuring that everything is properly set up, you can resolve any issues related to your contacts not being transferred to your new iPhone.
Solution 2: Update iOS Software
One of the common reasons why contacts may not be transferred to a new iPhone is due to incompatible iOS software versions. It is essential to ensure that both the old and new iPhones are running the latest iOS software update.
To check for an iOS software update, follow these simple steps:
- Connect your iPhone to a stable Wi-Fi network.
- Go to the “Settings” app on your iPhone.
- Scroll down and tap on “General”.
- Tap on “Software Update”.
- If an update is available, tap on “Download and Install”.
It is crucial to have a sufficient amount of battery life or plug your iPhone into a power source during the update process. The update may take some time to complete, so be patient and ensure a stable internet connection.
Updating to the latest iOS software version can resolve compatibility issues and ensure a smooth transfer of contacts to your new iPhone.
Solution 3: Ensure Contacts Sync is Enabled
One common reason why contacts may not be transferred to a new iPhone is that the contacts sync feature may not be enabled. To check and enable contacts sync, follow these steps:
1. Open the Settings app on your iPhone.
2. Scroll down and tap on “Passwords & Accounts”.
3. Tap on “Accounts”.
4. Select “iCloud”.
5. Make sure the “Contacts” toggle switch is turned on. If it’s already enabled, try turning it off and then on again.
6. Restart your iPhone and check if the contacts are now syncing to your new device.
This solution ensures that your contacts are being synchronized with your iCloud account, allowing them to be transferred to your new iPhone. By making sure the contacts sync feature is enabled, you can avoid any issues with contacts not being transferred.
Solution 4: Restart Both iPhones
One of the simplest solutions to fix the issue of contacts not being transferred to a new iPhone is to restart both iPhones. Restarting the devices can refresh their settings and clear any temporary glitches that might be interfering with the contact transfer process.
To restart your iPhones, follow these steps:
- Press and hold the power button on each iPhone until the “Slide to power off” slider appears.
- Drag the slider to turn off the device.
- After the iPhones are completely turned off, press and hold the power button again until the Apple logo appears on the screen.
- Wait for the devices to restart and check if the contacts are now successfully transferred to the new iPhone.
By restarting both iPhones, you allow any software or connectivity issues to be resolved, which can help ensure a smooth transfer of contacts between the devices.
If the contacts still do not appear on the new iPhone after the restart, you can try other solutions such as checking iCloud settings, updating the iOS software, or ensuring that contact sync is enabled. These steps can help you troubleshoot and resolve any underlying issues that may be preventing the contacts from being transferred successfully.
Remember, each solution is a quick and simple step that can be easily followed, so don’t get discouraged if one solution doesn’t work. Just move on to the next solution and you’ll increase your chances of successfully transferring your contacts to your new iPhone.
Conclusion
In conclusion, transferring contacts to a new iPhone is a common concern for many users. However, with the right steps and solutions, you can easily resolve this issue. Whether you choose to use iCloud, iTunes, a third-party app, or manual methods, make sure to back up your contacts beforehand to avoid any data loss.
Remember to double-check your settings and ensure that your devices are properly connected and synced. If you encounter any errors or issues during the transfer process, refer to the troubleshooting tips mentioned in this article or seek assistance from Apple Support.
By following these quick solutions and best practices, you can easily transfer your contacts to your new iPhone and have all your important information seamlessly available at your fingertips. Enjoy your new device and stay connected!
FAQs
1. Why are my contacts not being transferred to my new iPhone?
There can be several reasons why your contacts are not being transferred to your new iPhone. It could be due to a syncing issue with your iCloud or a problem with the settings on your old device. Make sure your old iPhone is connected to the internet and that you are signed in to the correct iCloud account. Also, check if you have enabled the Contacts option in your iCloud settings. If the issue persists, try restarting both devices or contacting Apple Support for further assistance.
2. Can I transfer my contacts manually to my new iPhone?
Yes, you can transfer your contacts manually to your new iPhone using various methods. One way is to use the “Import Contacts” feature on your new device. You can export the contacts from your old phone as a VCF file and then import that file to your new iPhone. Another option is to use a third-party app or service, such as Google Contacts or Microsoft Outlook, to sync your contacts across devices. Simply install the app on both your new and old phones, sign in to your account, and follow the instructions to sync your contacts.
3. How can I ensure that my contacts are backed up before transferring to a new iPhone?
To ensure that your contacts are backed up before transferring to a new iPhone, you can take a few steps. Firstly, make sure that you have enabled iCloud backup on your old device. This will automatically back up your contacts along with other data. You can verify this by going to Settings > [Your Name] > iCloud > iCloud Backup. Additionally, you can export your contacts as a VCF file and save it to your computer or cloud storage service as an extra backup. This way, you will have multiple copies of your contacts in case anything goes wrong during the transfer process.
4. What if some of my contacts are still missing after transferring to my new iPhone?
If some of your contacts are still missing after transferring to your new iPhone, there are a few things you can try. Firstly, check if the missing contacts are stored in a different account or email address. You can go to Settings > Contacts > Default Account and make sure the correct account is selected. Additionally, make sure that you have given the Contacts app permission to access your contacts. You can check this by going to Settings > Privacy > Contacts. If the issue persists, try restarting your iPhone or performing a force restart by pressing and holding the power and volume down buttons simultaneously.
5. How do I transfer contacts from an Android phone to a new iPhone?
Transferring contacts from an Android phone to a new iPhone can be done using various methods. One way is to use the “Move to iOS” app, which is available on the Google Play Store. This app allows you to wirelessly transfer your contacts, messages, photos, and more from your Android device to your new iPhone. Another option is to export your contacts from your Android phone as a VCF file and then import that file to your iPhone. You can do this by going to the Contacts app on your Android phone, selecting the contacts you want to export, and choosing the “Share” or “Export” option to save them as a VCF file. Then, you can use the “Import Contacts” feature on your iPhone to import the VCF file.
