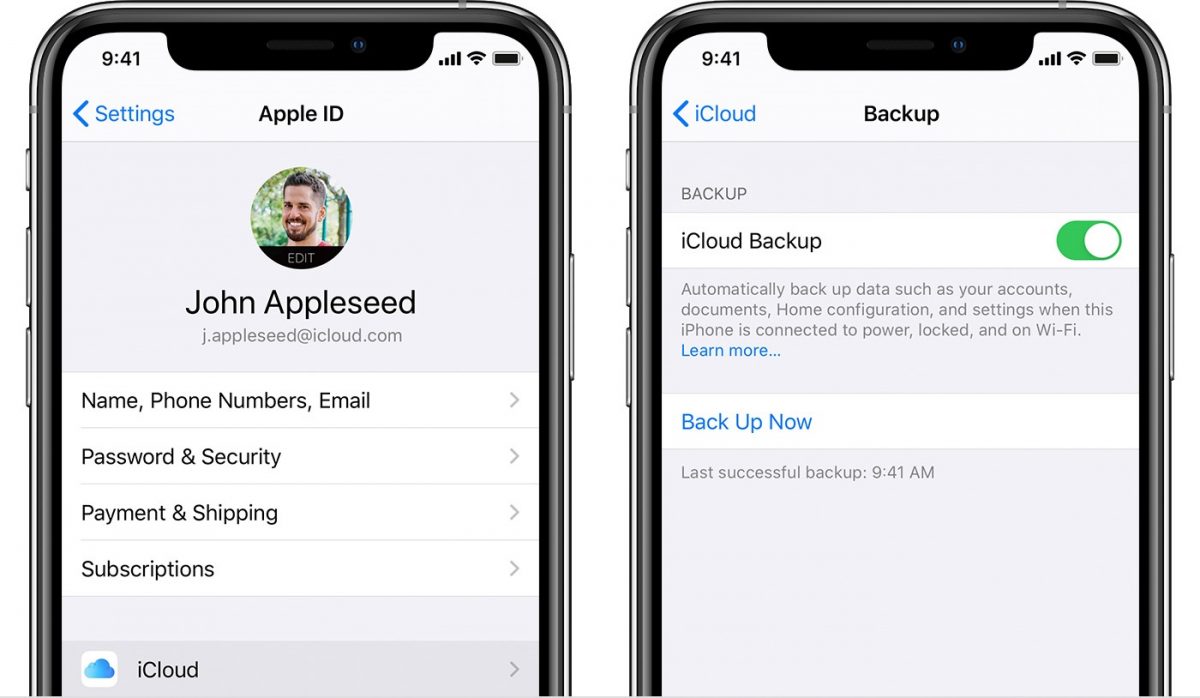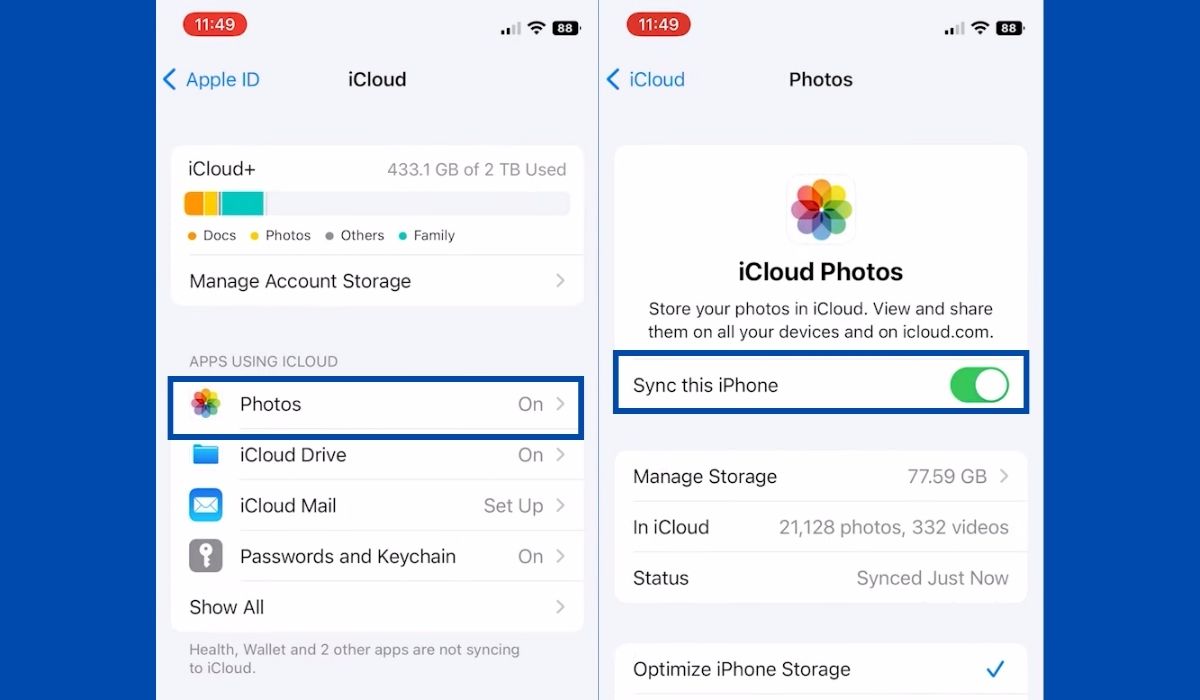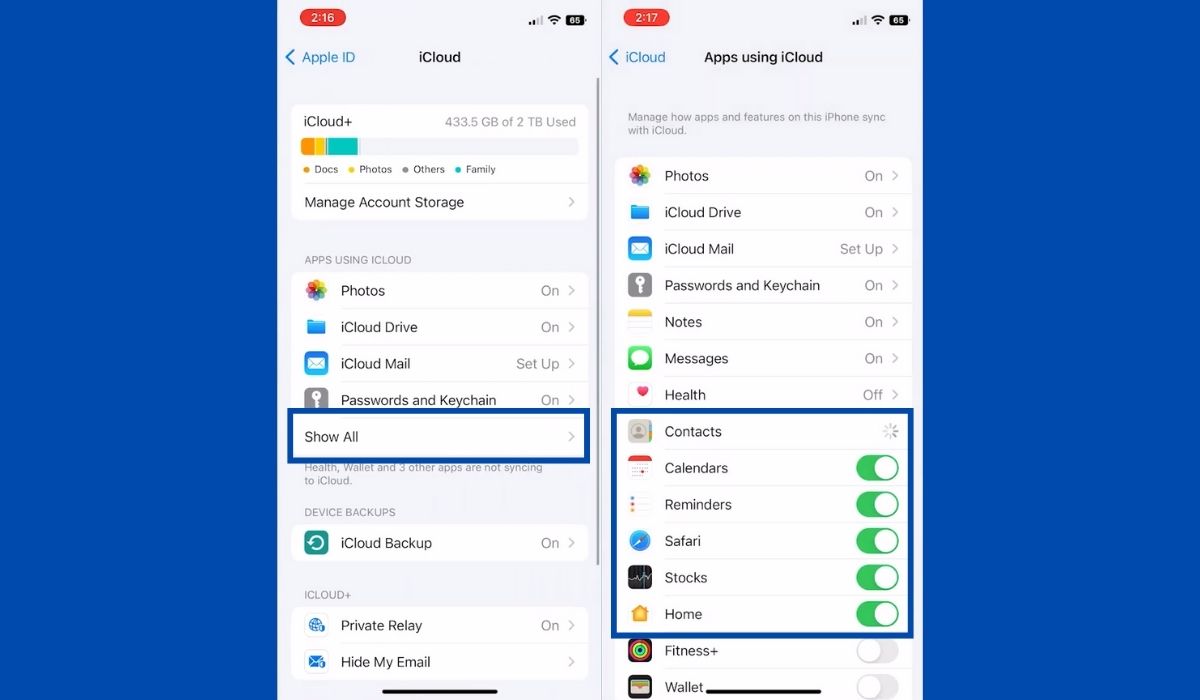Inside This Article:
- Why Is Syncing Important?
- How to Sync Using iCloud?
- How to Sync Using iTunes?
- How to Sync iPad And iPhone Photos and Videos?
- How to Sync Data and Apps?
- How to Sync iPhone Contacts, Calendars, and Emails?
- How to Sync Safari and Bookmarks?
- How to Sync iPhone Notes and Reminders to Your iPad?
- How to Sync Music and Media?
- How Do I Turn Off Sync Between My iPhone and iPad?
- How to Troubleshoot Common Syncing Issues?
- FAQs
- Conclusion
Want to easily access your data, apps, and settings across your iPhone and iPad? Keep both your devices synced! In this article, we’ll guide you through how to sync iPhone to iPad, including iPhone contacts, so your valuable data stays up-to-date and at your fingertips. Let’s jump in and get started!
Key Takeaways:
- Syncing your iPhone to iPad is a great way to access data, apps, and settings across both devices without the need for manual transfers.
- Enable iCloud sync on both devices for an automated syncing process, or use iTunes to sync data and content manually.
- Disable the toggle switches in iCloud Settings to turn off sync between devices.
- Troubleshoot common syncing issues by checking internet connections, signing out and in again of the iCloud account, and updating the iOS version.
Why Is Syncing Important?
With iPhone-to-iPad syncing, you’ll never have to worry about transferring files manually again. This convenient feature lets you access all your emails, contacts, calendars, and reminders on both Apple devices without hassle. Plus, backing up your data provides peace of mind, so you won’t lose anything if something goes wrong with your device.
How to Sync Using iCloud?
iCloud provides a convenient and seamless way to sync your iPhone and iPad. You can automatically synchronize various types of data and content by enabling iCloud sync on both devices.
Enabling iCloud Sync
Ensure your iPhone and iPad are signed in with the same Apple iCloud account to begin syncing. Then follow these simple steps:
- On your iPhone and iPad, go to Settings App.
- Tap your name at the top of the Settings menu to access your Apple ID settings.
- Then click iCloud.
- Toggle on the options on your iCloud settings for the data you want to sync, such as Contacts, Calendars, Photos, and more. The amount of iCloud storage space used is displayed at the top of the iCloud settings screen.
Syncing Data and Content
Once iCloud sync is enabled on both iOS devices, your data and content will automatically sync between them. For example:
- Contacts: Any new contacts added to your iPhone will be synced to your iPad, and vice versa.
- Calendars: Events and appointments added to your iPhone’s calendar will appear on your iPad’s calendar and vice versa.
- Photos: When you take a photo on your iPhone, it will be available on your iPad through the Photos app. It is also worth turning on iCloud Backup to quickly restore your files and data if you lose your iPhone or iPad.
How to Sync Using iTunes?
If you prefer to use iTunes to sync your iPhone data to an iPad, you can do so by following these steps.
Connecting the Devices
- Connect your iPhone to your computer using the USB cable.
- Open iTunes on your computer.
- Connect your iPad to the computer using another USB cable or via Wi-Fi.
Syncing via iTunes
Once the devices are connected, you can sync your iPhone to your iPad using iTunes:
- Select your iPhone in the iTunes window.
- Click on the Sync button to initiate the syncing process.
- Once the sync is complete, select your iPad in the iTunes window.
- Click the Sync button again to sync the data from your iPhone to your iPad.
How to Sync iPad and iPhone Photos and Videos?
Syncing photos and videos between your iPhone and iPad allow you to access and enjoy multimedia content on both devices. Here are two methods to achieve this.
Using iCloud Photo Library
- Enable iCloud Photo Library on both your iPhone and iPad by going to Settings > [Your Name] > iCloud > Photos and toggling on iCloud Photo Library.
- Once enabled, all your photos and videos will automatically sync across both devices.
Using AirDrop
- On your iPhone, open the Photos app.
- Select the photos or videos you want to transfer to your iPad.
- Tap on the Share button and choose your iPad from the AirDrop options.
- Accept the incoming AirDrop request on your iPad.
- The selected photos and videos will be transferred to your iPad.
How to Sync Data and Apps?
Syncing apps and data allows you to have the same apps and their data on your iPhone and iPad. Here’s how you can achieve this.
Automatic App Downloads
- On your iPhone and iPad, go to Settings.
- Tap on [Your Name] and select iTunes & App Store.
- Toggle on the App Updates option under Automatic Downloads.
Manual App Syncing
- Connect your iPhone to your computer and open iTunes.
- Select your iPhone in the iTunes window.
- Click on the Apps tab.
- Choose the apps you want to sync to your iPad.
- Click on the Apply button to start the syncing process.
How to Sync iPhone Contacts, Calendars, and Emails?
Stay updated on your contacts, calendars, and emails anywhere, anytime. Syncing across your iOS devices guarantees the most current information is always at your fingertips. Here’s how you can sync iPhone contacts, calendars, mail, and more to your iPad.
iCloud Contacts, Calendars, and Mail
- Enable iCloud sync for Contacts, Calendars, and Mail on your iPhone and iPad by going to Settings > [Your Name] > iCloud and toggling the respective options.
- Your contacts, calendars, and emails will automatically sync across both devices.
Third-Party Email Clients
Using the same login credentials, if you use third-party email clients like Gmail or Outlook, you can manually sync your accounts by adding them to your iPhone and iPad.
How to Sync Safari and Bookmarks?
Syncing Safari and bookmarks allow you to access your favorite websites and saved links seamlessly on your iPhone and iPad.
iCloud Safari Sync
- On your iPhone and iPad, go to Settings.
- Tap on [Your Name] and select iCloud.
- Toggle on the Safari option.
- Your Safari bookmarks will now sync between your devices.
Third-Party Bookmark Syncing
If you use third-party bookmarking services like Pocket or Evernote, ensure the corresponding app is installed on your iPhone and iPad. Sign in to your account, and your bookmarks will sync automatically.
How to Sync iPhone Notes and Reminders to Your iPad?
Syncing notes and reminders ensures you access essential information and tasks across your iPhone and iPad.
iCloud Notes and Reminders
- On your iPhone and iPad, go to Settings.
- Tap on [Your Name] and select iCloud.
- Toggle on the Notes and Reminders options.
- Your notes and reminders will now sync between your devices.
Third-Party Note-Taking Apps
If you use third-party note-taking apps like Evernote or Microsoft OneNote, install the app on both your iPhone and iPad and sign in with the same account. Your notes will sync automatically.
How to Sync Music and Media?
Syncing music and media content between your iPhone and iPad allows you to enjoy your favorite tunes and videos.
Apple Music and iTunes Match
If you subscribe to Apple Music or use iTunes Match, your music library will automatically sync across your devices, including your iPhone and iPad.
Transferring Music Files
To manually transfer music files between your iPhone and iPad, you can use iTunes on your computer to sync the music library between the two devices.
How Do I Turn Off Sync Between My iPhone and iPad?
To turn off sync between your iPhone and iPad, follow these steps:
- On your iPhone, go to the “Settings” app.
- Scroll down and tap on your Apple ID at the top of the screen.
- In the Apple ID menu, select “iCloud.”
- Scroll down and find the toggle switches for the data you want to stop syncing, such as Contacts, Calendars, or Mail.
- Turn off the toggle switches for the data you no longer want to sync between your devices.
Repeat the same steps on your iPad to ensure that sync is disabled on both devices. This will prevent the selected data from syncing between your iPhone and iPad.
How to Troubleshoot Common Syncing Issues?
While syncing your iPhone to your iPad is generally straightforward, you may encounter some common issues. Here are a few troubleshooting steps:
- Ensure both devices have stable internet connections.
- Sign out and sign back into your iCloud account on both devices.
- Restart both devices and try syncing again.
- Update your devices to the latest iOS version.
FAQs
1. What happens if I sync my iPhone to a different iPad?
Syncing your iPhone to a different iPad will transfer the data, settings, and content from your iPhone to the new iPad, replacing the existing data on the iPad.
2. Can I sync my iPad to multiple iPhones?
Yes. You can use the same iCloud account on up to 10 devices, which makes syncing data between an iPad and multiple iPhones possible.
3. How long does it take to sync an iPhone to an iPad?
The time it takes to sync an iPhone to an iPad depends on the amount of data being transferred and the speed of your internet connection.
4. Will syncing delete any of my data?
Syncing should not delete any data from your iPhone or iPad. However, it’s always a good idea to have a backup of your important data before initiating any sync processes. You can use iCloud backup to store your files.
Conclusion
Syncing your iPhone to your iPad brings unparalleled convenience and ensures that your data remains consistent across both devices. Following the steps outlined in this article, you can easily sync your devices and enjoy a seamless experience.