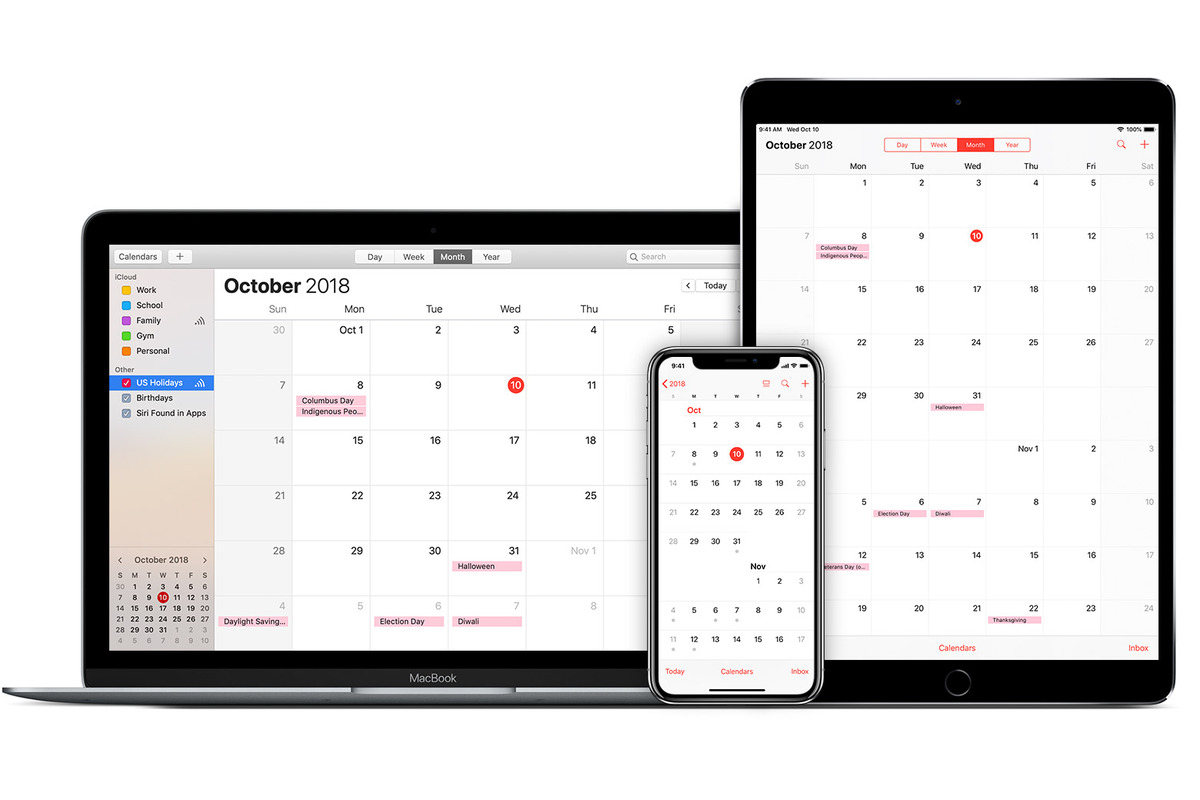
Are you experiencing issues with your iPhone calendar not syncing? Don’t worry, you’re not alone. Many iPhone users have encountered this frustrating problem at some point. With calendars being such an essential tool for managing our schedules and appointments, it’s crucial to keep them in sync across all devices.
In this article, we will explore nine tips to help you troubleshoot and resolve any syncing issues with your iPhone calendar. Whether you’re unable to see events from other devices or facing problems with adding or deleting events, we’ve got you covered. By following these tips, you can regain full control over your calendar and ensure that your schedule remains updated and accurate at all times.
Inside This Article
- Troubleshooting iPhone Calendar Syncing Issues
- Check iCloud Calendar Settings
- Verify Internet Connectivity
- Update iOS and Calendar App – Ensure that your iPhone’s operating system (iOS) and the Calendar app are up to date. Go to Settings > General > Software Update to check for any available updates.
- Restart iPhone and Calendar App
- Adjust Calendar Settings
- Reset Calendar Syncing
- Remove and Re-add iCloud Account
- Clear Calendar Cache
- Contact Apple Support- If you have tried all the above steps and are still experiencing syncing issues with your iPhone calendar, consider contacting Apple Support for further assistance. They can provide personalized troubleshooting and advice to resolve the problem.
- Conclusion
- FAQs
Troubleshooting iPhone Calendar Syncing Issues
Are you having trouble with your iPhone calendar not syncing properly? Don’t worry, you’re not alone. Calendar syncing issues can be frustrating, causing you to miss important events or appointments. Fortunately, there are several steps you can take to resolve these syncing issues and get your calendar back on track. In this article, we will explore nine troubleshooting tips to help you fix iPhone calendar syncing issues.
1. Check iCloud Calendar Settings
One common cause of iPhone calendar syncing issues is incorrect iCloud calendar settings. To check and ensure that iCloud Calendar is enabled, go to Settings, click on your name at the top, and tap on “iCloud”. Make sure that the “Calendar” toggle is enabled.
2. Verify Internet Connectivity
Another possible reason for syncing problems is a poor internet connection. Ensure that your iPhone is connected to a stable Wi-Fi network or has reliable cellular data. Check if other apps or websites are functioning properly to confirm your internet connectivity.
3. Update iOS and Calendar App
Updating your iPhone’s iOS and the Calendar app can often resolve syncing issues. To check for updates, go to Settings > General > Software Update. If updates are available, follow the prompts to install them.
4. Restart iPhone and Calendar App
A simple restart can sometimes fix minor glitches causing syncing problems. Restart your iPhone by powering it off and then on again. Additionally, force quitting the Calendar app and relaunching it can refresh the app and potentially resolve the issue.
5. Adjust Calendar Settings
Review and adjust your calendar settings to ensure everything is configured correctly. Go to Settings > Calendar and select “Default Calendar” to make sure the correct calendar is chosen as the default. You can also toggle other settings such as Time Zone Support and Sync options to troubleshoot syncing issues.
6. Reset Calendar Syncing
If the above steps didn’t resolve the problem, you can try resetting the calendar syncing process. Go to Settings, tap on your name at the top, and select “iCloud”. Turn off the “Calendar” option, wait for a few moments, and then toggle it back on.
7. Remove and Re-add iCloud Account
In some cases, removing and re-adding your iCloud account can help fix underlying syncing issues. Go to Settings, tap on your name at the top, select “iCloud”, and then tap on your iCloud account. Choose “Sign Out” and then sign back in using your Apple ID and password.
8. Clear Calendar Cache
Clearing the calendar cache can help resolve syncing issues related to temporary data. To do this, go to Settings > General > iPhone Storage. Find and select the Calendar app, then tap on “Offload App” or “Delete App”. Afterward, reinstall the app from the App Store.
9. Contact Apple Support
If you have tried all the above steps and are still experiencing syncing issues with your iPhone calendar, it may be time to reach out to Apple Support for further assistance. They can provide personalized troubleshooting and advice to help you resolve the problem.
By following these troubleshooting tips, you should be able to fix iPhone calendar syncing issues and ensure that your events and appointments are accurately reflected in your calendar. Remember to regularly check for updates and maintain a stable internet connection to prevent future syncing problems.
Check iCloud Calendar Settings
Ensure that iCloud Calendar is enabled on your iPhone by going to Settings > [Your Name] > iCloud and ensuring that the “Calendar” toggle is enabled.
Having your iCloud Calendar enabled is essential for syncing your calendar events across all your devices. By enabling this feature, you can effortlessly access and manage your schedule from your iPhone, iPad, and Mac, ensuring you never miss an important appointment or meeting.
To check if iCloud Calendar is enabled on your iPhone, navigate to the Settings app and tap on your name at the top of the screen. From there, scroll down and select “iCloud”. Look for the “Calendar” option and ensure that the toggle switch is turned on.
If the toggle switch is already enabled, try toggling it off and on again to refresh the syncing process. This simple step can sometimes resolve any minor issues that may be preventing your calendar from properly syncing with iCloud.
Additionally, make sure you are signed in with the correct Apple ID that is associated with your iCloud account. This is important as your calendar events are tied to your Apple ID, and using a different Apple ID can cause syncing problems.
By checking and ensuring the iCloud Calendar settings are correctly configured on your iPhone, you can eliminate any potential issues that might be causing your calendar not to sync properly. This step is a good starting point in troubleshooting any syncing problems you might encounter.
Verify Internet Connectivity
Make sure that your iPhone has a stable internet connection, as syncing issues may arise if there is no or limited connectivity. One of the main factors that can affect your iPhone’s ability to sync its calendar is the internet connection. If you are experiencing calendar syncing issues, the first step is to verify your internet connectivity.
Start by checking your Wi-Fi connection. Ensure that you are connected to a stable and reliable Wi-Fi network. If you are not connected to Wi-Fi, consider connecting to a different Wi-Fi network to see if that resolves the syncing problem. Sometimes, the Wi-Fi network you are currently connected to may have limited or unstable internet access, resulting in syncing issues.
If switching to a different Wi-Fi network does not resolve the problem, you can try enabling cellular data on your iPhone. By enabling cellular data, you can use your mobile network’s internet connection instead of relying solely on Wi-Fi. This can be helpful if you are in an area with weak or unavailable Wi-Fi signals. To enable cellular data, go to Settings > Cellular (or Mobile Data) and toggle the “Cellular Data” switch.
Remember to ensure that you have an active mobile data plan with sufficient data allowance before enabling cellular data. Excessive data usage may lead to additional charges from your mobile service provider.
By verifying and ensuring a stable internet connection on your iPhone, you enhance your chances of resolving calendar syncing issues. Whether it’s switching to a different Wi-Fi network or enabling cellular data, a stable and reliable internet connection is essential for seamless calendar synchronization.
Update iOS and Calendar App – Ensure that your iPhone’s operating system (iOS) and the Calendar app are up to date. Go to Settings > General > Software Update to check for any available updates.
Keeping your iPhone’s operating system (iOS) and the Calendar app updated is essential to ensure smooth syncing and functionality. Regular software updates often include bug fixes, performance improvements, and new features that can address any syncing issues you may be experiencing.
To update your iPhone’s iOS and the Calendar app, follow these steps:
- Open the Settings app on your iPhone.
- Scroll down and tap on “General”.
- Select “Software Update” from the options.
Your iPhone will now check for any available software updates. If there’s an update available, you will see a prompt with the details of the update, such as the version number and the size of the download. Tap “Download and Install” to begin the update process.
Make sure your iPhone is connected to a reliable Wi-Fi network and has sufficient battery power while updating. It’s also a good idea to back up your iPhone before installing any software updates to prevent any loss of data.
After the update is downloaded, your iPhone will automatically install it. This process may take some time, depending on the size of the update and the speed of your internet connection. Once the installation is complete, your iPhone will restart, and you’ll be running the latest version of iOS and the Calendar app.
Updating the Calendar app ensures that any compatibility issues and bugs are addressed, improving its performance and syncing capabilities. It’s important to regularly check for updates and install them to ensure the smooth functioning of your iPhone’s calendar.
If you’re still experiencing syncing issues after updating the iOS and Calendar app, proceed to the next troubleshooting step to resolve the problem.
Restart iPhone and Calendar App
One of the simplest and most effective troubleshooting steps for resolving iPhone calendar syncing issues is to restart your device and force quit the Calendar app. This can help refresh the system and potentially resolve any syncing glitches.
Firstly, power off your iPhone by pressing and holding the power button until the “slide to power off” option appears. Slide the switch to power off your device completely. Wait for a few seconds, and then press and hold the power button again until the Apple logo appears, indicating that your iPhone is turning back on.
Once your iPhone has restarted, it’s time to force quit the Calendar app. To do this, double-click the home button (or swipe up from the bottom on newer iPhones without a home button) to bring up the app switcher. Locate the Calendar app in the app switcher and swipe it up or off the screen to close it completely.
After force quitting the Calendar app, relaunch it from your home screen. This will initiate a fresh start for the app, potentially resolving any syncing issues it may have encountered.
This simple restart and force quit technique can often help refresh the system and clear any temporary glitches that may be interfering with your iPhone’s calendar syncing.
Adjust Calendar Settings
One possible reason for your iPhone calendar not syncing properly could be incorrect calendar settings. To address this, you need to navigate to the Calendar settings on your device. Here’s how:
1. Open the Settings app on your iPhone.
2. Scroll down and tap on “Calendar”.
3. Under the Calendar settings, locate the “Default Calendar” option and ensure that the correct calendar is selected as the default. This is crucial, as all events and appointments will be automatically added to the default calendar.
4. Additionally, you can toggle other calendar settings such as “Time Zone Support” and “Sync options”. “Time Zone Support” enables your calendar to adjust event times based on the time zone you are in, while “Sync options” allow you to choose the duration for which past events and future events are synced.
By adjusting these settings, you can ensure that your iPhone calendar is properly configured and synchronized with the desired calendar source. This should help resolve any syncing issues you may be experiencing.
Reset Calendar Syncing
If the above steps didn’t solve the issue, you can try resetting the calendar syncing process by disabling and re-enabling iCloud Calendar. Here’s how:
- Go to Settings on your iPhone.
- Scroll down and tap on your [Your Name] profile.
- Select iCloud from the list of options.
- Tap on the Calendar option.
- Toggle off the switch next to Calendar.
- Wait for a few moments.
- Toggle the switch back on to re-enable iCloud Calendar.
By resetting the calendar syncing process, you are essentially refreshing the connection between your iPhone and iCloud Calendar. This can help resolve any temporary glitches or errors that may be causing the syncing issues.
Remove and Re-add iCloud Account
Removing and re-adding your iCloud account can help resolve any underlying syncing issues. To do this, follow these steps:
- Go to Settings on your iPhone.
- Scroll down and tap on [Your Name].
- Select iCloud from the list of options.
- Tap on your iCloud account.
- Choose “Sign Out” and confirm your decision.
- After signing out, sign back in using your Apple ID and password.
This process will disconnect your device from iCloud and remove the account from your iPhone. Once you have signed back in, your iCloud account will be re-added to your device.
By removing and re-adding your iCloud account, you reset the syncing process and eliminate any potential inconsistencies or errors that might have been causing issues with your calendar sync.
It’s important to note that removing your iCloud account will also remove any iCloud data and settings associated with the account from your device. However, your data will still be available through the iCloud website and any other devices linked to your account.
If you have any specific calendar events or data that you don’t want to lose, make sure to back up your device before proceeding with this troubleshooting step.
If this step doesn’t resolve the syncing issue with your iPhone calendar, you can proceed to the next troubleshooting steps or consider contacting Apple Support for further assistance.
Clear Calendar Cache
Clearing the cache of your Calendar app can help fix syncing issues related to temporary data. To do this, follow the steps below:
- Go to Settings on your iPhone.
- Scroll down and tap on General.
- Tap on iPhone Storage.
- In the list of apps, find and select the Calendar app.
- Tap on Offload App or Delete App to remove the Calendar app from your device.
- Afterward, go to the App Store on your iPhone.
- Search for the Calendar app and download it again.
Clearing the cache will remove any temporary data that may be causing issues with calendar syncing. By reinstalling the app, you will get a fresh installation of the Calendar app, which can help resolve any lingering syncing problems.
If you still encounter syncing issues after clearing the cache and reinstalling the app, you may want to try other troubleshooting steps or reach out to Apple Support for further assistance.
Contact Apple Support- If you have tried all the above steps and are still experiencing syncing issues with your iPhone calendar, consider contacting Apple Support for further assistance. They can provide personalized troubleshooting and advice to resolve the problem.
If you have exhausted all the troubleshooting steps mentioned above and are still unable to resolve the syncing issues with your iPhone calendar, it may be time to contact Apple Support for further assistance. Apple Support is well-equipped to handle technical problems and can provide personalized troubleshooting and advice to help you resolve the issue.
When contacting Apple Support, make sure to provide them with detailed information about the problem you are facing. Explain that you have followed the troubleshooting steps mentioned earlier and specify the exact issue you are experiencing with your iPhone calendar. The more information you can provide, the better Apple Support will be able to understand and address your problem.
Apple Support can be reached through various channels, including phone, chat, or email. To contact them via phone, you can visit the Apple Support website and find the phone number specific to your country or region. Alternatively, you can use the Apple Support app on your iPhone, which provides quick and easy access to support options.
When you reach out to Apple Support, be prepared to provide them with your device’s serial number, as well as any relevant information about your iPhone and its software version. This will help the support representative better understand your specific device and software configuration, enabling them to provide you with more accurate troubleshooting steps.
Apple Support representatives are trained to handle various technical issues, including problems with iPhone calendars. They will guide you through additional troubleshooting steps and can even remotely access your device to diagnose and resolve the problem. If necessary, they may escalate the issue to higher-level support or recommend taking your iPhone to an Apple Store for further inspection.
Remember, contacting Apple Support is a valuable option when you have exhausted all other troubleshooting methods. Their expertise and knowledge of Apple devices make them an invaluable resource for resolving complex technical problems.
So, if you’ve tried all the steps outlined in this article, don’t hesitate to reach out to Apple Support. They are the experts in troubleshooting iPhone calendar syncing issues and will work with you to resolve the problem and get your calendar back in sync.
Conclusion
In conclusion, if you’re experiencing issues with your iPhone calendar not syncing, don’t panic. There are several troubleshooting steps you can take to resolve the problem and get your calendar functioning smoothly again.
Start by checking your internet connection and ensuring that you have enabled the calendar syncing feature. If that doesn’t solve the issue, try restarting your iPhone or signing out and back into your iCloud account. It’s also worth checking for any software updates or resetting your network settings if necessary.
Additionally, be mindful of any third-party apps that may be conflicting with your calendar syncing process and try disabling or uninstalling them temporarily to see if it resolves the problem.
Remember, if all else fails, you can always reach out to Apple support for further assistance. With these tips and a little troubleshooting, you’ll have your iPhone calendar syncing smoothly in no time.
FAQs
1. Q: Why is my iPhone calendar not syncing with other devices?
A: There could be several reasons why your iPhone calendar is not syncing. It could be due to a poor internet connection, incorrect settings, outdated software, or conflicts with third-party apps. Make sure you have a stable internet connection, verify your calendar settings, update your device’s software, and check for any app conflicts.
2. Q: How can I fix calendar syncing issues on my iPhone?
A: Here are a few troubleshooting steps you can try:
– Restart your device: Sometimes a simple restart can resolve syncing issues.
– Check your internet connection: Ensure you have a stable internet connection to sync your calendar data.
– Verify calendar settings: Go to Settings, tap on your Apple ID, iCloud, and make sure the Calendar toggle is enabled.
– Update software: Keep your device’s software up to date to ensure compatibility with syncing services.
– Check for rogue apps: Disable or remove any third-party apps that might be interfering with the calendar syncing process.
3. Q: How do I sync my iPhone calendar with other devices?
A: To sync your iPhone calendar with other devices, follow these steps:
– Enable iCloud Calendar: Go to Settings, tap on your Apple ID, iCloud, and toggle on the Calendar option.
– Sign in to the same iCloud account on other devices: Ensure that you are signed in to the same iCloud account on all devices you want to sync the calendar with.
– Enable calendar syncing on other devices: On each device, go to Settings, tap on your Apple ID, iCloud, and toggle on the Calendar option.
4. Q: Can I sync my iPhone calendar with Google Calendar?
A: Yes, it is possible to sync your iPhone calendar with Google Calendar. Follow these steps:
– Install the Google Calendar app on your iPhone from the App Store.
– Open the Google Calendar app and sign in with your Google Account.
– Go to Settings in the Google Calendar app and tap on Add Account.
– Choose the Google Account you want to sync with and enable the Calendar option.
– Your Google Calendar events should now sync with the iPhone’s native Calendar app.
5. Q: Are there any third-party calendar apps that can help with syncing issues?
A: Yes, there are several third-party calendar apps available on the App Store that can help with syncing issues. Some popular options include Fantastical, Calendars 5, and Outlook. These apps often offer more advanced syncing options, better integration with other services, and additional features compared to the native iPhone Calendar app.
