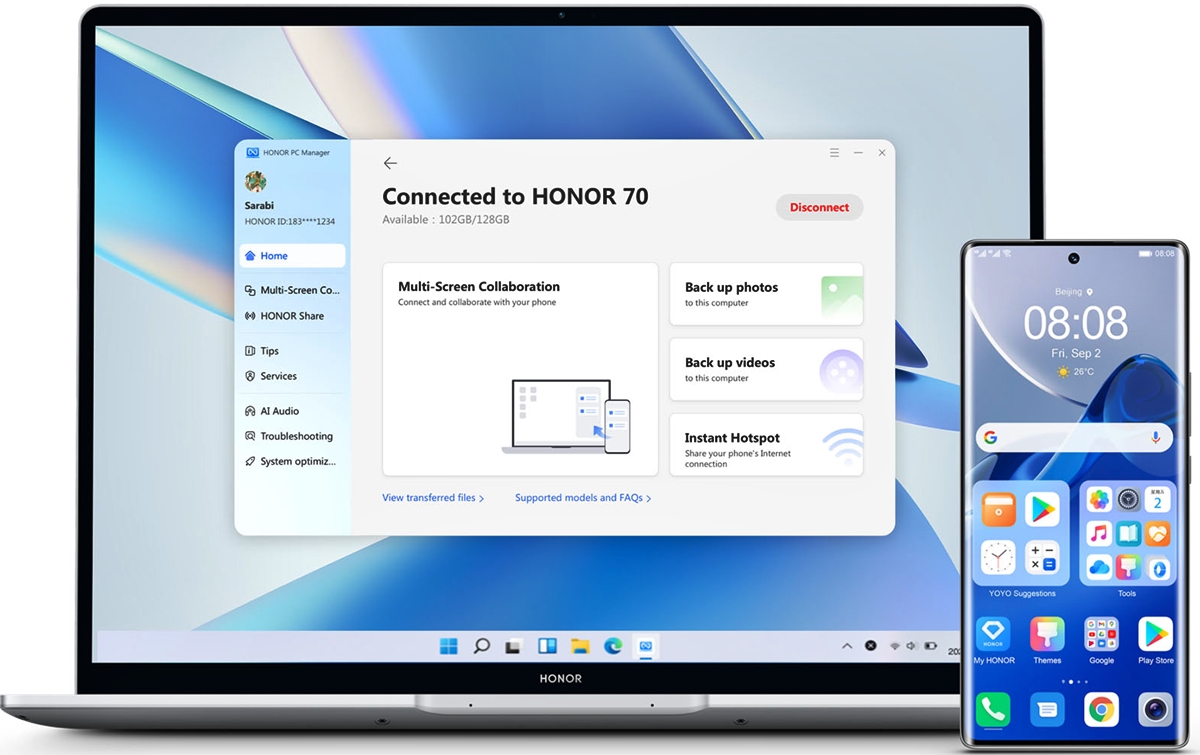
Are you tired of relying on public Wi-Fi or using your cellular data on your laptop while traveling? Well, there’s a convenient solution – tethering your smartphone to your laptop. Tethering allows you to use your phone’s internet connection and share it with your laptop, giving you the freedom to browse the internet or access your work files without the need for Wi-Fi.
In this article, we will guide you through the process of tethering your smartphone to your laptop. Whether you have an iPhone or an Android device, we’ve got you covered. We’ll explore the different methods and settings to ensure a seamless tethering experience. So, grab your phone and laptop, and let’s get started with this practical step-by-step guide.
Inside This Article
- Setting up a Personal Hotspot on Your Smartphone
- Connecting Your Laptop to the Personal Hotspot
- Adjusting Network Settings on Your Laptop
- Troubleshooting Common Connectivity Issues
- Conclusion
- FAQs
Setting up a Personal Hotspot on Your Smartphone
Are you tired of relying on public Wi-Fi or limited data plans while using your laptop on the go? Setting up a personal hotspot on your smartphone can provide a convenient solution, allowing you to connect your laptop to the internet wherever you are. Follow these simple steps to set up a personal hotspot on your smartphone:
- Check your phone’s compatibility: Before setting up a personal hotspot, ensure that your smartphone supports this functionality. Most modern smartphones, including both Android and iOS devices, have a built-in feature for creating a personal hotspot.
- Access the hotspot settings: Open the settings menu on your smartphone and look for the “Hotspot” or “Tethering” option. This section should allow you to configure your personal hotspot settings.
- Enable the personal hotspot: Toggle the switch to enable the personal hotspot function. You may need to set a secure password to protect your hotspot from unauthorized access.
- Configure hotspot settings: Some smartphones provide additional options for customizing your personal hotspot. You can change the network name (SSID), adjust the security settings, or limit the number of devices that can connect to your hotspot simultaneously.
- Connect your laptop to the hotspot: On your laptop, open the Wi-Fi settings and look for the name of your personal hotspot network. Select it and enter the password when prompted. Once connected, your laptop will be able to access the internet through your smartphone’s data connection.
Setting up a personal hotspot on your smartphone is a straightforward process that can greatly enhance your productivity and connectivity options. By following these steps, you can enjoy the convenience of accessing the internet from your laptop anywhere you go.
Connecting Your Laptop to the Personal Hotspot
Once you have set up a personal hotspot on your smartphone, connecting your laptop to it is a straightforward process. Follow the steps below to establish a reliable and fast internet connection.
1. On your laptop, open the Wi-Fi settings. This can usually be done by clicking on the Wi-Fi icon in the taskbar or accessing the network settings through the Control Panel.
2. Look for the list of available Wi-Fi networks. The personal hotspot created by your smartphone should appear as one of the options. It may have a unique name or be labeled with your phone’s name.
3. Select the personal hotspot network and click on “Connect” or “Join.” Depending on your operating system, you may be prompted to enter a password or simply click on “Connect.” If a password is required, enter the one you set when setting up the personal hotspot on your smartphone.
4. Wait for your laptop to establish a connection with the personal hotspot. This may take a few seconds, but once connected, you should see a confirmation message or the Wi-Fi icon indicating a successful connection.
5. You are now connected to the internet via your smartphone’s personal hotspot! You can start browsing the web, checking emails, or using any online applications on your laptop.
Remember that using your smartphone as a personal hotspot consumes data, so keep an eye on your data usage if you have a limited plan. Also, make sure to disable the personal hotspot when you’re no longer using it to conserve your phone’s battery life.
By connecting your laptop to the personal hotspot on your smartphone, you can stay connected and productive even when you’re on the go. Enjoy the flexibility and convenience of having internet access wherever you need it!
Adjusting Network Settings on Your Laptop
Once you have successfully connected your laptop to your smartphone’s personal hotspot, you may need to make some adjustments to your network settings to ensure a smooth and stable connection. Here are some helpful steps to follow:
Step 1: Access the Network Settings
On your laptop, click on the network icon located in the taskbar or system tray. This will open the network settings menu. Alternatively, you can access the network settings through the Control Panel or the Settings app, depending on your operating system.
Step 2: Select the Connected Network
In the network settings menu, locate the name of your smartphone’s personal hotspot network. It should be listed as a connected Wi-Fi network. Click on the network name to highlight it.
Step 3: Adjust Network Properties
Once you have selected the connected network, you can make adjustments to its properties. This may include changing the network name, security settings, and IPv4 or IPv6 configurations. These settings may vary depending on your laptop’s operating system and network adapter drivers.
Step 4: Configure Advanced Network Options
If you require advanced network settings, you can access additional options by clicking on the “Advanced” or “Properties” button. This will open a new window with more detailed network configurations. Here, you can adjust settings such as DNS servers, proxy settings, and network protocols.
Step 5: Save and Apply Changes
After you have made the necessary adjustments to your network settings, click on the “Save” or “Apply” button to save the changes. Your laptop will then attempt to reconnect to the personal hotspot network using the updated settings.
Step 6: Test the Connection
Once the network settings have been adjusted, it’s a good idea to test the connection to ensure everything is working as expected. Open a web browser or any online application on your laptop and try accessing a website or performing a network-dependent task to verify that the connection is stable and functional.
By following these steps to adjust the network settings on your laptop, you can optimize your connection to your smartphone’s personal hotspot and ensure a seamless browsing experience.
Troubleshooting Common Connectivity Issues
While tethering your smartphone to your laptop can be a convenient way to access the internet on the go, there can be times when you encounter connectivity issues. Don’t worry, though, as these issues are often easily resolved with a few troubleshooting steps. Here are some common connectivity issues you may experience and how to fix them:
1. No Internet Access
If you have successfully tethered your smartphone to your laptop but are not able to access the internet, the first step is to check your cellular data connection. Make sure that your data plan is active and that you have sufficient data allowance remaining. You can also try restarting both your smartphone and laptop to refresh the connection.
2. Slow Internet Speed
When tethering your smartphone, you may sometimes experience slow internet speeds. This can be due to a weak cellular signal or congestion on the network. To improve the speed, try moving to an area with better signal reception or wait for the network congestion to decrease during off-peak hours.
3. Wi-Fi Connectivity Issues
If you are using a Wi-Fi hotspot feature on your smartphone to tether, you may encounter connectivity issues with your laptop. To resolve this, make sure that both your smartphone and laptop are within range of each other and that the Wi-Fi hotspot feature is enabled on your smartphone. If the issue persists, try resetting the network settings on your smartphone.
4. Bluetooth Connection Problems
When using Bluetooth tethering, it is not uncommon to face connection problems. Ensure that both your smartphone and laptop have Bluetooth enabled, are discoverable to each other, and have been paired successfully. If the connection still fails, try unpairing and re-pairing the devices.
5. Battery Drain
Tethering your smartphone to your laptop can consume a significant amount of battery power. If you notice that your smartphone’s battery is draining quickly, consider connecting it to a power source while tethering. Alternatively, you can adjust the power management settings on your smartphone to optimize battery usage.
By following these troubleshooting steps, you should be able to resolve common connectivity issues when tethering your smartphone to your laptop. If the problem persists, you may need to contact your cellular service provider for further assistance.
Conclusion
Connecting your smartphone to your laptop via tethering is a convenient way to stay connected and make the most of the mobile internet. Whether you’re traveling, working remotely, or simply need a reliable internet connection on your laptop, tethering allows you to utilize your smartphone’s data plan.
In this article, we explored various methods of tethering your smartphone to a laptop, including USB tethering, Bluetooth tethering, and Wi-Fi hotspot tethering. Each method offers its own advantages and may be more suitable depending on your specific needs and device compatibility.
Remember to always keep an eye on your data usage when tethering your smartphone, as streaming and downloading large files can consume data quickly. Additionally, make sure to secure your connection with a strong password and enable any necessary firewall settings to protect your personal information.
Now that you have a better understanding of how to tether your smartphone to your laptop, you can enjoy the convenience and flexibility of using your mobile data on a larger screen. Stay connected wherever you go and make the most of your devices!
FAQs
1. Can I tether my smartphone to a laptop?
Yes, you can tether your smartphone to a laptop. Tethering allows you to use your smartphone’s mobile data connection on your laptop, providing internet access wherever you go.
2. How do I tether my smartphone to a laptop?
To tether your smartphone to a laptop, you will need to follow these steps:
- Enable the hotspot or tethering function on your smartphone.
- Go to your laptop’s Wi-Fi settings and connect to the network name (SSID) of your smartphone’s hotspot.
- Enter the hotspot password (if required) to establish a connection.
- Your laptop is now tethered to your smartphone, and you can use its mobile data for internet access.
3. What are the benefits of tethering my smartphone to a laptop?
Tethering your smartphone to a laptop offers several benefits, such as:
- Convenience: You can access the internet on your laptop even when there is no Wi-Fi available.
- Productivity: Tethering allows you to work on your laptop using a stable internet connection, increasing your productivity on the go.
- Cost savings: By tethering, you can avoid purchasing separate data plans for your laptop or relying on public Wi-Fi networks, which may not always be secure.
4. Are there any limitations or considerations when tethering my smartphone to a laptop?
While tethering your smartphone to a laptop offers great convenience, there are a few things to consider:
- Data usage: Tethering can consume a significant amount of data, so it’s important to keep track of your data usage to avoid exceeding your plan’s limits.
- Battery life: Tethering can drain your smartphone’s battery faster, so make sure you have a charger handy if you plan to use it for an extended period.
- Speed limitations: The internet speed you experience while tethering may be slower compared to a dedicated Wi-Fi connection.
5. Can I tether my smartphone to a laptop without using Wi-Fi?
Yes, you can tether your smartphone to a laptop without using Wi-Fi. Many smartphones support USB tethering, which allows you to connect your smartphone to your laptop using a USB cable. This method provides a more stable and faster connection compared to Wi-Fi tethering.
