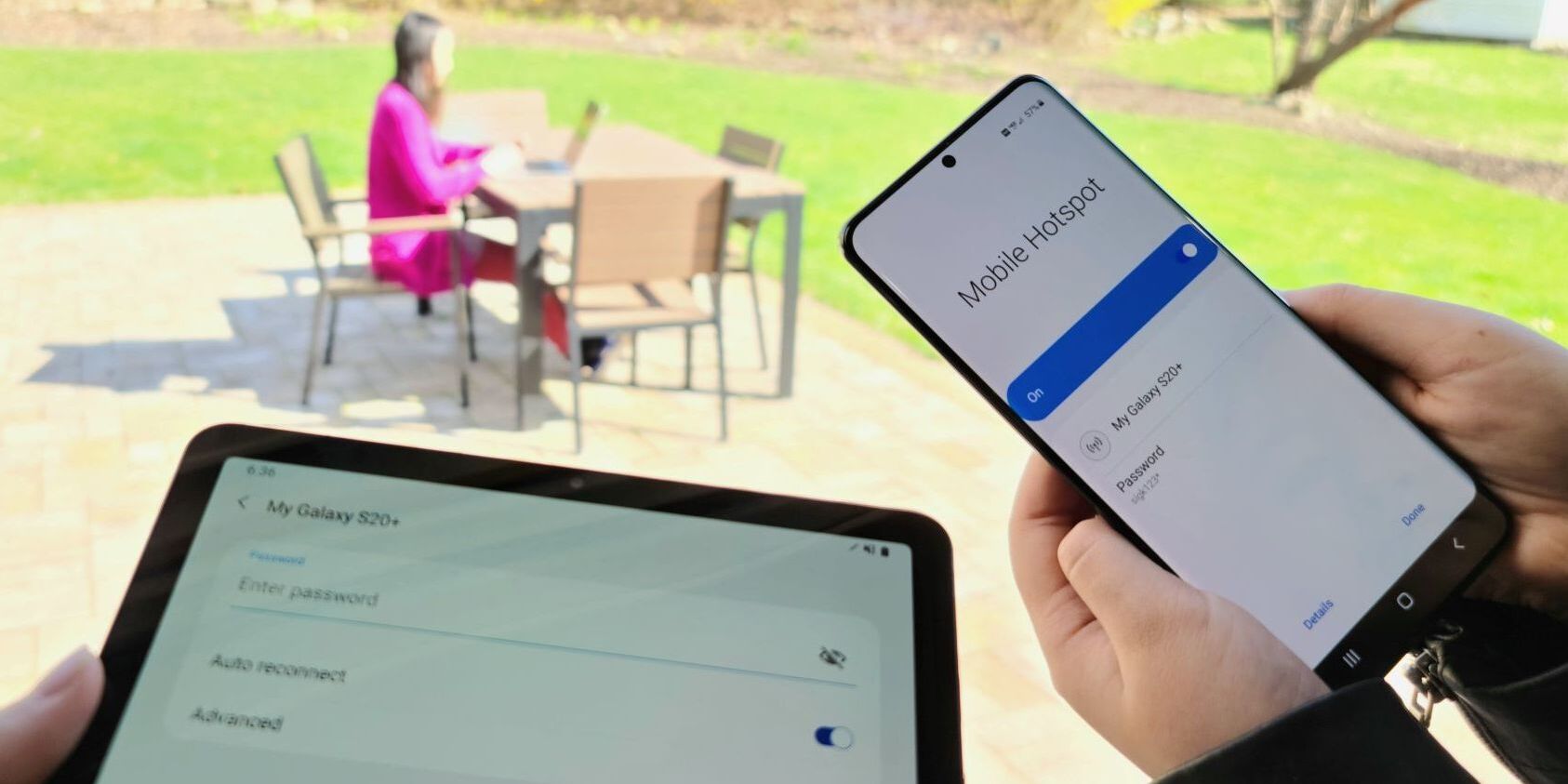
Are you looking to use your Samsung phone as a hotspot? Whether you’re traveling, working remotely, or simply want to share your phone’s data connection with other devices, turning your Samsung phone into a hotspot can be a convenient solution. With just a few steps, you can transform your phone into a portable hotspot, connecting your laptop, tablet, or even other smartphones to the internet. In this article, we’ll walk you through the process of using your Samsung phone as a hotspot, allowing you to stay connected wherever you go. From setting up your hotspot to managing connected devices, we’ll cover everything you need to know to make the most of this handy feature.
Inside This Article
- Method 1: Using the Wireless Hotspot Feature
- Method 2: Utilizing Samsung Smart View
- Method 3: Using USB Tethering – Enabling USB Tethering on the Samsung Phone – Connecting the Phone to a Computer or Laptop – Setting up and Using the Phone as a USB Tethering Hotspot
- Method 4: Using Bluetooth Tethering
- Conclusion
- FAQs
Method 1: Using the Wireless Hotspot Feature
One of the simplest ways to use your Samsung phone as a hotspot is by utilizing its built-in Wireless Hotspot feature. This feature allows you to share your phone’s internet connection with other devices, such as laptops or tablets, by turning your phone into a portable Wi-Fi hotspot.
To enable the Wireless Hotspot feature on your Samsung phone, follow these steps:
- Go to your phone’s “Settings” menu.
- Select “Connections” or “Network & Internet”, depending on your phone’s model.
- Tap on “Mobile Hotspot and Tethering” or “Hotspot and Tethering.
- Toggle the switch next to “Mobile Hotspot” or “Wi-Fi hotspot” to enable it.
Once you have enabled the Wireless Hotspot, you can adjust the hotspot settings to customize your experience. This includes changing the hotspot name, setting a password, and selecting a security type.
To adjust the hotspot settings on your Samsung phone, follow these steps:
- Access the hotspot settings by going to your phone’s “Settings” menu and selecting “Connections” or “Network & Internet”.
- Tap on “Mobile Hotspot and Tethering” or “Hotspot and Tethering”.
- Choose “Mobile Hotspot” or “Wi-Fi hotspot”.
- Tap on “More” or the three-dot menu icon, then select “Configure hotspot”.
- From here, you can change the network name (SSID), password, and security type to your preference.
- Save the settings and exit the menu.
After enabling the Wireless Hotspot and adjusting the settings, you can connect other devices to your Samsung phone’s hotspot. This allows them to access the internet using your phone’s cellular data connection.
To connect devices to your Samsung phone’s hotspot, follow these steps:
- On the device you want to connect, go to the Wi-Fi settings.
- Look for your Samsung phone’s hotspot name (SSID) in the available networks list.
- Select your phone’s hotspot name and enter the password if prompted.
- Once connected, the device will be able to use your phone’s internet connection.
Remember to keep an eye on your data usage when using your Samsung phone as a hotspot, as it can consume your cellular data allowance quickly. It’s also a good idea to secure your hotspot with a strong password to prevent unauthorized access.
Method 2: Utilizing Samsung Smart View
By utilizing Samsung Smart View, you can transform your Samsung phone into a hotspot and connect it to other devices, such as your TV or other compatible devices. This method allows you to share your mobile data and establish a wireless connection conveniently.
To get started, you will need to install and set up Samsung Smart View on your phone. You can find the app in the Google Play Store. Simply search for “Samsung Smart View” and tap on the “Install” button to begin the installation process.
Once the installation is complete, launch the Samsung Smart View app on your phone. You’ll be guided through an initial setup process that will require you to grant necessary permissions and connect to your Wi-Fi network. Follow the on-screen instructions to complete the setup.
After setting up Samsung Smart View, you can now connect your phone to a TV or other compatible devices. Make sure that both your phone and the device you want to connect to are connected to the same Wi-Fi network.
Open the Samsung Smart View app on your phone and tap on the “Connect to TV” or similar option, depending on the version of the app you are using. The app will search for available devices to connect to. Once your TV or other device appears on the screen, simply tap on it to establish the connection.
Now that your phone is connected to the TV or other device, you can use it as a hotspot through Samsung Smart View. This means that you can share your mobile data with the connected device and use it to access the internet. It’s important to note that the hotspot feature will be available as long as the Samsung Smart View connection is active.
While using the Samsung Smart View app to enable hotspot functionality, it’s worth mentioning that you can also use additional features of the app to stream media content from your phone to the connected device. This can be a great way to enjoy your favorite videos, photos, and music on a larger screen.
Remember, when using your phone as a hotspot through Samsung Smart View, keep an eye on your mobile data usage to avoid exceeding your data plan limits. Additionally, make sure that your phone is connected to a power source to prevent excessive battery drain.
Now that you know how to utilize Samsung Smart View to turn your Samsung phone into a hotspot and connect it to other devices, you can enjoy seamless internet connectivity and share your mobile data with ease.
Method 3: Using USB Tethering – Enabling USB Tethering on the Samsung Phone – Connecting the Phone to a Computer or Laptop – Setting up and Using the Phone as a USB Tethering Hotspot
USB tethering is another convenient method to use your Samsung phone as a hotspot. With USB tethering, you can connect your phone to a computer or laptop and share its internet connection. This is particularly useful when you need a stable and reliable internet connection on your computer without relying on Wi-Fi.
To enable USB tethering on your Samsung phone, follow these steps:
- Connect your Samsung phone to the computer or laptop using a USB cable.
- On your phone, go to the Settings app.
- Scroll down and tap on “Connections.”
- Tap on “Mobile Hotspot and Tethering.”
- Under “Tethering,” tap on “USB tethering.”
- You may see a prompt asking for your permission to enable USB tethering. Tap on “OK” or “Allow” to proceed.
Your Samsung phone is now enabled for USB tethering. The next step is to connect your phone to a computer or laptop:
- On your computer or laptop, ensure that the USB cable is correctly connected to both the device and the phone.
- If prompted, install any necessary drivers or software for your Samsung phone on the computer or laptop.
- Depending on your computer’s operating system, you may see a pop-up notification indicating the detection of a new network connection. Follow the prompts to set up the network connection.
Once the Samsung phone is connected to the computer or laptop via USB tethering, you can proceed to set up and use it as a USB tethering hotspot:
- On your computer or laptop, navigate to the network settings.
- Select the network connection that corresponds to your Samsung phone’s USB tethering connection. It might be labeled as “Samsung Phone” or a similar name.
- For Windows users, right-click on the selected network connection and choose “Connect” or “Connect/Disconnect.”
- For Mac users, click on the Apple menu, go to “System Preferences,” then “Network.” Select the USB tethering connection and click on the “Connect” button.
Once the connection is established, your computer or laptop will be using the Samsung phone’s internet connection. You can now enjoy browsing the internet, streaming content, or performing any other internet-related activities on your computer using the Samsung phone as a USB tethering hotspot.
Note that USB tethering may consume more battery power on your Samsung phone compared to other methods. Make sure to keep your phone charged or connected to a power source if you plan to use USB tethering for an extended period.
Remember to disable USB tethering when you no longer need it by following the same steps mentioned above and toggling off the USB tethering option.
Method 4: Using Bluetooth Tethering
Bluetooth tethering is another method you can use to turn your Samsung phone into a hotspot. This feature allows you to share your phone’s internet connection with other devices using Bluetooth technology.
To begin, follow these steps to turn on Bluetooth tethering on your Samsung phone:
- Go to the Settings app on your phone.
- Select “Connections” or “Network & internet”, depending on your device.
- Tap on the “Bluetooth” option.
- Toggle the switch to turn on Bluetooth.
- Scroll through the available settings and locate “Bluetooth tethering” or “Internet connection sharing”.
- Toggle the switch to enable Bluetooth tethering.
Once you have turned on Bluetooth tethering, you will need to pair your phone with a Bluetooth-enabled device to establish a connection. Follow these steps to pair your Samsung phone with a Bluetooth-enabled device:
- Go to the Bluetooth settings on the device you want to connect to.
- Enable Bluetooth on that device.
- On your Samsung phone, go to the Bluetooth settings.
- Tap on the device’s name that you want to pair with.
- Follow any on-screen prompts to complete the pairing process.
Once your phone is paired with the Bluetooth-enabled device, you can start using your Samsung phone as a hotspot through Bluetooth tethering. The connected device will be able to access the internet using your phone’s data connection.
It’s important to note that Bluetooth tethering may have slower transfer speeds compared to other tethering methods like Wi-Fi or USB. However, it can still be a convenient option when you don’t have access to Wi-Fi or USB connectivity.
Remember to monitor your data usage while using Bluetooth tethering to avoid exceeding your data plan’s limits.
Conclusion
In conclusion, using your Samsung phone as a hotspot can be a convenient and powerful way to stay connected on-the-go. By following the steps outlined in this article, you can easily set up and use your phone as a mobile hotspot, allowing other devices to access the internet through your cellular data connection. Whether you need to work remotely, share internet access with friends or family, or simply enjoy seamless connectivity while traveling, the hotspot feature on your Samsung phone has got you covered.
Remember to keep in mind your carrier’s data limits, as hotspot usage can consume a significant amount of data. Additionally, always ensure your phone is connected to a power source to avoid draining the battery too quickly. So, go ahead and make the most out of your Samsung phone by harnessing its hotspot capabilities and enjoy the convenience of staying connected wherever you are!
FAQs
1. Can I use my Samsung phone as a hotspot?
Yes, most Samsung phones have a built-in feature that allows you to use them as a mobile hotspot. This means that you can share your phone’s internet connection with other devices, such as laptops, tablets, or other smartphones, by creating a Wi-Fi network.
2. How do I set up my Samsung phone as a hotspot?
To set up your Samsung phone as a hotspot, follow these steps:
- Go to the Settings app on your phone.
- Tap on the “Connections” or “Network & internet” option.
- Select “Mobile hotspot and tethering.”
- Toggle on the “Mobile hotspot” option.
- Customize your hotspot name and password, if desired.
- Connect your other devices to the newly created Wi-Fi network using the provided hotspot name and password.
3. Will using my Samsung phone as a hotspot consume a lot of data?
Using your Samsung phone as a hotspot will consume your mobile data. The amount of data consumed depends on what activities or applications are being used by connected devices. Streaming videos, downloading large files, or online gaming can quickly consume a significant amount of data. It is recommended to keep an eye on your data usage and connect to a Wi-Fi network whenever possible to avoid exceeding your data plan.
4. How many devices can I connect to my Samsung phone’s hotspot?
The number of devices you can connect to your Samsung phone’s hotspot varies depending on the phone model and carrier. However, most Samsung phones support connecting up to 10 devices simultaneously. Keep in mind that connecting multiple devices may impact the overall performance and speed of the hotspot connection.
5. Can I use my Samsung phone as a hotspot while on a phone call?
Yes, you can use your Samsung phone as a hotspot while on a phone call. However, depending on your carrier and phone model, the use of hotspot functionality during a phone call may vary. Some carriers may disable the hotspot feature during a call, while others may allow it. It is recommended to consult your carrier or check your phone’s settings to see if the hotspot function is available during a call.
