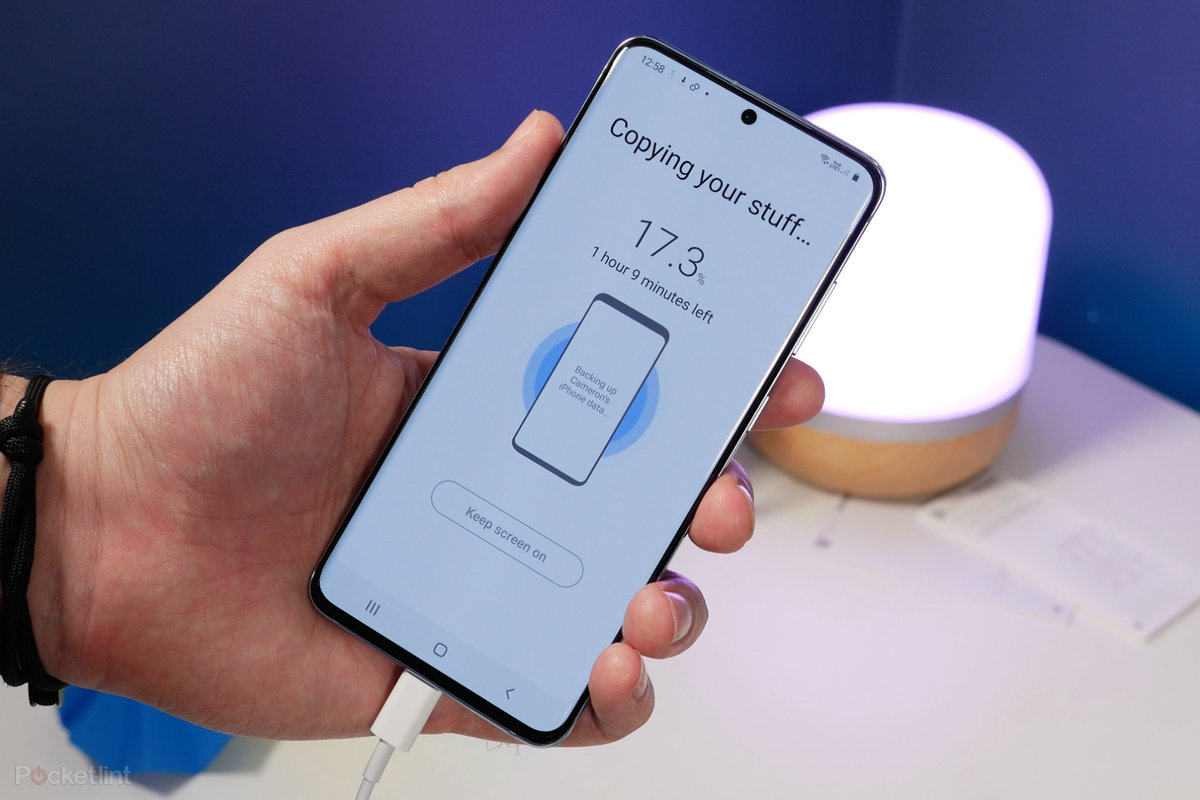
Are you upgrading to the latest Google Pixel 4 smartphone and wondering how to transfer your data? Look no further! In this comprehensive guide, we will walk you through the step-by-step process of transferring data to your new Google Pixel 4 device. Whether you’re switching from another Android phone or an iPhone, we’ve got you covered. Transferring your data, such as contacts, photos, videos, and apps, is essential to ensure a seamless transition to your new device without losing any valuable information. So, without further ado, let’s dive into the methods and tools you can use to transfer your data to the Google Pixel 4.
Inside This Article
- How To Transfer Data To Google Pixel 4
- Using Google’s Official Transfer Method
- Transferring data via USB cable
- Transferring data through cloud services
- Transferring contacts and multimedia files
- Conclusion
- FAQs
How To Transfer Data To Google Pixel 4
Transferring data to a new phone can be a daunting task, but with Google Pixel 4, it’s surprisingly easy. Whether you’re upgrading from an old android device or switching from another operating system, you can seamlessly transfer your data to your new Google Pixel 4. In this article, we will explore various methods to help you transfer your data effortlessly.
1. Using Google’s official transfer method
Google has made it incredibly convenient to transfer data from your old device to your new Google Pixel 4 using their official transfer method. Here’s a step-by-step guide to help you through the process:
- Start by turning on your Google Pixel 4 and following the initial setup process.
- When prompted, choose the option to transfer data from your old device.
- Connect your old device to your Google Pixel 4 using a USB-C to USB-A adapter or a USB-C to USB-C cable.
- Follow the on-screen instructions to select the data you want to transfer, such as apps, contacts, photos, music, and more.
- Once you’ve made your selections, tap on the “Transfer” button to initiate the transfer process.
- Wait for the transfer to complete, and your data will be seamlessly transferred to your new Google Pixel 4.
By following these simple steps, you can quickly and efficiently transfer your data to your Google Pixel 4 and continue using your favorite apps, contacts, and multimedia files without any hassle.
2. Transferring data via USB cable
If you prefer a direct and wired connection for data transfer, you can use a USB cable to transfer your files and data from your old device to the Google Pixel 4. Here’s how:
- Begin by connecting your old device to your Google Pixel 4 using a USB cable.
- On your Google Pixel 4, the notification panel will display “USB for charging.” Tap on it.
- Select the “File Transfer” option to enable file transfer mode on your Pixel 4.
- On your computer, open the file explorer and locate your old device.
- Copy and paste or drag and drop the files and data you want to transfer onto your Google Pixel 4.
- Wait for the transfer to complete, and you’ll have all your files and data on your new Google Pixel 4.
Transferring data via USB cable offers a reliable and direct method for transferring files, especially if you have large files or a significant amount of data to transfer.
3. Transferring data through cloud services
If you prefer a wireless method to transfer your data, you can opt for cloud services like Google Drive, Dropbox, or iCloud. Here’s how:
- Upload the files and data you want to transfer to your old device’s cloud storage account.
- On your Google Pixel 4, download and install the respective cloud service app from the Play Store.
- Login to your cloud service account on your Pixel 4 using the app.
- Access your uploaded files and data from the cloud service app on your Pixel 4.
- Select and download the files and data you want to transfer to your Google Pixel 4.
- Once the download completes, your data will be available on your Google Pixel 4.
Transferring data through cloud services allows for easy accessibility and synchronization of your files across devices, making it a versatile option for data transfer.
4. Transferring contacts and multimedia files
When it comes to transferring contacts and multimedia files, Google offers multiple options to make the process seamless:
- Sync your contacts and multimedia files with your Google account. This ensures that your data is backed up and can be easily accessed on your Google Pixel 4.
- Use third-party apps like Google Contacts or My Contacts Backup to backup and restore your contacts.
- If you have contacts and media files saved on a SIM card or SD card, you can easily import or export them using the respective options in your phone’s settings.
By leveraging these options, you can effortlessly transfer your contacts and multimedia files to your new Google Pixel 4, ensuring that all your important data is readily available.
With these methods at your disposal, transferring data to your Google Pixel 4 becomes a breeze. Whether you prefer a wired connection or wireless transfer, there’s a method that suits your preferences and requirements. Enjoy your new Google Pixel 4 with all your data seamlessly transferred and ready for use!
Using Google’s Official Transfer Method
When setting up your new Google Pixel 4, the easiest and most efficient way to transfer all your data from your old device is by using Google’s official transfer method. This method ensures a seamless transition and saves you the hassle of manually transferring each individual file.
The Google Pixel Setup process provides a step-by-step guide to help you transfer data from your old device to your new Pixel 4. This process includes transferring contacts, photos, videos, apps, and other important data, making it convenient and time-saving.
Here is a step-by-step guide on how to use Google’s official transfer method:
- Begin the setup process on your Google Pixel 4 by turning it on and following the on-screen instructions.
- When prompted, select the option for “Copy your data” or “Restore from another device.”
- Choose the type of device you are transferring data from, such as an Android phone or an iPhone.
- Connect your old device to your Pixel 4 using the appropriate cable or by following the on-screen instructions for wireless transfer.
- Once connected, your Pixel 4 will detect your old device and begin the transfer process.
- Follow the on-screen instructions on your Pixel 4 to complete the transfer. This may involve logging into your Google account and granting permission to access your data on the old device.
- Wait for the transfer to finish. The time it takes to complete will depend on the amount of data being transferred.
- Once the transfer is complete, you can disconnect your old device and start using your Pixel 4 with all your data successfully transferred.
After the transfer, it’s essential to configure your Google account on the Pixel 4 to ensure seamless synchronization of your data and settings. To do this:
- Open the Settings app on your Pixel 4.
- Select “Accounts” and then choose “Add Account.”
- Choose “Google” from the list of account options.
- Follow the on-screen instructions to log in to your Google account or create a new one if you don’t have an account already.
- Once logged in, you can choose which data to sync, such as contacts, calendars, and apps.
- Wait for the sync process to complete, and your Google account will be configured on the Pixel 4.
By following these steps, you can effortlessly transfer your data from your old device to your new Google Pixel 4 using Google’s official transfer method. This ensures that all your important files, contacts, and settings are seamlessly transferred, allowing you to continue using your new device without any interruptions.
Transferring data via USB cable
Transferring data from your old device to the Google Pixel 4 can be done easily using a USB cable. This method allows for a direct and secure transfer of files and data between the two devices.
To begin the process, you will need a USB cable that is compatible with both your old device and the Google Pixel 4. Once you have the cable ready, follow these steps:
1. Connect your old device to the Google Pixel 4 using the USB cable. Make sure both devices are powered on.
2. On your Google Pixel 4, a notification will appear asking how you’d like to use the USB connection. Tap on “File Transfer” or “Transfer files” option.
3. Once the connection is established, your old device’s file directory will be displayed on your Google Pixel 4’s screen. You can now browse and access the files and data stored on your old device.
4. To transfer the files, simply select the desired files or folders from your old device and copy them to the appropriate location on the Google Pixel 4.
5. Once you have finished transferring the data, safely disconnect the USB cable from both devices. Your files will now be available on the Google Pixel 4 for you to access and use.
It is important to note that some older devices may require specific drivers or software to enable file transfer. Make sure you have the necessary drivers installed on your computer or device to ensure a seamless transfer process.
Here are some tips and troubleshooting steps to ensure a smooth transfer process:
Tips for transferring data via USB cable:
- Ensure that both devices have sufficient battery power to complete the transfer.
- Make sure the USB cable is in good condition and properly connected to both devices.
- Close any unnecessary apps or programs on both devices to optimize the transfer speed.
- If the transfer speed is slow, try using a different USB port on your computer or device.
Troubleshooting common issues:
- If the Google Pixel 4 does not recognize the USB connection, try restarting both devices and reconnecting the cable.
- If you encounter any error messages during the transfer process, check for software updates on both devices and try again.
- If certain files or data cannot be transferred, ensure they are not protected or restricted by DRM (Digital Rights Management).
- If you are still experiencing difficulties, consult the user manual or support documentation for your specific devices.
By following these steps and tips, you can easily transfer data from your old device to the Google Pixel 4 using a USB cable. Enjoy using your new device with all your files and data seamlessly transferred!
Transferring data through cloud services
When it comes to transferring data to your new Google Pixel 4, utilizing cloud services like Google Drive, Dropbox, or iCloud can be a convenient and efficient option. These services allow you to upload and download files and documents from the cloud to your Pixel 4, ensuring a smooth and hassle-free transfer process.
1. Utilizing services like Google Drive, Dropbox, or iCloud for data transfer:
Services like Google Drive, Dropbox, and iCloud provide secure and reliable cloud storage options where you can upload your files and data. Start by signing in to the cloud service of your choice on your old device and uploading the files you want to transfer. Once the files are uploaded, you can easily access them from your Google Pixel 4.
2. Uploading and downloading files and documents from the cloud to the Pixel 4:
To retrieve your files on your Pixel 4, simply sign in to the same cloud service on your new device. You will be able to view and download your files directly to your phone’s internal storage. This method is particularly useful for transferring a large number of files, such as photos, videos, documents, and music.
3. Ensuring data security and privacy during the transfer process:
When transferring data through cloud services, it is important to prioritize data security and privacy. Make sure to enable two-factor authentication on your cloud accounts and use strong, unique passwords. Additionally, check the privacy settings of your accounts to ensure your data is protected.
It’s worth mentioning that Google Drive is seamlessly integrated with the Pixel 4, making it an excellent choice for transferring data. The “Backup and Sync” feature on your Pixel 4 allows you to automatically backup your photos and videos to Google Drive, ensuring you never lose your precious memories.
So, whether you prefer Google Drive, Dropbox, or iCloud, utilizing cloud services for data transfer to your Pixel 4 is a convenient and secure option. Enjoy a hassle-free transfer process and start enjoying all the features and capabilities of your new Google Pixel 4!
Transferring contacts and multimedia files
When you get a new phone like the Google Pixel 4, transferring your contacts and multimedia files is essential to ensure that you have all your important information and cherished moments accessible at your fingertips. Here are a few methods to help you seamlessly transfer contacts and multimedia files to your new Google Pixel 4.
Syncing contacts and multimedia files with Google account or cloud services
One of the simplest ways to transfer your contacts and multimedia files is by syncing them with your Google account or cloud services. Start by making sure that your old device is connected to the internet and sign in to your Google account. Once signed in, go to the settings of your old device and select the option to sync your contacts and media files with your Google account.
Next, on your Google Pixel 4, sign in to the same Google account and go to the settings. Make sure the sync option is turned on, and your contacts and media files will automatically be transferred to your new device. This method ensures that all your existing contacts and multimedia files are backed up and readily available on your Google Pixel 4.
Using third-party apps to backup and restore contacts and media files
If you prefer using third-party apps, there are various options available that can help you backup and restore your contacts and media files. One popular app is “My Contacts Backup,” which allows you to export your contacts as a VCF (Virtual Contact File) and import them to your new device. Similarly, apps like “Google Photos” enable you to backup your photos and videos in the cloud and restore them on your Google Pixel 4.
Before using any third-party app, make sure to research and choose a reputable and reliable one. Read user reviews and check the app’s ratings to ensure it meets your needs and offers a secure transfer process.
Importing/exporting contacts and multimedia files via SIM card or SD card
Another method to transfer contacts and multimedia files to your Google Pixel 4 is by using a SIM card or an SD card. Most Android devices and iPhones allow you to export contacts to the SIM card. Insert the SIM card into your new Pixel 4, go to the settings, and import contacts from the SIM card. However, keep in mind that this method may only allow you to transfer contacts and not multimedia files.
For multimedia files, you can use an SD card to transfer them from your old device to your Google Pixel 4. Simply copy the files from your old device to the SD card, and then insert the SD card into your new device. You can access the files from the SD card on your Pixel 4 and save them to the internal storage for easy access.
Remember to check whether your Google Pixel 4 supports SD cards, as some newer models may not have an SD card slot.
By utilizing these methods, you can efficiently transfer your contacts and multimedia files to your new Google Pixel 4. Whether you choose to sync them with a Google account, use third-party apps, or transfer via SIM card or SD card, make sure to follow the appropriate instructions to ensure a seamless transfer process.
Conclusion
Transferring data to your Google Pixel 4 is a straightforward process that allows you to seamlessly transition to your new device without losing any valuable information. Whether you choose to transfer your data using a cable, through cloud services, or with the help of apps, the options are abundant. The Google Pixel 4’s user-friendly interface, combined with its powerful hardware, makes it a desirable choice for users looking for a seamless data transfer experience.
By following the steps outlined in this guide, you can ensure a smooth transfer of your contacts, photos, apps, and other important files. Remember to back up your data regularly to avoid any potential loss in the future. With the array of methods available, you can customize and choose the most convenient and efficient way to transfer your data to your Google Pixel 4.
As technology continues to advance, data transfer processes are constantly evolving. Stay informed about the latest updates and features to make the most out of your Google Pixel 4 and ensure that you never miss a beat in this fast-paced digital world.
FAQs
Q: How do I transfer data to Google Pixel 4?
A: Transferring data to your Google Pixel 4 is a simple process. Follow these steps:
- Connect your old phone to your Pixel 4 using a USB-C cable or use cloud services, such as Google Drive or Dropbox, to back up your data.
- Open the Settings app on your Pixel 4 and tap on “System”.
- Select “Advanced” and then tap on “Backup”.
- Enable “Back up to Google Drive” to automatically back up your data to your Google account.
- After the backup is complete, you can set up your new Pixel 4 and choose to restore your data from the backup.
- If you prefer a wired transfer, use the Quick Switch Adapter provided by Google to connect your old phone to your Pixel 4. Follow the instructions on the screen to transfer your data.
Q: Can I transfer data wirelessly to Google Pixel 4?
A: Yes, you can transfer data wirelessly to your Google Pixel 4. Google offers the Quick Switch Adapter, which allows you to connect your old phone to your Pixel 4 wirelessly. Simply follow the instructions on the screen to transfer your data seamlessly.
Q: Does Google Pixel 4 support transferring data from an iPhone?
A: Yes, Google Pixel 4 supports transferring data from an iPhone. You can use the Quick Switch Adapter provided by Google to connect your iPhone to your Pixel 4 and transfer your contacts, messages, photos, and more. Additionally, you can also use cloud services like Google Drive or Dropbox to back up your iPhone data and restore it on your Pixel 4.
Q: What data can I transfer to Google Pixel 4?
A: You can transfer various types of data to your Google Pixel 4, including contacts, messages, photos, videos, music, apps, and app data. By following the steps mentioned earlier, you can easily transfer these types of data from your old phone to your Google Pixel 4.
Q: How long does it take to transfer data to Google Pixel 4?
A: The time it takes to transfer data to your Google Pixel 4 depends on the amount of data you are transferring and the method you are using. Transferring data wirelessly using the Quick Switch Adapter or cloud services can take a few minutes to several hours, depending on your internet connection speed. If you are using a USB-C cable to transfer data, it can be relatively faster, typically taking a matter of minutes.
