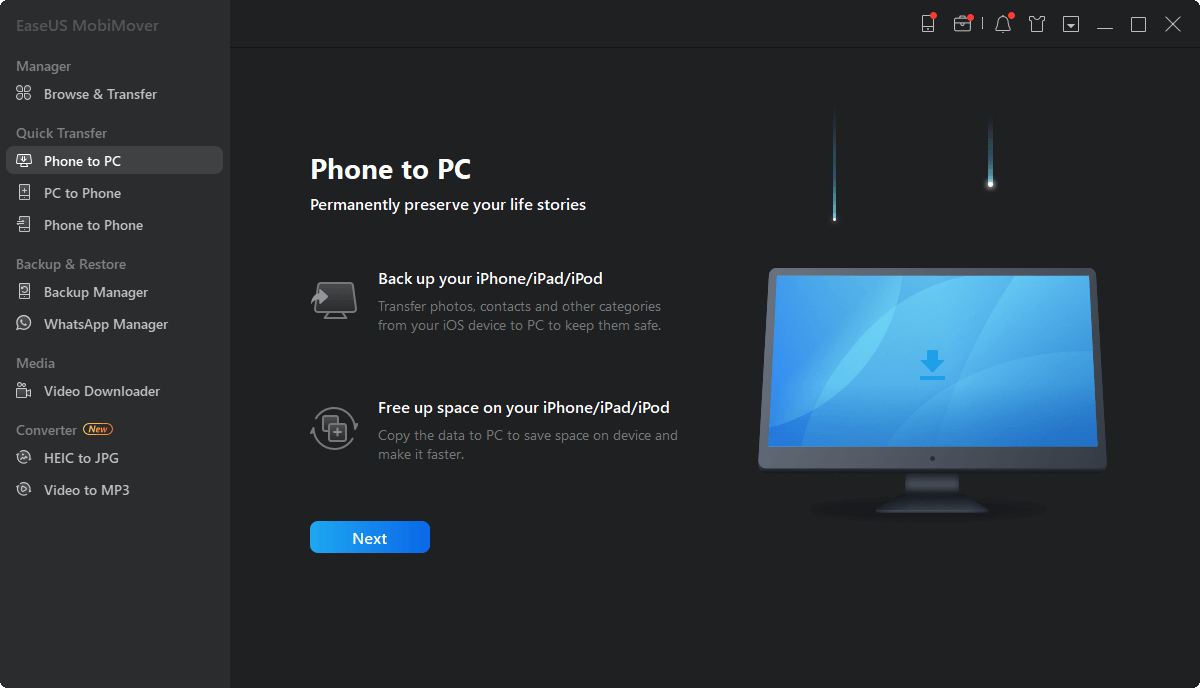
Are you running out of iCloud storage and looking for ways to transfer your precious photos to your hard drive? Look no further! In this article, we will discuss four workable methods to help you easily transfer iCloud photos to your hard drive. Whether you want to free up space on your iCloud storage, create backups of your photos, or simply have access to your photos offline, these methods will efficiently get the job done. We understand the importance of preserving your memories, and our step-by-step guide will ensure that your iCloud photos are safely transferred to your hard drive. So, let’s dive in and discover how you can effortlessly take control of your photo collection!
Inside This Article
- Method 1: Using iCloud for Windows
- Method 2: Downloading Photos from iCloud.com
- Method 3: Using iCloud Photo Library
- Method 4: Utilizing a Third-Party Software
- Conclusion
- FAQs
Method 1: Using iCloud for Windows
If you are a Windows user and want to transfer your iCloud photos to your hard drive, using iCloud for Windows is the most convenient option. iCloud for Windows is a free app that allows you to access your iCloud photos and files directly from your Windows PC.
Here is a step-by-step guide on how to transfer your iCloud photos to your hard drive using iCloud for Windows:
-
Download and Install iCloud for Windows: Go to the Apple website and download iCloud for Windows. Once downloaded, run the setup file and follow the on-screen instructions to install the app on your PC.
-
Sign in to iCloud: Launch iCloud for Windows and sign in using your Apple ID and password. Make sure to use the same Apple ID that you use for your iCloud account.
-
Configure iCloud Photo Options: Once signed in, you will see a screen with various options. Make sure the “Photos” checkbox is selected. You can also choose to enable the other options like iCloud Drive and Shared Albums if desired.
-
Select the Photos You Want to Download: Click on the “Options” button next to “Photos” to select the specific photos you want to download. You can choose to download all photos or select specific albums.
-
Choose the Download Location: Click on the “Change” button next to “Download new photos and videos to my PC” to choose the location where you want to save your downloaded photos.
-
Start the Download: Click on the “Apply” button to save your settings and start the download process. iCloud for Windows will download the selected photos from your iCloud account to the specified location on your hard drive.
After completing these steps, you will have successfully transferred your iCloud photos to your Windows PC. You can now access and manage your photos directly on your hard drive without relying on the iCloud server.
Using iCloud for Windows is a straightforward and efficient method to transfer your iCloud photos to your hard drive. It offers flexibility in choosing the specific photos to download and allows you to use familiar file management tools on your PC.
However, keep in mind that iCloud for Windows has some limitations. It requires an active internet connection to sync the photos, and you need to regularly update the app to ensure smooth functionality. Additionally, the downloaded photos will take up storage space on your hard drive, so make sure you have enough available space.
Overall, if you are a Windows user looking to transfer your iCloud photos to your hard drive, using iCloud for Windows is a reliable and user-friendly option.
Method 2: Downloading Photos from iCloud.com
If you prefer to access and download your iCloud photos directly from the iCloud website, this method will be the most suitable option for you. By following these simple steps, you can easily transfer your iCloud photos to your hard drive:
1. Open a web browser on your computer and go to the iCloud website (www.icloud.com).
2. Sign in to your iCloud account using your Apple ID and password.
3. Once you’re logged in, click on the “Photos” icon to access your iCloud Photo Library.
4. Browse through your photo albums and select the photos you want to download. You can hold down the Ctrl key (Windows) or Command key (Mac) to select multiple photos at once.
5. After selecting the photos, click on the download icon (a cloud with an arrow pointing down) located at the top right corner of the page.
6. A pop-up window will appear, allowing you to choose the location on your hard drive where you want to save the downloaded photos. Select the desired destination and click “Save”.
7. The iCloud website will start downloading the selected photos to your hard drive. The time it takes to download will depend on the number and size of the photos.
By following these steps, your iCloud photos will be downloaded to your hard drive, allowing you to access them without being connected to the internet or the iCloud website. It provides a convenient way to back up your photos and have them readily accessible whenever you need them.
Please note that this method is suitable for downloading photos in their original quality. If you have enabled iCloud Photo Library’s “Optimize Storage” feature on your device, the downloaded photos may be in a compressed format. If you want to download the full-resolution photos, you may need to consider using a different method or adjusting the settings on your iCloud account.
Method 3: Using iCloud Photo Library
If you are an iOS or Mac user, you are probably familiar with the iCloud Photo Library. This powerful feature allows you to sync all your photos and videos across your Apple devices seamlessly.
When it comes to transferring your iCloud photos to a hard drive, the iCloud Photo Library can also be a convenient solution. Here’s how you can do it:
1. Launch the “Photos” app on your Mac and click on “Photos” in the top menu bar.
2. Select “Preferences” and then go to the “iCloud” tab.
3. Make sure that the “iCloud Photos” option is checked. This will ensure that all your photos and videos are synced with iCloud.
4. Open a Finder window and navigate to the location where you want to transfer the photos on your hard drive.
5. Go back to the “Photos” app and select the photos or videos that you want to transfer.
6. Drag and drop the selected items from the “Photos” app to the Finder window. This will initiate the transfer process.
7. Wait for the transfer to complete. The time taken will depend on the size of the files and the speed of your internet connection.
8. Once the transfer is finished, you will find the photos and videos in the specified location on your hard drive.
By using the iCloud Photo Library, you can easily transfer your iCloud photos to your hard drive without the need for any additional software. This method is particularly convenient if you have a large number of photos or videos that you want to backup or access offline.
Method 4: Utilizing a Third-Party Software
If you are looking for an alternative method to transfer your iCloud photos to a hard drive, using a third-party software can be a convenient option. These software tools are designed specifically to help users manage and transfer their data across different devices and platforms.
There are several reputable third-party software options available that can assist you in transferring your iCloud photos to a hard drive. These tools offer user-friendly interfaces and advanced features to make the process seamless and efficient.
One such software is the highly acclaimed Syncios Data Transfer. This tool enables you to not only transfer your iCloud photos, but also other data like contacts, messages, videos, and more. It supports both Windows and Mac operating systems, making it accessible to a wide range of users.
To transfer your iCloud photos using Syncios Data Transfer, follow these steps:
- Download and install Syncios Data Transfer on your computer.
- Launch the software and connect your iPhone to your computer using a USB cable.
- Click on the “Backup” option in the main interface.
- Select the “Photos” category from the list of options.
- Choose the specific photos or albums you want to transfer to the hard drive.
- Click on the “Start” button to begin the transfer process.
In just a few simple steps, Syncios Data Transfer will safely and efficiently transfer your iCloud photos to your hard drive. You can then access and organize your photos on your computer without relying on iCloud.
Another popular third-party software option is iMazing. This software offers a comprehensive set of tools for managing and transferring data between iOS devices and computers. With iMazing, you can easily transfer your iCloud photos to your hard drive without any hassle.
To use iMazing for transferring iCloud photos, follow these steps:
- Download and install iMazing on your computer.
- Open iMazing and connect your iPhone to your computer using a USB cable.
- Select your iPhone in the iMazing interface.
- Click on the “Photos” tab.
- Choose the specific photos or albums you want to transfer.
- Click on the “Export to Folder” option and select the destination folder on your hard drive.
- Click on the “Export” button to start the transfer process.
With iMazing, you can effortlessly transfer your iCloud photos to your preferred hard drive location, giving you full control over your photo collection.
Using a third-party software offers flexibility and convenience when it comes to transferring your iCloud photos to a hard drive. These tools provide additional features and options that may not be available through the native iCloud methods.
Remember to always choose reputable and trusted third-party software from reliable sources to ensure the security and safety of your data.
Conclusion
In conclusion, transferring iCloud photos to a hard drive is a crucial step in safeguarding your precious memories and ensuring easy access to them. With the four workable methods discussed in this article, you can choose the one that best suits your needs and preferences.
Whether you leverage the iCloud website, utilize the iCloud for Windows app, employ the iCloud Photos app for Mac, or take advantage of third-party software, each method offers a seamless way to transfer your photos to a hard drive.
Remember, by regularly backing up your iCloud photos to a hard drive, you can protect against accidental deletions, device failures, and other unforeseen circumstances. Additionally, having your photos stored locally provides you with the flexibility to access them offline and free up precious iCloud storage space.
So, follow the steps outlined in this article, and take control of your iCloud photos by securely transferring them to a hard drive.
FAQs
-
Can I transfer my iCloud photos to a hard drive?
– Yes, you can transfer your iCloud photos to a hard drive. There are several methods available to accomplish this task, which we will discuss in this article. -
Do I need any special software to transfer iCloud photos to a hard drive?
– No, you don’t necessarily need any special software to transfer iCloud photos to a hard drive. Most of the methods we will outline in this article can be done using tools and features that are already available on your computer or device. -
Can I transfer all my iCloud photos at once?
– Yes, you can transfer all your iCloud photos at once. There are methods that allow you to select and download your entire photo library from iCloud to your hard drive. We will cover these methods in this article as well. -
Will transferring my iCloud photos to a hard drive delete them from iCloud?
– No, transferring your iCloud photos to a hard drive will not delete them from iCloud. The photos will remain in your iCloud account even after they have been downloaded to your hard drive. -
Is it possible to transfer iCloud photos to an external hard drive?
– Yes, it is possible to transfer iCloud photos to an external hard drive. Once you have downloaded the photos from iCloud to your computer, you can then transfer them to an external hard drive for safekeeping. We will explain the process of transferring photos to an external hard drive in this article.
