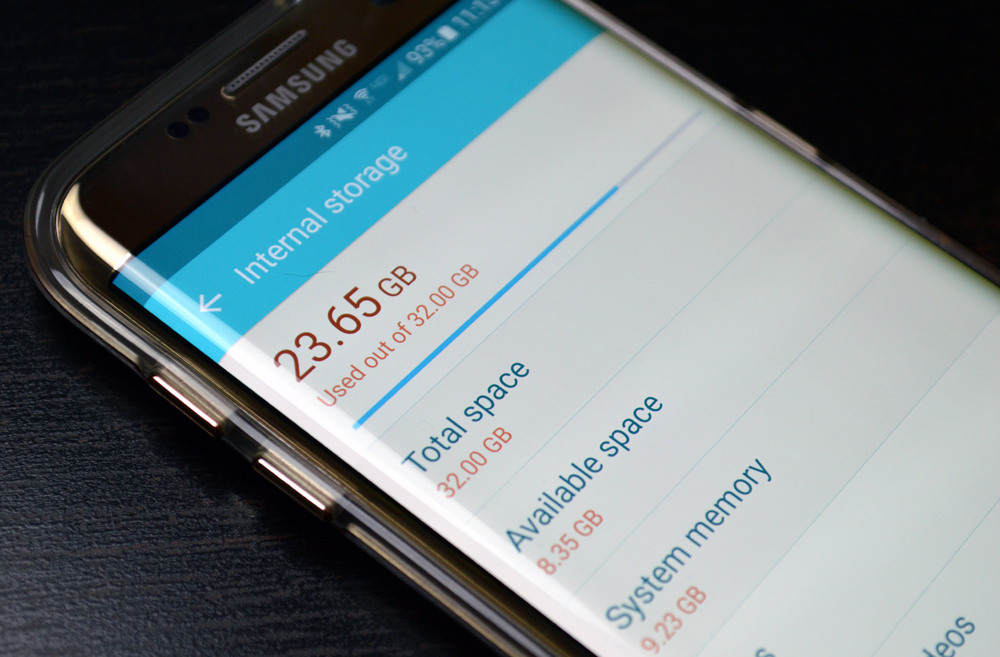
Is your Samsung phone running out of storage space? Don’t worry, we’ve got you covered! In this article, we will guide you on how to clean up your Samsung phone storage and free up valuable space. With the constant use of our smartphones, it’s easy for them to become cluttered with unnecessary files, apps, and data. Not only does this limit your device’s performance, but it can also hinder your productivity.
By following our simple and effective tips, you’ll be able to optimize your Samsung phone’s storage and keep it running smoothly. Whether you have a Samsung Galaxy S21, Note 20, or any other Samsung device, these steps will help you reclaim valuable storage space and ensure your phone stays fast and efficient. Say goodbye to the frustrating “storage full” message and hello to a clean and organized phone.
Inside This Article
- Methods to Clean Up Samsung Phone Storage
- Deleting Unnecessary Files and Apps
- Clearing Cache and Data
- Using Cloud Storage
- Transferring Data to External Storage
- Conclusion
- FAQs
Methods to Clean Up Samsung Phone Storage
Is your Samsung phone constantly running out of storage space? Don’t worry, there are several methods you can use to clean up your phone and free up valuable storage capacity. In this article, we will guide you through some effective techniques to help you reclaim space on your Samsung phone.
1. Deleting Unnecessary Files and Apps
The first step in cleaning up your Samsung phone’s storage is to identify and remove any unnecessary files and apps. Go through your phone’s internal storage and check for files like old photos, videos, and documents that you no longer need. Delete these files to create more space. Additionally, uninstall unused apps that are taking up valuable storage on your device.
2. Clearing Cache and Data
Clearing the cache and data of apps can significantly free up space on your Samsung phone. Go to the settings of your phone and find the “Storage” or “Device care” option. Look for the option to clear cache and data for individual apps. By clearing the cache, you remove temporary files that accumulate over time and may be occupying a significant amount of storage. However, be cautious when clearing app data, as this will delete all the app’s settings and stored information.
3. Using Cloud Storage
If you have a lot of photos, videos, or documents that you want to keep but do not necessarily need them to be stored on your device, using cloud storage is a great option. Services like Google Drive, Dropbox, and OneDrive offer free storage space where you can upload your files and access them anytime through the respective apps. This way, you can free up space on your Samsung phone while still having access to your important files.
4. Transferring Data to External Storage
If your Samsung phone has a microSD card slot, you can expand your storage by inserting an external microSD card. Simply transfer files such as photos, videos, and documents to the microSD card to free up space on your device’s internal storage. Additionally, you can use USB OTG (On-The-Go) adapters to connect external USB drives or flash drives, allowing you to transfer and store data externally.
By following these methods, you can efficiently clean up your Samsung phone’s storage and ensure that you have enough space for your important files, apps, and media. Regularly decluttering your phone will also help maintain its performance and ensure a smooth user experience. Take the time to organize and optimize your phone’s storage to get the most out of your Samsung device.
Deleting Unnecessary Files and Apps
One of the easiest ways to clean up storage on your Samsung phone is by deleting unnecessary files and apps. Over time, your device may accumulate various files such as photos, videos, documents, and downloads that you no longer need. These files not only take up valuable storage space but can also slow down your phone’s performance.
Start by going through your file manager or gallery app and deleting any duplicates, blurry photos, or videos you no longer wish to keep. You can also use third-party apps specifically designed to help you find and delete redundant files automatically.
Next, take a look at your app drawer and uninstall any apps that you no longer use or ones that are no longer necessary. You’d be surprised at how many apps are installed on your phone that you hardly ever touch. By removing them, you will free up storage space and potentially boost your phone’s performance.
Keep in mind that some pre-installed apps or system apps may not allow you to uninstall them completely. However, you can still disable them to prevent them from running in the background or taking up additional space.
To delete unnecessary files and apps on your Samsung phone, follow these steps:
- Go to Settings on your phone.
- Find and tap on the “Apps” or “Applications” option.
- Select the app or file you want to delete.
- Tap on “Uninstall” or “Delete.”
This process will help you eliminate clutter and free up storage space on your Samsung phone, allowing you to enjoy a smoother and more efficient user experience.
Clearing Cache and Data
One of the most effective ways to clean up your Samsung phone’s storage is by clearing the cache and data of your apps. Over time, apps accumulate temporary files and data that can take up valuable storage space. Clearing the cache and data will not only free up storage but can also help improve the performance of your phone.
To clear the cache and data, follow these steps:
- Open the Settings app on your Samsung phone.
- Scroll down and tap on Apps or Applications (the exact name may vary depending on your device).
- You will see a list of all the installed apps on your phone. Tap on the app you want to clear the cache and data for.
- In the app’s settings page, you will find options like Storage or Storage Usage. Tap on it.
- You will see the Cache and Data sections. Tap on Clear Cache to delete the temporary files and Clear Data to remove all the app’s data.
- Confirm your action when prompted.
It’s important to note that clearing the data of an app will delete all the app’s settings, accounts, and personalized data. This means you might need to re-enter your login credentials or reconfigure certain app settings after clearing the data. However, clearing the cache does not remove any personal data or app settings.
Repeat these steps for other apps on your phone to clear their cache and data as well. This process can help you recover a significant amount of storage space and optimize the performance of your Samsung phone.
Using Cloud Storage
One of the most effective ways to clean up storage on your Samsung phone is by utilizing cloud storage services. Cloud storage allows you to store your files, photos, videos, and documents securely on remote servers, freeing up space on your device. Here are a few popular cloud storage options to consider:
Google Drive: Google Drive is a widely used cloud storage service that offers 15GB of free storage with the option to upgrade for more space. You can easily sync your files and folders to Google Drive and access them from any device with an internet connection.
Dropbox: Dropbox is another popular cloud storage option that offers 2GB of free space, with the option to earn more through referrals or by upgrading your plan. With Dropbox, you can upload and access your files from anywhere and collaborate with others by sharing folders.
Microsoft OneDrive: If you’re using Microsoft services, OneDrive is a great option as it seamlessly integrates with other Microsoft Office applications. It provides 5GB of free storage, and you can easily access your files, photos, and documents across multiple devices.
iCloud: For Apple users, iCloud is the go-to cloud storage service. It offers 5GB of free storage for photos, videos, files, and device backups. You can access your iCloud files from your Samsung phone using the iCloud app or the website.
To utilize cloud storage effectively, you can follow these steps:
- Sign up for the cloud storage service of your choice and create an account.
- Install the corresponding app on your Samsung phone from the Google Play Store, if not pre-installed.
- Sync your files, photos, and documents to the cloud storage app.
- Once uploaded, you can delete the copies of these files from your phone to create more space.
Remember to regularly manage your cloud storage by organizing your files into folders and deleting any unnecessary or duplicate files. This will ensure that your cloud storage remains organized and clutter-free.
Using cloud storage not only frees up valuable space on your Samsung phone but also provides the convenience of accessing your files from anywhere and sharing them with others easily. Give it a try and streamline your storage management today!
Transferring Data to External Storage
Transferring data to external storage is an effective way to free up storage space on your Samsung phone. By moving files, photos, videos, and documents to an external storage device, you can ensure that your device’s internal storage is optimized for essential apps and system files. Here are a few methods you can use to transfer data to external storage:
1. USB OTG (On-The-Go) Cable: With a USB OTG cable, you can connect your Samsung phone directly to an external storage device such as a USB flash drive or an external hard drive. Once connected, you can easily copy and transfer files from your phone to the external storage. This method is convenient and allows for quick and direct file transfers.
2. MicroSD Card: Many Samsung phones come with a microSD card slot, which allows you to expand your device’s storage capacity. Simply insert a compatible microSD card into the slot, and you can transfer files, photos, and videos to the card. This is an excellent option for those who need more storage space and want to keep their files easily accessible.
3. Wireless File Transfer: If your Samsung phone supports wireless file transfer protocols such as Wi-Fi Direct or Bluetooth, you can transfer files to another device or computer wirelessly. This method is convenient when you don’t have access to a USB OTG cable or a microSD card. Simply establish a connection between your phone and the external device, and transfer the files wirelessly.
4. Cloud Storage: Cloud storage services like Google Drive, Dropbox, or OneDrive offer a convenient way to store and access your files remotely. By uploading your files to the cloud, you can free up space on your Samsung phone while still being able to access your data whenever needed. Simply install the respective cloud storage app on your phone, upload your files, and access them from any device with an internet connection.
Transferring data to external storage not only helps in freeing up space on your Samsung phone but also provides a reliable backup solution for your important files. It is recommended to organize your transferred files properly on the external storage device, ensuring easy access and efficient management of your data.
With these methods in mind, you can effectively transfer your data to external storage and optimize the storage capacity of your Samsung phone.
In conclusion, taking the time to clean up the storage on your Samsung phone can greatly improve its performance and functionality. By removing unnecessary apps, deleting unused files, and clearing cache regularly, you can free up valuable space and ensure that your device runs smoothly.
Additionally, investing in a high-quality microSD card can give you even more storage capacity for photos, videos, and other files. Regularly organizing and backing up your data can also help keep your Samsung phone storage optimized and efficient.
Remember to always follow the safe procedures and use reputable cleaning apps or built-in phone features to avoid accidentally deleting important data. Keeping your Samsung phone storage clean and tidy will not only enhance its performance, but also ensure that you have enough space for new apps and files.
FAQs
1. How often should I clean up my Samsung phone storage?
It is recommended to clean up your Samsung phone storage at least once a month. This will help optimize your device’s performance and ensure that it runs smoothly.
2. What are the benefits of cleaning up my Samsung phone storage?
Cleaning up your Samsung phone storage offers several benefits. Firstly, it frees up valuable storage space, allowing you to install new apps and save more photos and videos. Additionally, it improves your device’s speed and performance, as it removes unnecessary files and cache that can slow it down. Cleaning up your phone storage also enhances your privacy and security by getting rid of redundant data.
3. How can I clean up my Samsung phone storage?
There are several ways to clean up your Samsung phone storage. Firstly, you can manually delete unnecessary files, such as old photos, videos, and documents. Additionally, you can clear app cache and data by going to the Settings menu and selecting the Apps section. You can also use storage management apps available on the Google Play Store to automate the cleaning process and identify large or redundant files that can be safely deleted.
4. Will cleaning up my Samsung phone storage delete important files?
Cleaning up your Samsung phone storage should not delete important files unless you specifically choose to delete them. However, it is always recommended to back up any important photos, videos, or documents before performing any storage cleaning tasks, just to be safe. This will ensure that you have a copy of your files in case anything unintended happens during the cleaning process.
5. Can cleaning up my Samsung phone storage improve battery life?
While cleaning up your Samsung phone storage can indirectly impact battery life by improving device performance, it does not have a direct impact on battery life. However, by removing unnecessary files and clearing app cache, you can optimize your device’s overall performance, which may contribute to more efficient battery usage.
