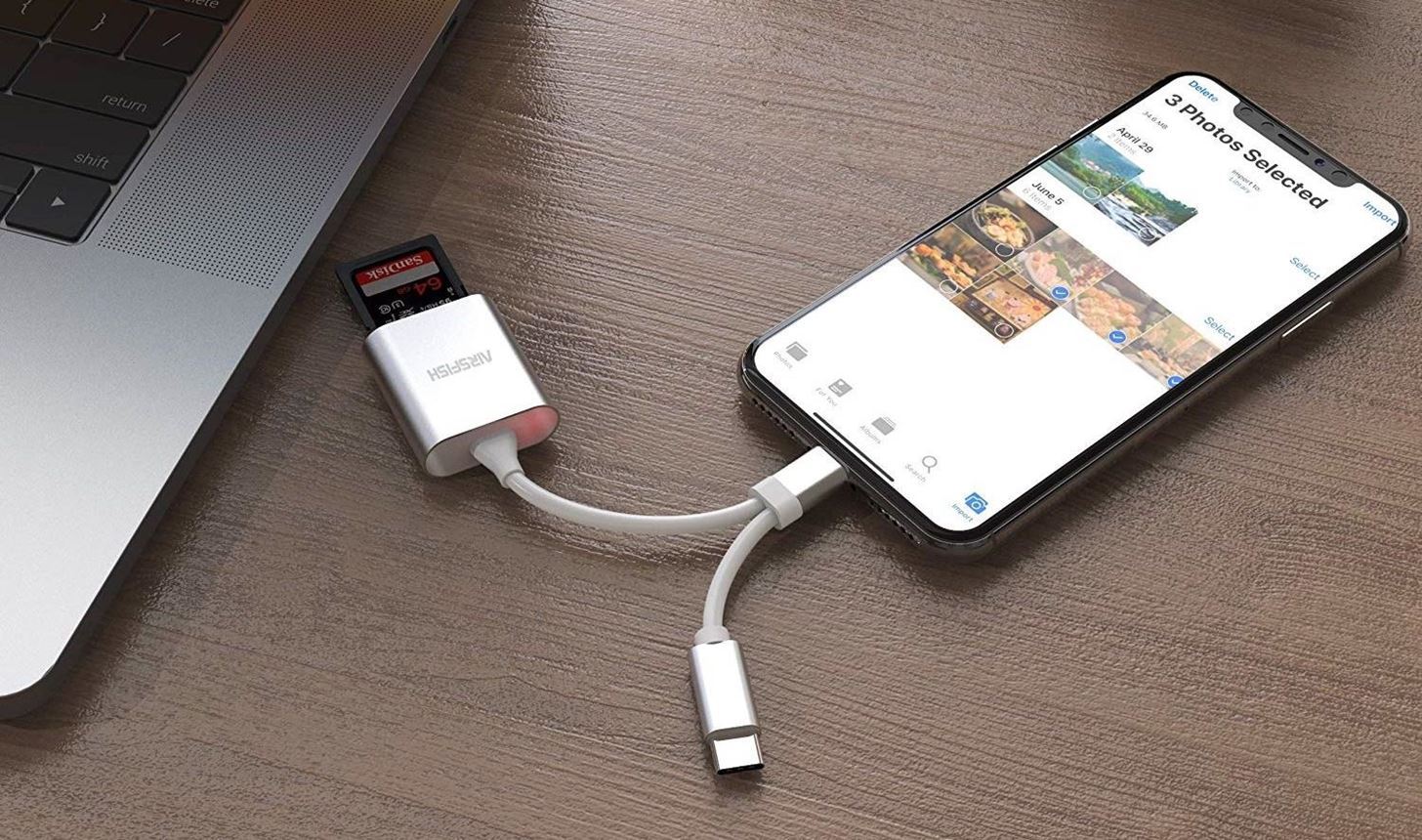
Are you running out of storage space on your iPhone? Do you have hundreds or even thousands of precious photos that you don’t want to lose? If so, transferring your iPhone photos to an external hard drive can be a lifesaver. Not only will it free up valuable space on your device, but it will also ensure that your photos are safely backed up in a separate location.
In this article, we will guide you through the process of transferring your iPhone photos to an external hard drive. Whether you want to transfer all your photos at once or only select ones, we will provide you with step-by-step instructions to make it as simple as possible. So let’s dive in and learn how to securely store your iPhone photos on an external hard drive!
Inside This Article
- Why Transfer iPhone Photos to External Hard Drive?
- Methods for Transferring iPhone Photos to External Hard Drive
- iCloud Photo Library
- iTunes Backup and Restore
- iCloud Drive
- Third-Party Applications
- Conclusion
- FAQs
Why Transfer iPhone Photos to External Hard Drive?
Transferring your iPhone photos to an external hard drive offers several benefits that can greatly enhance your mobile phone usage and overall digital storage organization. Let’s explore the key reasons why transferring your iPhone photos to an external hard drive is worth considering:
1. Free Up Storage Space: With the increasing quality of camera technology on iPhones, photos tend to take up a significant amount of storage space. By transferring your photos to an external hard drive, you can free up precious storage space on your device, allowing you to capture more memories without worrying about running out of space.
2. Secure Backup: Accidents happen, and losing important photos can be devastating. By transferring them to an external hard drive, you create a secure backup that protects your cherished memories from unforeseen data loss, such as device damage, theft, or accidental deletion.
3. Easy Accessibility: Storing your iPhone photos on an external hard drive allows you to access them easily, regardless of the device you are using. Whether you’re working on a computer, laptop, or another mobile device, you can simply plug in the hard drive and access your photos effortlessly.
4. Organizational Efficiency: As your photo collection grows, it can become challenging to manage and locate specific photos on your iPhone. Transferring them to an external hard drive allows you to organize your photos into folders, add tags or labels, and create a more efficient system for finding and organizing your memories.
5. Protection Against Device Malfunctions: iPhones, like any electronic device, can encounter malfunctions or software issues that may result in the loss of data. By transferring your photos to an external hard drive, you minimize the risk of losing your photos due to any unfortunate technical glitches.
Whether you’re a photography enthusiast, a professional, or simply someone who cherishes memories captured through photos, transferring your iPhone photos to an external hard drive is a smart and proactive step. It ensures that your photos are safe, accessible, and organized, while optimizing the storage space on your device for a seamless mobile experience.
Methods for Transferring iPhone Photos to External Hard Drive
One common challenge that iPhone users face is running out of storage space due to the large number of photos and videos they capture. Fortunately, there are several methods available to transfer iPhone photos to an external hard drive, effectively freeing up space on their device. In this article, we will explore three different methods to accomplish this task.
Option 1: Using a Computer and iTunes
The first method involves using a computer and iTunes. This method requires a USB cable to connect your iPhone to the computer. Once connected, launch iTunes and select your iPhone from the device list. Then, navigate to the “Photos” tab and check the box that says “Sync Photos.” Choose the folder on your external hard drive where you want the photos to be saved. Finally, click on the “Apply” button to initiate the transfer process.
Option 2: Using iCloud
If you have an iCloud account and want to transfer your iPhone photos wirelessly, this method is ideal. Firstly, make sure you have enough iCloud storage to accommodate your photos. Then, on your iPhone, go to “Settings” and tap on your name at the top. Select “iCloud” and then “Photos.” Turn on the “iCloud Photos” toggle switch. This will upload your photos to iCloud. Next, install the iCloud app on your computer and sign in with the same iCloud account. From there, you can access your photos and download them directly to your external hard drive.
Option 3: Using Third-Party Apps
If you prefer a more user-friendly and versatile method, using third-party apps is an excellent choice. Many apps are available specifically designed to transfer iPhone photos to external hard drives. These apps typically offer seamless and intuitive interfaces, making it a breeze to transfer your photos. Some popular options in the App Store include PhotoSync, iMazing, and FileBrowser.
iCloud Photo Library
iCloud Photo Library is a feature offered by Apple that allows you to store and sync your photos across all your Apple devices. It automatically uploads your photos and videos to the cloud, making them accessible from any device with an internet connection. This feature is convenient for those who want to access their photos on different devices or share them with others.
To use iCloud Photo Library, you need to sign in with your Apple ID on your iPhone and enable the feature in the Settings. Once activated, iCloud Photo Library will start uploading your photos and videos to your iCloud storage. You can access your photos on your iPhone by opening the Photos app and tapping on the “Photos” tab.
One of the advantages of using iCloud Photo Library is that it can save space on your iPhone. As the photos are stored in the cloud, you can choose to optimize storage on your device, which means that lower-resolution versions of the photos will be stored on your iPhone, while the full-resolution versions are stored in iCloud. This frees up storage on your device without compromising the quality of your photos.
Furthermore, iCloud Photo Library also has a feature called “Shared Albums” that allows you to create albums and share them with others. You can invite your friends or family members to collaborate on an album, and they can add their own photos and videos to it. This is a great way to share memories and experiences with others.
However, it’s important to note that iCloud Photo Library has a limited amount of free storage. Apple provides 5GB of free iCloud storage, but if you have a large photo library, you may need to purchase additional storage from Apple. They offer various plans with different storage capacities, so you can choose the one that suits your needs.
iTunes Backup and Restore
One of the most common methods for backing up and restoring an iPhone is through iTunes. This feature allows you to create a complete backup of your device, including all your photos, videos, apps, and settings. By using iTunes, you can easily transfer your iPhone photos to an external hard drive for added storage and security.
The process begins by connecting your iPhone to your computer and launching iTunes. From the device menu, select “Summary” and then click on “Back Up Now” to initiate the backup process. Depending on the size of your photo library, the backup may take some time to complete.
After the backup is finished, you can proceed to transfer your iPhone photos to an external hard drive. Disconnect your iPhone from the computer and connect the external hard drive to the same computer. Open iTunes again, go to the “Preferences” menu, and click on the “Devices” tab.
You should see a list of available backups, including the one you just created. Right-click on the backup file and select “Show in Finder” (for Mac) or “Show in File Explorer” (for Windows). This will open the folder where the backup files are stored.
Now, navigate to the folder named “Photos” or “DCIM” within the backup folder. Here, you will find the photos you backed up from your iPhone. To transfer them to the external hard drive, simply copy and paste the photos or drag them to the desired location on the external hard drive.
It is important to note that the backup and restore process using iTunes may require some technical knowledge. Additionally, if you are using a Windows computer, you may need to enable the “Show hidden files and folders” option in the folder settings to access the backup files.
By following these steps, you can easily transfer your iPhone photos to an external hard drive using iTunes. This method provides a secure and convenient way to free up space on your device while keeping your precious memories safely stored. Remember to regularly back up your iPhone to ensure your data is always protected.
iCloud Drive
iCloud Drive is a cloud storage service provided by Apple. It allows you to store your files, including photos, videos, documents, and more, securely in the cloud. With iCloud Drive, you can access your files from any Apple device and even from a Windows computer through the iCloud website.
iCloud Drive provides a seamless and convenient way to transfer your iPhone photos to an external hard drive. By enabling iCloud Photo Library on your iPhone, all your photos will be automatically uploaded and stored in iCloud Drive. This eliminates the need for manual transfers and ensures that your photos are safely backed up in the cloud.
To transfer your iPhone photos to an external hard drive using iCloud Drive, you will first need to make sure that iCloud Photo Library is enabled on your device. To do this, go to Settings on your iPhone, tap on your Apple ID, then select iCloud. From there, toggle on the iCloud Photo Library option.
Once you have enabled iCloud Photo Library, your photos will be uploaded to iCloud automatically. To access your photos on a computer, you can sign in to iCloud.com using your Apple ID and password. From there, you can select the Photos app and download your photos to your computer. Once downloaded, you can transfer them to your external hard drive.
It’s important to note that when using iCloud Drive, you will need to have enough storage space in your iCloud account to accommodate all the photos you want to transfer. Apple provides 5 GB of free iCloud storage, but you can purchase additional storage if needed.
If you prefer not to rely on iCloud Drive or if you have a large number of photos that exceed your iCloud storage limit, you can explore alternative methods such as using a computer and iTunes, or using third-party apps specifically designed for transferring iPhone photos to external hard drives.
Third-Party Applications
Apart from using a computer and iCloud, another option to transfer iPhone photos to an external hard drive is by utilizing third-party applications. These applications provide user-friendly interfaces and additional features that can simplify the process of transferring and managing your photos.
One popular third-party application for transferring iPhone photos is iMazing. This software allows you to transfer photos from your iPhone to an external hard drive with a few simple steps. iMazing also offers options to select specific albums or folders for transferring, making it convenient for organizing your photos.
Another application worth considering is AnyTrans. This app supports the transfer of various file types, including photos, from your iPhone to an external hard drive. AnyTrans provides a smooth and intuitive user experience, allowing you to easily save your iPhone photos to the desired location on your external hard drive.
Additionally, the Files app available on iOS devices allows you to manage and transfer files, including photos, to external storage devices. With this app, you can connect your external hard drive to your iPhone using a suitable adapter and transfer your photos with ease.
Before choosing a third-party application, make sure to read reviews and check the compatibility with your iPhone model and operating system version. Some applications may offer free trials or lite versions, which can help you evaluate their functionality before making a purchase.
Overall, third-party applications can provide an alternative and efficient method for transferring iPhone photos to an external hard drive. They offer additional features and flexibility that can enhance your photo management experience on your device.
Conclusion
In conclusion, transferring iPhone photos to an external hard drive is a simple and efficient way to free up storage space on your device while keeping your precious memories safe and accessible. With the right tools and knowledge, you can easily transfer your photos in just a few steps. Whether you choose to use a computer, cloud storage, or specialized apps, the process is straightforward and offers a range of options to suit your needs.
By utilizing this method, you can securely store your photos on an external hard drive, giving you peace of mind and the ability to access and share them whenever you want. Remember to regularly backup your photos to ensure that you never lose those cherished moments. With the external hard drive solution, you no longer have to worry about running out of storage space or losing your valuable photos. Take control of your photo library today and keep your memories safe for years to come!
FAQs
1. Can I transfer my iPhone photos to an external hard drive?
Yes, you can transfer your iPhone photos to an external hard drive. This can be done using various methods such as connecting your iPhone to a computer and copying the photos manually, using third-party software, or utilizing cloud storage services.
2. Do I need any special equipment to transfer my iPhone photos to an external hard drive?
To transfer your iPhone photos to an external hard drive, you will need a few things. First, you will need an external hard drive with sufficient storage capacity. Secondly, you will need a computer with a USB port or compatible connection to connect the external hard drive. Finally, you will need a lightning to USB cable or an appropriate connector to connect your iPhone to the computer.
3. How do I connect my iPhone to a computer for photo transfer?
To connect your iPhone to a computer for photo transfer, you can use a lightning to USB cable. Simply plug one end of the cable into your iPhone’s lightning port and the other end into a USB port on your computer. Ensure that your computer recognizes the iPhone and shows it as a connected device.
4. Are there any software applications that can assist in transferring iPhone photos to an external hard drive?
Yes, there are several software applications available that can assist in transferring iPhone photos to an external hard drive. Some popular options include iTunes, iCloud, Google Photos, and third-party apps like iMazing and AnyTrans. These apps provide a user-friendly interface and streamline the process of transferring photos from your iPhone to an external hard drive.
5. How can I ensure that my iPhone photos are safely transferred to an external hard drive?
To ensure that your iPhone photos are safely transferred to an external hard drive, it is recommended to follow these steps:
1. Make sure your iPhone is charged or connected to a power source during the transfer process to avoid any interruptions.
2. Check the storage capacity of your external hard drive to ensure it has enough space for all the photos you wish to transfer.
3. Use reputable software or apps that have positive reviews and are known for reliable photo transfer capabilities.
4. Create backups of your iPhone photos before initiating the transfer process to avoid any accidental loss of data.
5. Double-check the transferred photos on the external hard drive to confirm that they have been successfully copied.
Remember, it’s always a good practice to have multiple backups of your important data to safeguard against any unexpected events.
