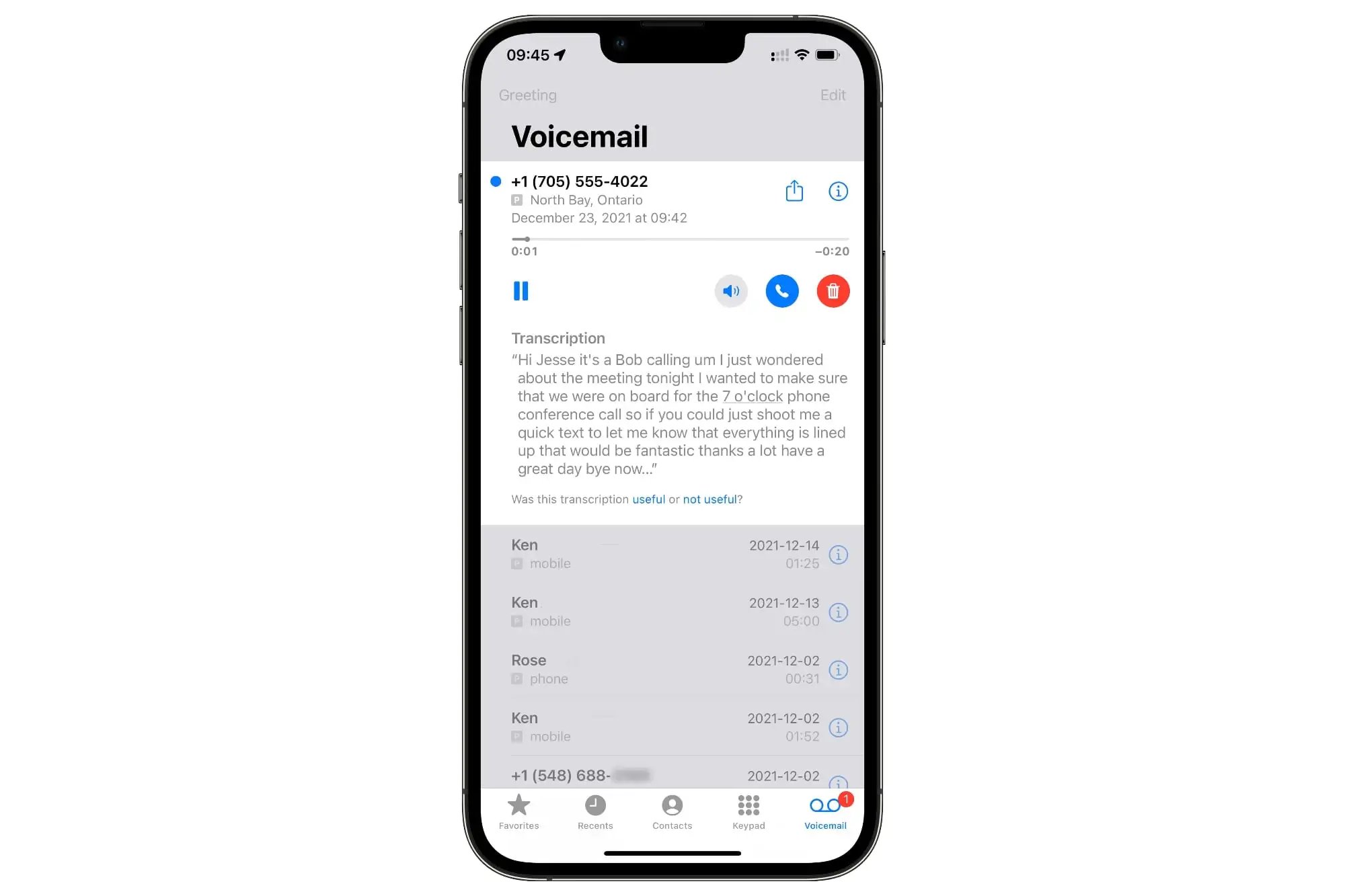
Are you planning to upgrade to a new iPhone but worried about losing your valuable voicemail messages? Well, fret not! In this article, we will guide you on how to seamlessly transfer your voicemail to your new iPhone. Voicemails hold sentimental value as they often contain important messages from loved ones, business contacts, or even important reminders. Losing them can be a real downer! Fortunately, with the right steps, you can ensure that your cherished voicemails are safely migrated to your new device. So, whether you’re upgrading to the latest iPhone model or simply switching to a new one, follow along as we walk you through the process of transferring your voicemail to your new iPhone. Let’s dive in!
Inside This Article
- Step 1: Check Voicemail Compatibility- Ensuring that the voicemail service is supported by the new iPhone- Checking if the voicemail is backed up and accessible
- Step 2: Contact Service Provider – Reaching out to the current service provider to gather necessary information – Requesting assistance in transferring voicemail to the new iPhone
- Step 3: Set Up Visual Voicemail – Activating and Configuring Visual Voicemail on the New iPhone – Syncing Voicemail Messages with the Device for Easy Access
- Step 4: Transferring Voicemail Manually – Manually saving important voicemail messages as audio files – Transferring the saved voicemails to the new iPhone via various methods (email, AirDrop, apps)
- Additional Tips and Troubleshooting – Providing helpful suggestions for a smooth voicemail transfer process – Addressing common issues and troubleshooting techniques
- Conclusion
- FAQs
Step 1: Check Voicemail Compatibility- Ensuring that the voicemail service is supported by the new iPhone- Checking if the voicemail is backed up and accessible
Before transferring your voicemail to your new iPhone, it is crucial to ensure that the voicemail service is supported by your new device. Different carriers use different voicemail systems, so it is important to check with your mobile service provider to confirm compatibility.
Another vital step is to check if your voicemail is backed up and accessible. If you have previously backed up your old iPhone using iCloud or iTunes, there is a high chance that your voicemail is included in the backup. To check if your voicemail is backed up, you can follow these simple steps:
- On your new iPhone, go to the “Settings” app.
- Scroll down and tap on “Accounts & Passwords” (or “Mail” on older iPhone models).
- Select your email account that is synced with your voicemail.
- Ensure that your voicemail folders are included in the syncing process.
If your voicemail folders are included in the syncing process, it means that your voicemail is backed up and accessible on your new iPhone.
If you have not backed up your voicemail, you can still transfer it using a third-party app specifically designed for this purpose. These apps can help you save and transfer your voicemail messages by creating audio files that can be imported to your new iPhone.
By ensuring voicemail compatibility and accessibility, you can proceed to the next step of transferring voicemail to your new iPhone with confidence.
Step 2: Contact Service Provider – Reaching out to the current service provider to gather necessary information – Requesting assistance in transferring voicemail to the new iPhone
Once you have made sure your voicemail is backed up, the next step in transferring voicemail to your new iPhone involves reaching out to your current service provider. It is important to gather the necessary information and request their assistance in the process.
Start by contacting your service provider’s customer support or visiting their website to find the appropriate contact information. Reach out to them via phone, email, or any other convenient communication method. Explain that you have recently purchased a new iPhone and you would like to transfer your voicemail to the new device.
During this conversation, it is advisable to ask for any specific instructions or requirements related to transferring voicemail. Each service provider may have its own methods or restrictions, so it’s important to clarify these details upfront to avoid any potential issues later on.
You should also inquire about the timeframe for the transfer process. Some providers may be able to initiate the transfer immediately, while others may require some time to process the request. Being aware of the expected timeline will help you plan accordingly.
If your current service provider does not offer a direct method for transferring voicemail to a new device, ask if there are any workarounds or third-party apps that can facilitate the process. They may have suggestions or recommendations to ensure a smooth transition of your voicemail data.
Remember, your service provider’s customer support team is trained to assist customers with various requests, so do not hesitate to seek their help in transferring your voicemail. They will guide you through the necessary steps and provide the support you need to successfully transfer your voicemail to your new iPhone.
Step 3: Set Up Visual Voicemail – Activating and Configuring Visual Voicemail on the New iPhone – Syncing Voicemail Messages with the Device for Easy Access
Once you have successfully transferred your voicemail to your new iPhone using one of the methods mentioned above, the next step is to set up visual voicemail. Visual voicemail allows you to see a list of your voicemail messages and listen to them directly from your iPhone, without the need to call a voicemail service. Follow these simple steps to activate and configure visual voicemail on your new iPhone:
- Open the Phone app on your new iPhone. It is represented by a green icon with a white phone receiver.
- Tap on the “Voicemail” tab at the bottom right corner of the screen. This will take you to the voicemail section.
- If prompted, you may need to set up a voicemail password or PIN. Follow the on-screen instructions to create a secure password.
- Once you have set up the password, tap on the “Set Up Now” option to activate visual voicemail.
- Your iPhone will automatically contact your mobile carrier to set up your visual voicemail. This process may take a few moments.
- Once the activation is complete, you will see a list of your voicemail messages on the screen. You can tap on any message to listen to it or swipe left to delete it.
In addition to setting up visual voicemail, you can also sync your voicemail messages with your new iPhone for easy access. When you sync your voicemail, all your messages will be saved on your device, allowing you to listen to them even when you don’t have an internet connection. Here’s how you can sync your voicemail messages:
- Go to the Settings app on your iPhone. It is represented by a gray icon with gears.
- Scroll down and tap on the “Phone” option.
- Under the “Calls” section, tap on “Voicemail.”
- Toggle the switch next to “Sync” to enable voicemail syncing. You can also choose a time period for how long you want to keep your voicemail messages on your device.
By following these steps, you can effortlessly activate and configure visual voicemail on your new iPhone and sync your voicemail messages for convenient access. With visual voicemail, you’ll have a user-friendly interface to manage and listen to your voicemail messages, making it a hassle-free experience.
Step 4: Transferring Voicemail Manually – Manually saving important voicemail messages as audio files – Transferring the saved voicemails to the new iPhone via various methods (email, AirDrop, apps)
While the previous methods focus on transferring voicemail messages through backups and third-party apps, another option is to transfer voicemails manually. This method allows you to handpick and save specific voicemail messages as audio files, which can then be transferred to your new iPhone using a variety of methods such as email, AirDrop, or dedicated apps.
To get started, follow these simple steps:
1. Open the Phone app on your old iPhone and navigate to the voicemail tab.
2. Browse through your voicemail messages and identify the ones you want to save. These can be important messages from loved ones, business-related voicemails, or any other recordings you want to keep.
3. Tap on a voicemail message to play it. While the message is playing, tap the share icon (usually represented by an arrow pointing up) to access the sharing options.
4. From the sharing options, choose “Save to Files” or “Save to Voice Memos” to save the voicemail message as an audio file on your old iPhone.
5. Repeat the process for each voicemail message you want to save.
6. Once you have saved all the desired voicemail messages as audio files, it’s time to transfer them to your new iPhone.
7. If you choose the email method, open the email app on your old iPhone, create a new email, and attach the saved voicemail files to the email. Send the email to yourself.
8. On your new iPhone, open the email you sent with the voicemail message attachments. Tap on each attachment to download and save them to your new iPhone.
9. Alternatively, you can use AirDrop if both your old and new iPhones are nearby and connected to the same Wi-Fi network. Open the Files app on your old iPhone, locate the saved voicemail files, tap the share icon, and choose AirDrop. Select your new iPhone from the available devices to transfer the files.
10. Another option is to use dedicated apps that allow you to transfer files between devices, such as Google Drive, Dropbox, or third-party file transfer apps. Upload the voicemail files to the chosen app on your old iPhone, and then access the app on your new iPhone to download the files.
By manually saving and transferring voicemail messages as audio files, you have full control over which messages you want to keep and how you want to transfer them to your new iPhone. This method is especially useful when you want to organize and preserve specific voicemail recordings that hold sentimental or important value.
Remember to delete the voicemail messages from your old iPhone once you have successfully transferred them to your new device to free up storage space.
Additional Tips and Troubleshooting – Providing helpful suggestions for a smooth voicemail transfer process – Addressing common issues and troubleshooting techniques
Transferring voicemail to a new iPhone can sometimes come with its challenges, but with the right tips and troubleshooting techniques, you can ensure a smooth and hassle-free process. Here are some additional suggestions to help you along the way:
1. Check your voicemail settings: Before initiating the transfer, make sure that your voicemail settings are properly configured on your new iPhone. Check for any updates or changes that need to be made to ensure seamless voicemail transfer.
2. Clear out unnecessary voicemails: Take some time to go through your existing voicemails and delete any that are no longer needed. This will not only help declutter your voicemail box but also make the transfer process faster and more efficient.
3. Keep your devices connected: When transferring voicemail using iCloud or iTunes backup, it is crucial to keep both your old and new iPhone connected to a stable Wi-Fi network and ensure that they are fully charged. This will prevent any interruptions during the transfer process.
4. Ensure sufficient storage space: Make sure that your new iPhone has enough available storage space to accommodate the transferred voicemail messages. If needed, free up space by deleting unnecessary apps, photos, or files to avoid any issues during the transfer.
5. Restart your devices: If you encounter any issues during the transfer process, a simple restart of both your old and new iPhone can often resolve minor glitches. Give it a try before attempting any further troubleshooting steps.
6. Contact customer support: If you are still facing difficulties with transferring your voicemail, don’t hesitate to reach out to customer support for assistance. They can provide guidance specific to your situation and help resolve any technical issues that may be hindering the transfer process.
Common issues and troubleshooting techniques:
Issue: Voicemail transfer is taking longer than expected.
Troubleshooting technique: Ensure that both devices are connected to a stable Wi-Fi network and have sufficient battery life.
Issue: Some voicemail messages are missing after the transfer.
Troubleshooting technique: Check if the missing voicemails were properly backed up and try restoring the backup again.
Issue: Transferred voicemails are not playable on the new iPhone.
Troubleshooting technique: Make sure that both devices are running the latest version of iOS, and try reinstalling the voicemail app if necessary.
Issue: Error message saying “Voicemail transfer failed.”
Troubleshooting technique: Restart both devices, reset your voicemail settings, and try the transfer process again.
By following these additional tips and troubleshooting techniques, you can overcome any potential hurdles and successfully transfer your voicemail to your new iPhone. Enjoy a seamless and uninterrupted experience with all your important voicemails in one place.
In conclusion, transferring voicemail to a new iPhone is a straightforward process that allows you to keep important messages intact. Whether you choose to use the built-in voicemail transfer feature or a third-party app, the steps are simple and can be done in a matter of minutes. By following the methods outlined in this article, you can seamlessly transfer your voicemail from your old iPhone to your new one, ensuring that none of your vital messages are lost in the process. Don’t let the fear of losing cherished voicemail messages hold you back from upgrading to a new iPhone. With the proper steps and guidance, you can effortlessly carry your old voicemails to your new device and continue cherishing those special memories. So go ahead and make the switch with confidence, knowing that your voicemail transfer is in good hands.
FAQs
1. Can I transfer voicemail to a new iPhone?
Yes, you can transfer voicemail to a new iPhone. There are a few methods you can use, such as backing up your old iPhone and restoring the backup on the new one, or using third-party apps specifically designed for voicemail transfer.
2. What is the easiest way to transfer voicemail to a new iPhone?
The easiest way to transfer voicemail to a new iPhone is by using the backup and restore method. Simply backup your old iPhone using iCloud or iTunes, and then restore the backup on your new iPhone. This will transfer all your data, including voicemails, to the new device.
3. Are there any apps available for transferring voicemail to a new iPhone?
Yes, there are third-party apps available that can help you transfer voicemail to a new iPhone. These apps usually allow you to export voicemails from your old iPhone and import them to the new one. Some popular apps for voicemail transfer include iExplorer and AnyTrans.
4. Can I transfer voicemail to a new iPhone if I don’t have a backup?
If you don’t have a backup of your old iPhone, transferring voicemail to a new iPhone can be more complicated. You may need to contact your cellular service provider and ask if they can assist you in transferring your voicemails to the new device. Alternatively, you can try using third-party apps that enable voicemail export/import.
5. Will transferring voicemail to a new iPhone delete the voicemails from the old device?
When you transfer voicemail to a new iPhone using the backup and restore method, the voicemails will be copied to the new device, but they will not be deleted from the old iPhone. The voicemails will remain on the old device unless you manually delete them. It’s always a good idea to back up your old iPhone before transferring data, including voicemails, to a new device.
