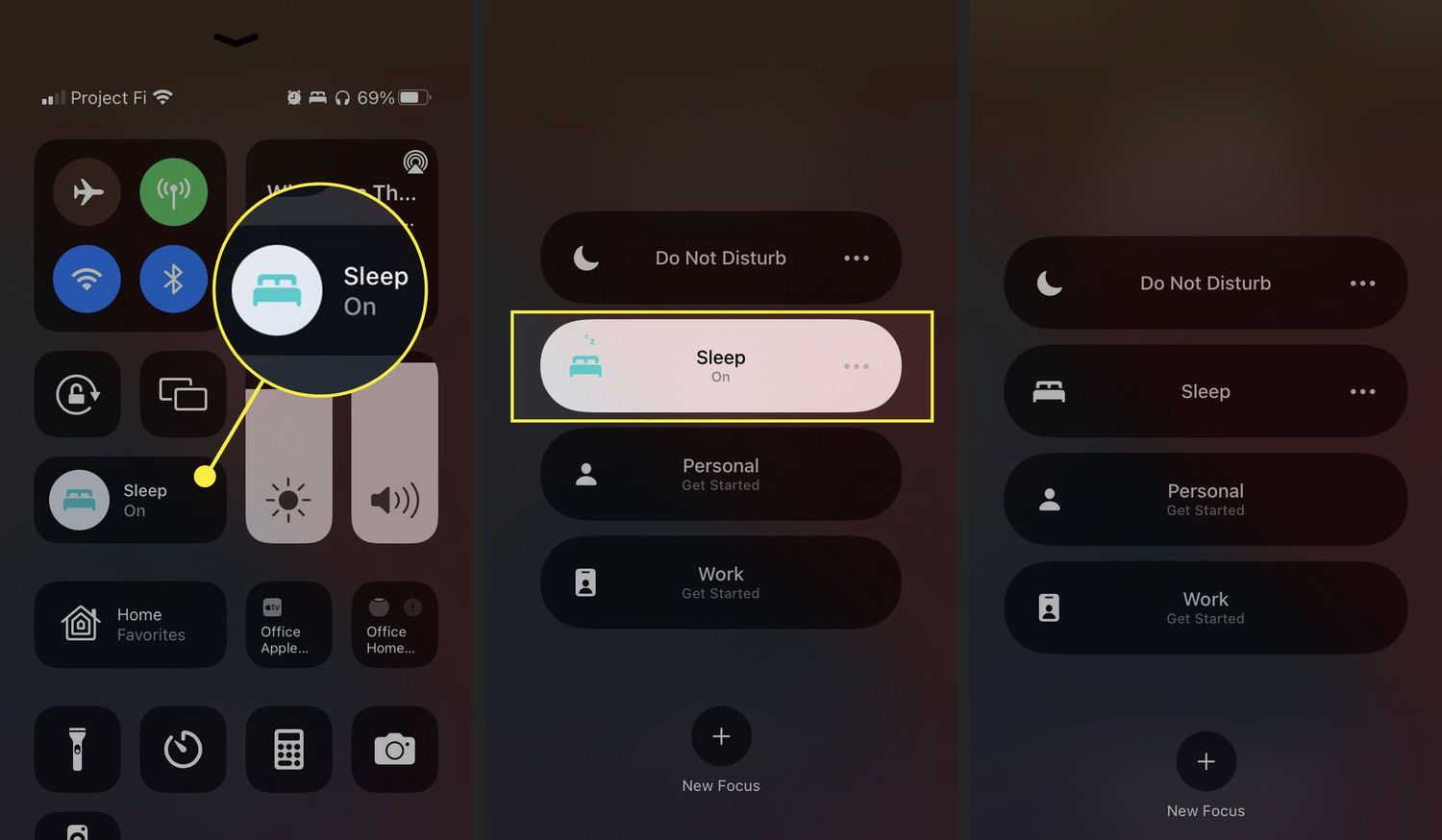
In today’s fast-paced world, our phones have become an integral part of our lives, serving as our communication hub, entertainment source, and productivity tool. However, there are times when we want to keep our phones awake, even if inactive, to ensure that we don’t miss any important notifications or calls. This is where the Sleep Mode feature comes into play. Sleep Mode is designed to conserve battery life by putting your phone into a low-power state when it’s not in use. But what if you need to turn off Sleep Mode on your phone? In this article, we will explore the steps to disable Sleep Mode on different mobile phone models and uncover the benefits of keeping your device awake at all times, so you can stay connected and never miss a beat.
Inside This Article
- Why is sleep mode important on phones?
- Step 1: Accessing the settings menu
- Step 2: Locating the sleep mode options
- Step 3: Turning off sleep mode on Android devices
- Step 4: Turning off sleep mode on iOS devices
- Conclusion
- FAQs
Why is sleep mode important on phones?
Sleep mode is a crucial feature on smartphones that helps conserve battery life and prevent unnecessary disruptions. When enabled, sleep mode puts your phone into a low-power state, temporarily suspending most of its functions and reducing power consumption. Here are a few reasons why sleep mode is important on phones:
1. Battery conservation: Sleep mode significantly reduces the energy consumption of your phone. By turning off unnecessary processes and temporarily disabling the display, sleep mode preserves battery life, allowing you to use your phone for a longer period before requiring a recharge.
2. Preventing interruptions: Sleep mode keeps your phone silent and prevents incoming calls, notifications, and messages from disturbing you during important meetings, appointments, or while sleeping. By activating sleep mode, you can ensure uninterrupted periods of focus and rest.
3. Reducing distractions: With the proliferation of mobile apps and constant connectivity, it’s easy to get distracted by social media notifications, emails, and other alerts. Sleep mode helps minimize these distractions by temporarily disabling notifications, allowing you to stay focused on the task at hand.
4. Preventing accidental touches: As smartphones have become larger and more sophisticated, accidental touches on the touch screen have become a common occurrence. Sleep mode deactivates the touch screen, preventing unintended interactions and avoiding unintended actions or inputs.
5. Privacy and security: Sleep mode helps protect your privacy and sensitive information. When enabled, the phone locks itself and requires a password, PIN, or biometric authentication to unlock. This ensures that no one can access your device without your permission, even if it’s temporarily left unattended.
Overall, sleep mode is instrumental in maximizing the efficiency and usability of your smartphone. By intelligently managing power consumption and minimizing disruptions, it allows you to make the most of your device while ensuring a seamless experience.
Step 1: Accessing the settings menu
Turning off sleep mode on your phone requires accessing the settings menu. While the exact steps may vary depending on your phone’s make and model, the general process is similar across different devices. Here’s a step-by-step guide on how to access the settings menu.
1. Start by unlocking your phone and navigating to the home screen. Depending on your phone’s setup, you may need to unlock it using a passcode, fingerprint, or facial recognition.
2. Look for the “Settings” app on your home screen. The icon often looks like a gear or a set of sliders. Tap on it to open the settings menu.
3. Once you’re in the settings menu, you’ll find a list of various options. Scroll down or swipe up to locate the option named “Display” or “Display & Brightness”. Select it by tapping on it.
4. Inside the “Display” or “Display & Brightness” menu, you’ll find additional settings related to the screen. Look for the “Sleep” or “Auto-Lock” option. Tap on it to enter the sleep mode settings.
5. In the sleep mode settings, you can choose the duration after which your phone will automatically go into sleep mode. Different phones offer different time intervals, ranging from 30 seconds to several minutes. Select the “Never” option to turn off sleep mode completely.
6. After choosing the desired sleep mode duration or selecting “Never”, exit the settings menu by tapping the back button or using the navigation gestures specific to your phone’s UI.
That’s it! You have successfully accessed the settings menu and located the sleep mode options on your phone. Now, let’s proceed to the next step to learn how to turn off sleep mode on Android or iOS devices.
Step 2: Locating the sleep mode options
Once you have accessed the settings menu on your mobile device, you will need to locate the sleep mode options. The exact location may vary depending on the make and model of your phone, but it is usually found within the Display or Screen section.
To find the sleep mode options, scroll through the settings menu until you see the Display or Screen option. Tap on it to access the related settings.
Within the Display or Screen settings, you should see various options related to screen brightness, auto-rotate, and sleep mode. Look for a specific option labeled “Sleep” or “Timeout” which determines how long your phone’s screen stays on before it automatically goes into sleep mode.
Once you have located the sleep mode option, you can tap on it to customize the settings according to your preference. Some devices may offer predefined time intervals, such as 15 seconds, 30 seconds, 1 minute, or 2 minutes, while others may allow you to enter a custom time interval.
It’s worth noting that some newer phones may have additional sleep mode features, such as “Adaptive Sleep” or “Smart Sleep,” which use AI algorithms to adjust the sleep mode timing based on your usage patterns. These options can help optimize battery life without compromising your user experience.
Take a moment to familiarize yourself with the available sleep mode options on your device. You may also want to consider adjusting the screen timeout duration based on your personal preferences and usage habits. For example, if you frequently use your phone for reading or watching videos, you may want to set a longer timeout duration to prevent the screen from turning off too quickly.
Once you have customized the sleep mode options to your liking, you can save the changes and exit the settings menu. From now on, your phone’s screen will stay active for the specified duration before entering sleep mode.
Step 3: Turning off sleep mode on Android devices
By default, Android devices are set to automatically enter sleep mode after a certain period of inactivity. However, if you find sleep mode inconvenient or want to ensure uninterrupted usage of your device, you can easily turn it off. Follow these simple steps to disable sleep mode on your Android device:
1. Open the “Settings” menu on your Android device. You can usually find the Settings app on your home screen or in the app drawer. It is represented by a gear icon.
2. Scroll down and tap on “Display” or “Display & Brightness.” This will vary slightly depending on the Android version or device model you are using.
3. Look for the “Sleep” or “Screen timeout” option. Different Android devices may have slightly different names for this setting, but it is typically found under the Display settings.
4. Tap on the Sleep or Screen timeout option to access the available options. You may be presented with a list of predefined time intervals, such as 15 seconds, 30 seconds, 1 minute, etc.
5. Select the “Never” option from the list. This will prevent your Android device from automatically entering sleep mode or turning off the screen due to inactivity.
6. After selecting the “Never” option, your Android device will no longer go into sleep mode, allowing you to use it continuously without interruption.
It’s worth noting that disabling sleep mode on your Android device might impact its battery life, as the screen will remain on even when not in use. Therefore, it is advisable to use this feature only when necessary and monitor your device’s battery usage accordingly.
Step 4: Turning off sleep mode on iOS devices
Turning off sleep mode on an iOS device is a simple process that can be done in a few steps. By adjusting the display settings, you can ensure that your device stays awake and active for extended periods, even without user interaction.
To disable sleep mode on iOS devices such as iPhones or iPads, follow these simple steps:
- Start by accessing the Settings app on your iOS device. You can find the Settings app icon on your home screen, usually represented by a gear or cogwheel.
- Scroll down the list of options until you find “Display & Brightness” or similar settings, depending on your iOS version. Tap on it to proceed.
- In the Display & Brightness menu, you will see the option “Auto-Lock”. Tap on it to access the sleep mode settings for your iOS device.
- On this screen, you will be presented with several options to choose from, ranging from 30 seconds to 5 minutes. These options determine the amount of time your iOS device will stay awake before automatically entering sleep mode.
- To turn off sleep mode entirely, select the option “Never”. This will prevent your iOS device from entering sleep mode based on inactivity. Keep in mind that this setting can impact your device’s battery life and may drain the battery quicker if left on for extended periods without being plugged in.
- After selecting your desired sleep mode interval or disabling it altogether, exit the Settings app. Your iOS device will now stay awake and active until manually put to sleep or until the battery drains completely.
Remember that keeping your device awake for prolonged periods can lead to increased battery usage, so it’s important to balance it with your needs and battery life. It’s recommended to adjust the sleep mode settings based on your usage habits, ensuring a good balance between preserving battery life and keeping the device active when needed.
By following these simple steps, you can now disable sleep mode on your iOS device and have it stay awake for longer periods, allowing uninterrupted usage and convenience.
Conclusion
Turning off sleep mode on your phone is a simple yet important task that can improve your device’s usability and preserve its battery life. By following the steps and methods outlined in this article, you can easily customize the sleep mode settings on your phone according to your preferences.
Remember, sleep mode can vary slightly between different phone models and operating systems, so it’s always a good idea to consult your device’s user manual or online resources for specific instructions.
Whether you want to prevent your phone from automatically going to sleep or modifying the sleep interval, you now have the knowledge to take control of your device’s sleep behavior. With these tips in mind, you can fully enjoy the functionality and convenience of your mobile phone without any issues caused by sleep mode.
So go ahead, customize your sleep mode settings and make the most out of your phone’s features and capabilities!
FAQs
Q: How can I turn off sleep mode on my phone?
Sleep mode on your phone is typically enabled to conserve battery life and prevent distractions. However, if you want to turn off sleep mode, you can do so by accessing the settings menu on your phone. Look for the “Display” or “Display & Brightness” option, where you will find the sleep mode settings. From there, you can adjust the duration or turn off sleep mode entirely.
Q: Will turning off sleep mode affect my phone’s battery life?
Yes, turning off sleep mode can potentially affect your phone’s battery life. Sleep mode is designed to reduce power consumption when your phone is not in use, so disabling it may result in faster battery drain. However, the impact on battery life will depend on how you use your phone and the apps running in the background.
Q: Are there any risks involved in turning off sleep mode?
There are no significant risks associated with turning off sleep mode on your phone. However, it’s worth noting that keeping your phone’s screen on for an extended period without any activity may contribute to screen burn-in. To minimize the risk, it is advisable to configure the display settings to dim or turn off the screen after a certain period of inactivity.
Q: Can I schedule sleep mode on my phone?
Yes, many phone models offer the option to schedule sleep mode. This allows you to automatically enable sleep mode at specific times, such as during the night, to conserve battery and reduce distractions. To set up a sleep mode schedule, go to the display settings on your phone and look for the option to schedule sleep mode. You can then select the desired start and end times for sleep mode.
Q: Why does my phone go into sleep mode automatically?
Phone manufacturers include sleep mode as a default feature to prolong battery life and prevent accidental screen touches. When your phone is inactive for a certain period, it will go into sleep mode to conserve power and reduce the risk of unintended actions. Sleep mode also helps to prevent screen burn-in by turning off the display when not in use.
If you have any additional questions regarding sleep mode or any other phone-related topics, feel free to reach out to us. We’re here to help!
