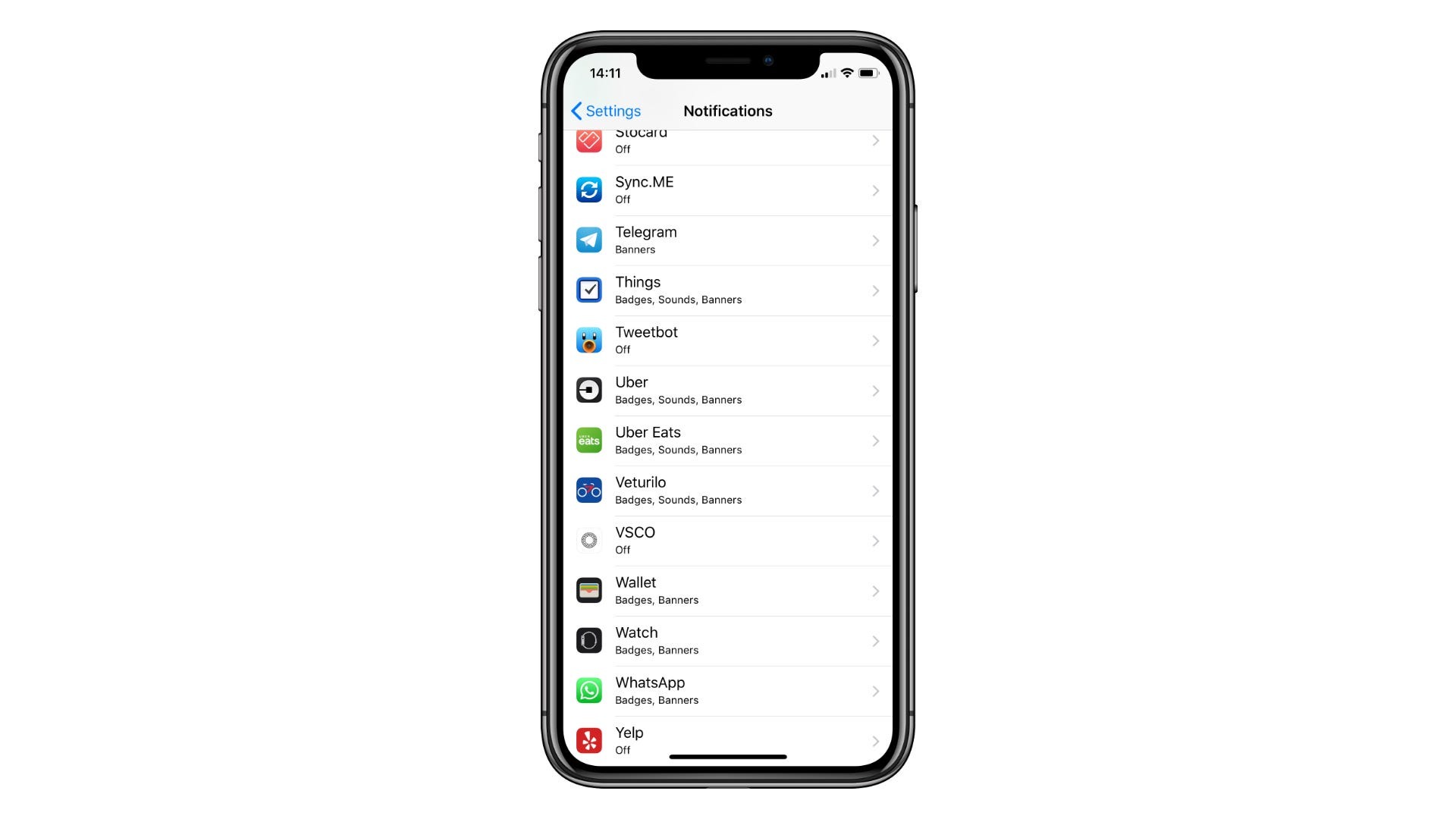
The iPhone 14 is a powerful device that offers a wide range of features and functionalities. One aspect that can sometimes be overwhelming is the constant barrage of notifications. Whether it’s emails, messages, social media alerts, or app notifications, they can often interrupt your workflow or distract you from what’s important. Luckily, Apple provides you with the ability to turn off notifications on your iPhone 14, allowing you to regain control over your device and prioritize your time and attention. In this article, we will explore step-by-step methods to help you turn off notifications on your iPhone 14 and customize your notification settings to suit your needs. So, if you’re tired of being bombarded with constant alerts, read on to discover how to take control of your iPhone 14 notifications.
Inside This Article
Main Content
Notifications on your iPhone can sometimes be overwhelming, constantly buzzing or chiming with updates from various apps. Fortunately, there are several methods to help you turn off notifications and regain control over your device. In this article, we’ll explore three effective methods to manage notifications on your iPhone.
Method 1: Turn off notifications for specific apps
If you find that a particular app’s notifications are becoming a distraction, you can easily disable them.
- Go to your iPhone’s Settings.
- Scroll down and tap on “Notifications”.
- You will see a list of all the apps installed on your device.
- Choose the app for which you want to turn off notifications.
- Toggle off the “Allow Notifications” switch.
By following these simple steps, you can eliminate notifications from specific apps that are not essential to you, allowing you to focus on what’s important.
Method 2: Disable notifications temporarily using Do Not Disturb
If you want to temporarily silence all notifications on your iPhone, the Do Not Disturb feature is your go-to option.
- Swipe down from the top right corner of your screen to access the Control Center.
- Tap on the “Do Not Disturb” button.
When Do Not Disturb is enabled, you won’t receive any notifications on your iPhone. You can choose to schedule Do Not Disturb during specific times, such as during your sleep hours, or enable it manually whenever you need some uninterrupted time.
Method 3: Customizing notification settings for individual apps
Another way to manage notifications on your iPhone is by customizing the settings for each individual app.
- Go to your iPhone’s Settings.
- Scroll down and tap on “Notifications”.
- Select the app for which you want to customize the notifications.
- You will have various options to customize, such as the type of alerts, notification sound, and whether the notification should appear on the lock screen.
By fine-tuning the settings for each app, you can control how and when you receive notifications, allowing you to strike a balance between staying informed and avoiding distractions.
With these three methods, you now have the tools to take control of the notifications on your iPhone. Whether it’s turning off notifications for specific apps, using Do Not Disturb to create temporary silence, or customizing notification settings for individual apps, you can tailor your iPhone to suit your needs and minimize interruptions.
In conclusion, managing notifications on your iPhone 14 can significantly enhance your user experience and minimize distractions. By understanding the various methods to turn off notifications on your device, you can customize your settings to suit your needs and preferences. Whether it’s selectively disabling notifications for specific apps, utilizing the Do Not Disturb feature during certain hours, or adjusting notification settings for individual apps, you have the power to take control of what alerts you receive.
Remember, notifications are meant to be helpful, but they should not overwhelm or interrupt your daily activities. By optimizing your notification settings, you can strike a balance between staying informed and maintaining a focus on what truly matters to you. So, take the time to explore your iPhone 14’s notification options and make the necessary adjustments to create a more streamlined and uninterrupted mobile experience.
FAQs
1. How do I turn off notifications on iPhone 14?
To turn off notifications on iPhone 14, you can follow these steps:
– Go to the “Settings” app on your iPhone 14.
– Scroll down and tap on “Notifications”.
– Here, you will see a list of all the apps on your iPhone 14 that send notifications.
– Tap on the app for which you want to turn off notifications.
– On the next screen, you will see an option called “Allow Notifications”. Toggle it off to turn off notifications for that app.
2. Can I customize which notifications I want to receive on iPhone 14?
Yes, you can customize which notifications you want to receive on your iPhone 14. Follow these steps to do so:
– Go to the “Settings” app on your iPhone 14.
– Scroll down and tap on “Notifications”.
– Tap on the app for which you want to customize notifications.
– Here, you can choose different options such as “Show Previews”, “Sounds”, “Badge App Icon”, etc. Toggle them on or off according to your preference.
3. Is it possible to schedule a Do Not Disturb mode on iPhone 14?
Yes, it is possible to schedule a Do Not Disturb mode on your iPhone 14. Follow these steps to set it up:
– Go to the “Settings” app on your iPhone 14.
– Scroll down and tap on “Do Not Disturb”.
– Toggle on the option called “Scheduled”.
– You can now set a start and end time for the Do Not Disturb mode to automatically turn on and off during specific hours.
4. How can I temporarily silence notifications without turning them off completely?
To temporarily silence notifications without completely turning them off, you can use the “Silent Mode” or “Vibrate Mode” on your iPhone 14. Here’s how:
– Locate the physical side switch on your iPhone 14.
– Switch it downwards to activate the “Silent Mode” or “Vibrate Mode”.
– This will prevent any audible notifications from playing, but you will still receive them on your device.
5. Can I turn off notifications for a specific period, such as during my sleep hours?
Yes, you can schedule a specific period to turn off notifications on your iPhone 14, such as during your sleep hours. To do this, follow these steps:
– Go to the “Settings” app on your iPhone 14.
– Scroll down and tap on “Do Not Disturb”.
– Toggle on the option called “Scheduled”.
– Set a start and end time for the Do Not Disturb mode during your sleep hours.
Remember that during this scheduled period, you will not receive any incoming calls or notifications unless they are marked as “Emergency Bypass” or allowed by specific contacts.
