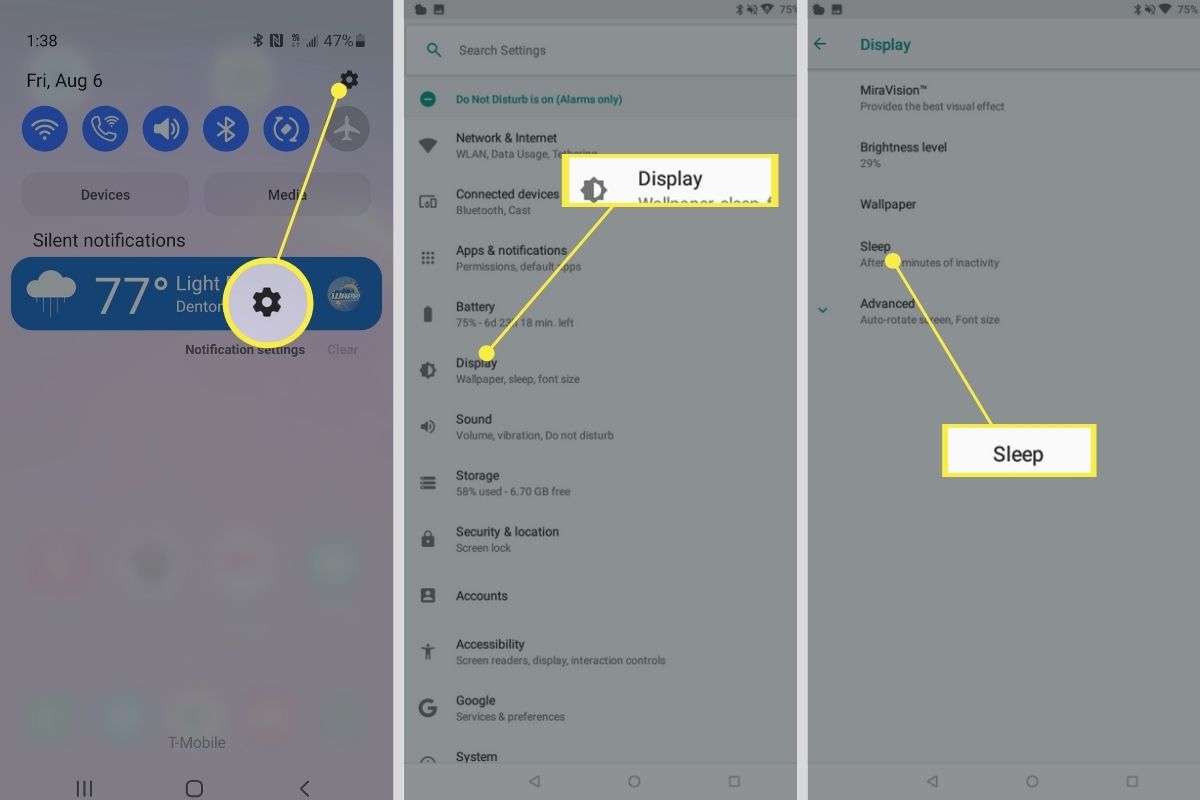
Are you tired of your Android phone going into sleep mode and turning off the screen at inconvenient times? Don’t worry, we’ve got you covered. In this article, we will guide you on how to turn off sleep mode on your Android phone. Sleep mode, also known as screen timeout, is a feature on Android devices that automatically turns off the screen after a certain period of inactivity. While this can be helpful for saving battery life, it can also be frustrating if you’re in the middle of something important and the screen keeps turning off. By following the steps we provide, you will be able to customize your sleep mode settings and keep your Android phone awake until you’re ready to put it to sleep yourself.
Inside This Article
- Method 1: Adjusting Sleep Settings
- Method 2: Using a Third-Party App
- Method 3: Keeping the Screen On
- Method 4: Disabling Sleep Mode through Developer Options
- Conclusion
- FAQs
Method 1: Adjusting Sleep Settings
To turn off sleep mode on your Android phone, you can start by adjusting the sleep settings in the display settings. Sleep mode, also known as screen timeout, automatically turns off your phone’s display after a certain period of inactivity. By modifying this setting, you can prevent your device from entering sleep mode and keep the screen awake for longer periods.
To adjust the sleep settings, follow these steps:
- Open the “Settings” app on your Android device. You can usually find it in your app drawer or by swiping down from the top of the screen and tapping on the gear icon.
- Scroll down and tap on “Display” or “Display & Brightness”, depending on your device.
- Look for the “Sleep” or “Screen timeout” option. This might be listed under the “Advanced” or “Screen” section.
- Tap on the sleep option and select “None” or the longest available duration, such as “30 minutes” or “Never”.
- Exit the settings menu, and your Android phone will no longer enter sleep mode based on the selected duration.
By adjusting the sleep settings, you can ensure that your Android phone stays awake and active for as long as you need it. This can be particularly useful when you are reading articles, watching videos, or using apps that require continuous screen interaction.
Method 2: Using a Third-Party App
If you’re unable to turn off sleep mode on your Android phone using the built-in settings, you can try using a third-party app. These apps are specifically designed to provide additional control over your device’s sleep settings and can help you customize it according to your preferences. Here’s how you can use a third-party app to disable sleep mode on your Android phone:
1. Head over to the Google Play Store on your Android phone and search for “sleep mode settings” or “insomnia apps.” There are numerous options available, so be sure to choose a reputable and well-rated app.
2. Once you find an app that suits your needs, simply download and install it on your device.
3. Open the installed app and navigate to the sleep settings or power management section.
4. In the app’s settings, you should find options to disable sleep mode or adjust the sleep timeout duration. Take your time to explore the available settings and customize them to match your preferences.
5. Once you have made the necessary changes, exit the app and enjoy your uninterrupted usage without sleep mode interfering.
It’s important to note that using third-party apps for controlling sleep mode may vary depending on the app and its features. Make sure to follow the instructions provided within the app to achieve the desired results.
Using a third-party app can provide you with more flexibility in managing sleep mode on your Android phone. However, keep in mind that these apps may consume additional battery or system resources, so it’s advisable to choose a lightweight and reliable app.
Remember to regularly check for updates for the app you choose to ensure compatibility with your device’s operating system and enjoy a seamless experience.
Method 3: Keeping the Screen On
If you want to keep your Android phone screen on without it entering sleep mode, there are a few options you can try. Here are some methods to keep the screen on:
1. Adjust Sleep Setting in Display Settings:
One way to prevent your Android phone from going into sleep mode is by adjusting the sleep setting in the display settings. To do this, follow these steps:
- Open the “Settings” app on your Android phone.
- Select “Display” or “Display & Brightness” depending on your device.
- Look for the “Sleep” or “Screen timeout” option.
- Choose a longer duration or select “Never” to keep the screen on indefinitely.
2. Disable Automatic Sleep Mode in Developer Options:
Another method to disable sleep mode on your Android phone is by disabling the automatic sleep mode in the developer options. Here’s how:
- Go to the “Settings” app on your Android phone.
- Scroll down and tap on “About phone” or “About device.”
- Locate the “Build number” or “Software information” option. Tap it multiple times until you see a message saying you are now a developer.
- Go back to the main “Settings” menu and scroll down to find the newly appeared “Developer options.”
- Tap on “Developer options” and look for the “Stay awake” or “Keep screen on while charging” option. Toggle it on.
3. Use Third-Party Apps to Disable Sleep Mode:
If the above methods don’t work or you prefer a more customizable solution, you can explore third-party apps that allow you to disable sleep mode. These apps often provide additional features and options to fine-tune your screen preferences. Simply search for “screen on” or “wake lock” apps on the Google Play Store and choose one that suits your needs.
4. Keep Your Device Active with Power Saving Modes:
In some Android devices, there are power saving modes that automatically adjust the screen timeout settings to conserve battery life. You can disable these power saving modes or customize them to keep the screen on for longer durations.
With these methods, you can keep your Android phone screen on and prevent it from entering sleep mode. Choose the option that works best for you and enjoy uninterrupted screen time!
Method 4: Disabling Sleep Mode through Developer Options
If the previous methods haven’t worked for you, there’s another option you can try – disabling sleep mode through the Developer Options on your Android phone. However, please note that accessing Developer Options requires some technical knowledge and can vary depending on the Android version and device manufacturer.
Here’s how you can disable sleep mode through Developer Options:
- Go to the “Settings” app on your Android phone.
- Scroll down and tap on “About phone” or “About device.”
- Look for the “Build number” or “Software information” option and tap on it repeatedly (typically seven times) until it displays a message like “You are now a developer!”
- Now, go back to the main “Settings” screen and scroll down to find the newly unlocked “Developer Options.”
- Tap on “Developer Options” to open the menu.
- Scroll down and locate the “Stay awake” or “Keep screen on while charging” option. Enable this option by tapping the toggle switch next to it.
- Exit the “Settings” app, and your Android phone should no longer enter sleep mode when it’s connected to a charger or actively used.
Please keep in mind that disabling sleep mode through Developer Options will only prevent your phone from going into sleep mode when it’s charging or actively used. The sleep mode will still be enabled when the device is idle or not connected to a power source.
If you are not familiar with the Developer Options on your Android device, it’s advisable to exercise caution when accessing and modifying these settings. Making changes without proper knowledge can lead to unexpected behavior or potential instability in your device’s performance.
Remember to always research and understand the implications of any changes you make to your device’s settings.
If you encounter any issues or have trouble locating specific settings on your Android phone, consult your device’s user manual or reach out to the manufacturer’s customer support for assistance.
By following these steps, you should be able to disable sleep mode on your Android phone using the Developer Options. Keep in mind that carefully managing your device’s sleep settings can help optimize battery life and enhance the user experience.
Conclusion
In conclusion, learning how to turn off sleep mode on your Android phone can be beneficial for various reasons. By understanding the steps and options available, you can take control of your device’s sleep settings and customize them to suit your needs. Whether you want to conserve battery life, prevent interruptions during important activities, or simply have your phone awake and accessible at all times, knowing how to disable sleep mode gives you the flexibility to do so.
Remember to consider the potential impact on your battery life if you choose to keep your phone awake for extended periods. It’s also worth exploring other features and settings, such as the Do Not Disturb mode, which can help you manage notifications and minimize interruptions without completely disabling sleep mode.
By following the provided instructions and keeping an eye on your device’s performance, you can optimize your Android phone’s sleep mode settings to align with your preferences and achieve a balance between convenience and functionality.
FAQs
1. How do I turn off sleep mode on my Android phone?
To turn off sleep mode on your Android phone, you can follow these steps:
- Go to the “Settings” menu on your phone.
- Scroll down and tap on the “Display” or “Display & Brightness” option.
- Look for the “Sleep” or “Screen timeout” option.
- Select “Never” or choose a longer duration from the available options to turn off sleep mode completely or extend the duration before the screen goes to sleep.
2. Why would I want to turn off sleep mode on my Android phone?
There can be several reasons why you may want to turn off sleep mode on your Android phone. For example:
- If you are using your phone as a digital photo frame or for displaying important information, keeping the screen on can be beneficial.
- If you are reading a long article or eBook, you may want to prevent the screen from dimming or turning off while you are reading.
- In some cases, you may experience frequent screen timeout interruptions during activities that require continuous screen access, such as watching videos or using certain apps.
3. Will turning off sleep mode drain the battery quickly?
While keeping the screen on for longer durations can potentially have a small impact on battery life, the actual drain will depend on various factors such as screen brightness, active apps, and usage patterns. It is important to strike a balance between the screen timeout duration and battery life based on your personal preferences and needs.
4. Can I turn off sleep mode for specific apps only?
By default, Android does not offer a built-in feature to turn off sleep mode for specific apps only. However, certain apps may have their own settings that allow you to keep the screen on while using the specific app. You can explore the settings of individual apps to check if such options are available.
5. Are there any third-party apps available to customize sleep mode on Android?
Yes, there are several third-party apps available on the Google Play Store that offer advanced screen timeout customization options. These apps allow you to set custom sleep durations for specific apps, create profiles based on activities, or even schedule screen timeouts based on your daily routine. Some popular apps in this category include “Stay Awake – Keep Screen On” and “Screen On – Keep Screen Awake”.
