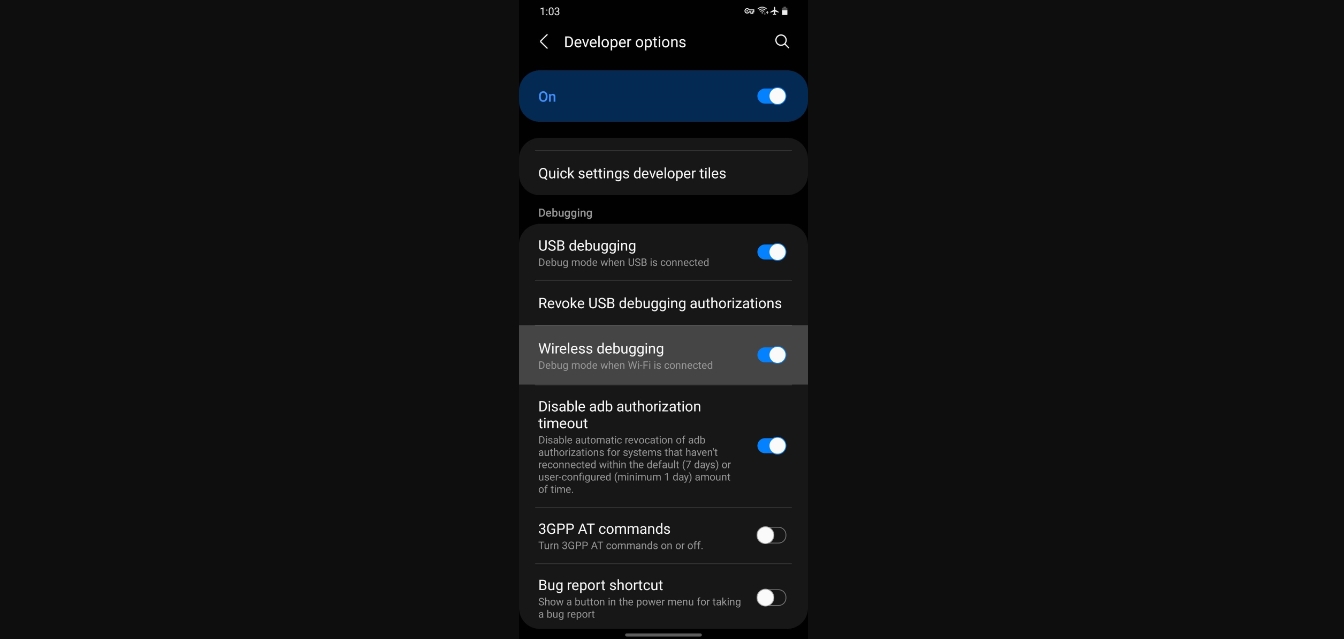
Are you tired of the annoying T-Mobile app selector popping up on your mobile phone? Don’t worry, you’re not alone. Many users find this feature intrusive and wish to disable it. The T-Mobile app selector is a pre-installed app that prompts users to install T-Mobile apps, even if they are not interested. It can be frustrating to have these pop-ups constantly interrupting your mobile experience. But the good news is, you can turn off the T-Mobile app selector and regain control over your smartphone. In this article, we will guide you through the steps to disable the T-Mobile app selector, allowing you to have a smoother and less interrupted user experience on your mobile device. Let’s get started!
Inside This Article
- Overview
- Step 1: Open the T-Mobile App Selector
- Step 2: Access the Settings Menu
- Step 3: Turn Off App Selector
- Conclusion
- FAQs
Overview
Are you tired of the T-Mobile App Selector pop-up appearing every time you launch an application on your smartphone? Fret not, as we’ve got you covered! Turning off the T-Mobile App Selector is a straightforward process that will save you from the hassle of navigating through unnecessary prompts. In this article, we will guide you step-by-step on how to disable the T-Mobile App Selector so that you can enjoy a seamless mobile experience.
The T-Mobile App Selector is a feature that allows you to choose which app to use when you launch specific functions on your smartphone. While it can be useful for some users, it may become an inconvenience for others who prefer to use specific apps without any interruptions. Whether you want to streamline your app launching process or simply find the pop-up annoying, we’ll show you how to disable it in just a few simple steps.
By following our instructions, you’ll regain control over your app preferences and eliminate the T-Mobile App Selector pop-up for good. Whether you’re an Android or iOS user, rest assured that our guide has got you covered. Say goodbye to those pesky pop-ups and hello to a seamless mobile experience!
Step 1: Open the T-Mobile App Selector
Turning off the T-Mobile App Selector begins with opening the application on your mobile phone. The T-Mobile App Selector is a feature designed to enhance your app usage experience, but if you prefer a more streamlined approach, disabling it is a simple process. Please follow the steps outlined below:
1. Locate the T-Mobile App Selector icon on your home screen. It is typically represented by a square with four smaller squares inside, reminiscent of a tic-tac-toe board.
2. Tap on the T-Mobile App Selector icon to open the application. This will launch the selector screen, allowing you to choose which app to use for various actions on your device.
3. Take a moment to familiarize yourself with the options presented on the selector screen. You will notice a list of commonly used apps, each accompanied by a corresponding action, such as making a call, sending a message, or opening a web browser.
4. Now that you have successfully opened the T-Mobile App Selector, you are ready to proceed to the next step and access the settings menu.
Step 2: Access the Settings Menu
To turn off the T-Mobile App Selector, you need to access the settings menu in your mobile phone. The specific steps to access the settings menu may vary slightly depending on your device’s make and model, but the general process remains the same.
First, unlock your mobile phone by entering your passcode or using the biometric security feature, such as fingerprint or face recognition.
Once you have unlocked your phone, navigate to the home screen or the app drawer, which contains all the installed applications on your device.
Look for the “Settings” app, typically represented by a gear or wrench icon. Tap on it to open the settings menu.
Within the settings menu, you will find a list of different options and categories. Scroll through the menu until you locate the section related to “Apps” or “Applications.” It might also be labeled as “Applications Manager” or “App Settings.”
Tap on the “Apps” or “Applications” section to access the specific settings for your installed applications.
Inside the “Apps” or “Applications” settings, you will see a list of all the apps installed on your device. Scroll through the list until you find the T-Mobile App Selector.
Tap on the T-Mobile App Selector to open its individual settings page.
On the T-Mobile App Selector settings page, you should see various options related to the app’s functionality and permissions.
Look for the option or toggle switch that allows you to disable or turn off the T-Mobile App Selector. It may be labeled as “Disable,” “Turn off,” or “Deactivate,” depending on your device.
Toggle the switch or tap on the disable option to turn off the T-Mobile App Selector.
Once you have disabled the T-Mobile App Selector, you can exit the settings menu.
That’s it! You have successfully accessed the settings menu on your mobile phone and turned off the T-Mobile App Selector. Now you can enjoy a more streamlined and personalized app experience on your device.
Step 3: Turn Off App Selector
Now that you have accessed the Settings menu in the T-Mobile App Selector, it’s time to finally turn it off. Follow these simple steps:
1. Look for the option labeled “App Selector” or “App Recommendations” in the list of settings. It may be located under a category like “Apps” or “Preferences.”
2. Once you locate the App Selector option, tap on it to open the settings page for this feature.
3. On the App Selector settings page, you will find a switch or toggle button labeled “Enable” or “Turn On.” By default, it is set to “On” which means the App Selector is currently active.
4. To turn off the App Selector, simply toggle the switch or button to the “Off” position. This will disable the feature and prevent it from suggesting or recommending apps to you based on your usage patterns.
5. Once you have successfully turned off the App Selector, exit the settings menu and return to the main screen of your T-Mobile device.
That’s it! You have now successfully turned off the App Selector on your T-Mobile device. This means you will no longer receive app recommendations or suggestions from the App Selector feature.
By disabling this feature, you can have a more personalized and streamlined experience without unnecessary app suggestions cluttering your device’s interface.
Remember that you can always go back to the App Selector settings and turn it on again if you decide to give it another try or if your preferences change. The option will be available in the same location within the settings menu of your T-Mobile device.
Conclusion
Turning off the T-Mobile App Selector is a simple and convenient process that gives you more control over your mobile phone experience. By following the steps outlined in this article, you can easily deactivate the app and enjoy a clutter-free home screen.
By disabling the T-Mobile App Selector, you can personalize your device and only have the apps that you use and need readily accessible. This can help improve your productivity and make navigating your phone faster and more efficient.
Remember, if you ever decide that you want to re-enable the T-Mobile App Selector, you can easily do so by following the same steps but toggling the switch on.
So, take control of your mobile phone and customize it to suit your needs by turning off the T-Mobile App Selector today!
FAQs
Q: How do I turn off the T-Mobile App Selector on my mobile phone?
A: Turning off the T-Mobile App Selector on your mobile phone is a simple process. Follow these steps:
- Open the Settings app on your mobile phone.
- Scroll down and tap on “Apps” or “Applications” (the exact wording may vary depending on your phone’s software).
- Find and tap on “T-Mobile App Selector” from the list of installed apps.
- Once you are on the T-Mobile App Selector page, tap on the “Disable” or “Turn off” button.
- Confirm your action when prompted.
Q: Will turning off the T-Mobile App Selector affect my phone’s functionality?
A: No, turning off the T-Mobile App Selector will not affect your phone’s functionality. The T-Mobile App Selector is an optional feature that allows you to easily discover and access T-Mobile-specific apps. Disabling it will not impact any other aspects of your phone’s performance or features.
Q: Can I re-enable the T-Mobile App Selector if I change my mind?
A: Yes, you can re-enable the T-Mobile App Selector if you change your mind. To do so, follow these steps:
- Open the Settings app on your mobile phone.
- Scroll down and tap on “Apps” or “Applications”.
- Search for “T-Mobile App Selector” from the list of disabled apps.
- Tap on the app and then select “Enable” or “Turn on”.
Q: What are the benefits of disabling the T-Mobile App Selector?
A: Disabling the T-Mobile App Selector offers a few benefits:
- Reduced clutter: By turning off the App Selector, you can declutter your app drawer and have a cleaner interface.
- Faster app access: With fewer pre-installed apps visible, it can be quicker and easier to find the apps you use most frequently.
- Personalized app organization: Disabling the App Selector allows you to customize your app layout and organization according to your preferences.
Q: Will disabling the T-Mobile App Selector affect future updates?
A: Disabling the T-Mobile App Selector will not affect future updates. You will still receive updates for your mobile phone’s operating system and other essential apps as usual. Disabling the App Selector only hides the specific T-Mobile apps from the pre-installed app list, but it does not interfere with the functioning of the update process.
