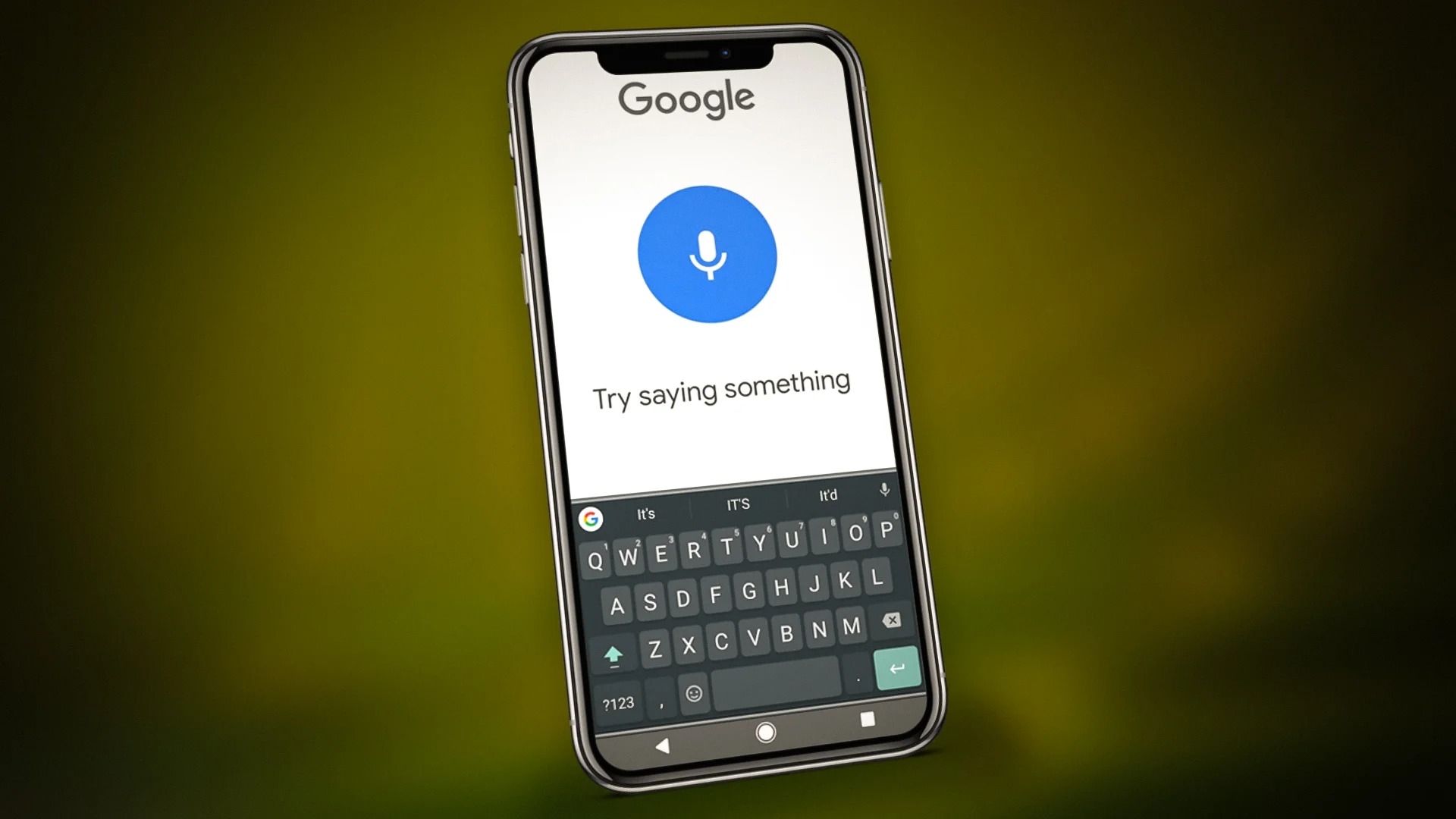
In today’s tech-savvy world, smartphones have become an essential part of our daily lives. From making calls to browsing the internet, we rely on our phones for numerous tasks. However, sometimes our Android phones can become a bit too chatty for our liking. Have you ever experienced your Android phone talking to you unexpectedly, reading out notifications or announcing each button press? It can be a frustrating experience or even embarrassing when your phone starts talking in public settings.
But don’t worry! In this article, we will walk you through the steps to stop your Android phone from talking. Whether you have accidentally enabled the TalkBack feature or just want to silence your phone’s voice assistant, we have got you covered. So, let’s dive in and learn how to regain control over your Android device’s vocal tendencies.
Inside This Article
- Disable TalkBack Feature
- Turn off Accessibility Services
- Adjust Voice Assistant Settings
- Mute Notifications and System Sounds
- Conclusion
- FAQs
Disable TalkBack Feature
If you’re experiencing your Android phone talking to you unexpectedly, the first thing you should check is whether the TalkBack feature is enabled. TalkBack is an accessibility feature designed for visually impaired users, but it can be activated accidentally, causing your phone to start speaking everything on the screen. To disable TalkBack, follow these steps:
Step 1: Open the Settings app on your Android phone. You can typically find it in the app drawer or by swiping down from the top of the screen and tapping on the gear icon.
Step 2: In the Settings menu, scroll down and select the “Accessibility” option. It may be located under the “System” or “General Management” section, depending on the make and model of your device.
Step 3: Look for the “TalkBack” or “Vision” category and tap on it to access the TalkBack settings.
Step 4: Toggle the switch or checkbox next to “TalkBack” to turn it off. You may be prompted with a confirmation dialogue, so make sure to confirm your selection.
Step 5: Once TalkBack is disabled, your Android phone should no longer speak everything on the screen. You can test this by navigating to different apps and menus.
By following these steps, you can easily disable the TalkBack feature and prevent your Android phone from talking to you unexpectedly.
Turn off Accessibility Services
If you want to stop your Android phone from talking, you can try turning off the accessibility services that may be causing the issue. Accessibility services are designed to assist users with disabilities, but sometimes they can inadvertently activate features that speak aloud on your device. Here’s how you can turn them off:
1. Open the Settings app on your Android phone.
2. Scroll down and tap on “Accessibility”.
3. Look for the option that says “Accessibility Services” or “Services” and tap on it.
4. You will see a list of all the services that are currently enabled on your device. Look for any services related to text-to-speech or voice assistance.
5. Tap on the service you want to disable, and then toggle the switch to turn it off.
6. Repeat the process for any other accessibility services that you want to disable.
By turning off these services, you should be able to stop your Android phone from talking. However, please note that disabling certain accessibility services may affect the functionality of other features on your device that rely on them.
If you’re unsure which services to disable or you’re still experiencing issues, it’s best to consult the user manual or contact the manufacturer’s support for further assistance.
Adjust Voice Assistant Settings
If your Android phone is talking too much, you may need to adjust the settings of the voice assistant. Voice assistants like Google Assistant and Samsung Bixby have their own set of options that allow you to customize their behavior. Here’s how you can do it:
Step 1: Open the Settings app on your Android phone.
Step 2: Scroll down and tap on the “Accessibility” option.
Step 3: Look for the “Text-to-speech” option and tap on it.
Step 4: In the Text-to-speech settings, you will find the voice selector. Tap on it to choose a different voice or language.
Step 5: If you want to completely disable the voice assistant, find the “Google Assistant” or “Bixby” option in the main Settings menu and turn it off.
Step 6: You can also adjust the speed and pitch of the voice assistant by sliding the corresponding sliders in the Text-to-speech settings.
Step 7: Once you have made the necessary adjustments, exit the Settings app and check if the excessive talking issue is resolved.
Adjusting the voice assistant settings can help in reducing the frequency and volume of spoken notifications, making your Android phone less talkative. Remember to experiment with the options and find the settings that best suit your needs and preferences.
Mute Notifications and System Sounds
If your Android phone is still talking despite disabling the TalkBack feature and turning off accessibility services, you may need to mute the notifications and system sounds. Here’s how you can do it:
1. Go to the Settings menu on your Android phone. You can usually access it by swiping down from the top of the screen and tapping on the gear icon.
2. In the Settings menu, look for the ‘Sound & vibration’ or ‘Sound’ option and tap on it.
3. Within the Sound settings, you’ll find various options related to notifications and system sounds. These may differ depending on the Android version and manufacturer, but look for options like ‘Volume’ or ‘Sound mode.’
4. Tap on the desired option to adjust the volume or sound mode. For example, you can choose ‘Silent’ or ‘Vibrate’ to mute the phone completely or opt for a lower volume setting.
5. Some Android phones also offer a ‘Do Not Disturb’ mode, which allows you to silence notifications and calls during specific periods. Check if your phone has this feature and consider enabling it to prevent any unexpected sounds.
6. Once you’ve made the necessary adjustments, exit the Settings menu and test if the talking issue has been resolved. Your Android phone should no longer produce voice notifications or system sounds.
By muting notifications and system sounds, you have taken another step to stop your Android phone from talking. However, if the problem persists, you might need to consider additional troubleshooting steps or seek assistance from your device manufacturer or a tech support professional.
Conclusion
In conclusion, finding a solution to stop your Android phone from talking can help improve your overall user experience and reduce any frustration caused by the constant voice prompts. Whether it’s disabling the TalkBack feature, adjusting the accessibility settings, or using third-party apps, there are various methods available to suit your needs and preferences.
Remember to identify the specific cause of the issue, follow the steps provided, and explore the settings on your device to customize it according to your requirements. By taking the time to understand your Android phone’s accessibility features and tweaking them to your liking, you can enjoy a smooth and uninterrupted mobile experience.
Always stay updated with the latest Android updates, as new features and improvements are constantly being released. And if you encounter any difficulties or need further assistance, don’t hesitate to reach out to the manufacturer’s support or Android user forums, where fellow users can provide valuable insights and solutions.
Now, armed with the knowledge and understanding of how to stop your Android phone from talking, you can confidently navigate your device and enjoy a more personalized and seamless smartphone experience.
FAQs
1. How do I stop my Android phone from talking?
To stop your Android phone from talking, follow these steps:
- Go to the Settings app on your phone.
- Scroll down and tap on “Accessibility”.
- Under the “Screen reader” section, tap on “TalkBack”.
- Toggle the switch off to disable TalkBack.
- If you have other accessibility options enabled, make sure to check and disable them as well.
2. Why is my Android phone talking to me?
If your Android phone is talking to you, it is likely due to the TalkBack feature or other accessibility options being enabled. TalkBack is a screen reader feature designed to assist visually impaired users by reading aloud the contents of the screen. To turn off TalkBack, follow the steps mentioned in the previous question.
3. Can I adjust the speed of the text-to-speech on my Android phone?
Yes, you can adjust the speed of the text-to-speech (TTS) feature on your Android phone. To do so, follow these steps:
- Go to the Settings app on your phone.
- Tap on “Accessibility”.
- Under the “Screen reader” section, tap on “Text-to-speech output”.
- Select your preferred TTS engine.
- Tap on “Speech rate” and adjust it according to your preference.
4. How do I disable the voice assistant on my Android phone?
To disable the voice assistant on your Android phone, follow these steps:
- Go to the Settings app on your phone.
- Tap on “Accessibility”.
- Look for the section related to the voice assistant you are using (e.g., Google Assistant, Samsung Bixby).
- Toggle the switch off to disable the voice assistant.
5. How do I disable the talkback feature on my Android phone?
To disable the TalkBack feature on your Android phone, follow these steps:
- Go to the Settings app on your phone.
- Tap on “Accessibility”.
- Under the “Screen reader” section, tap on “TalkBack”.
- Toggle the switch off to disable TalkBack.
