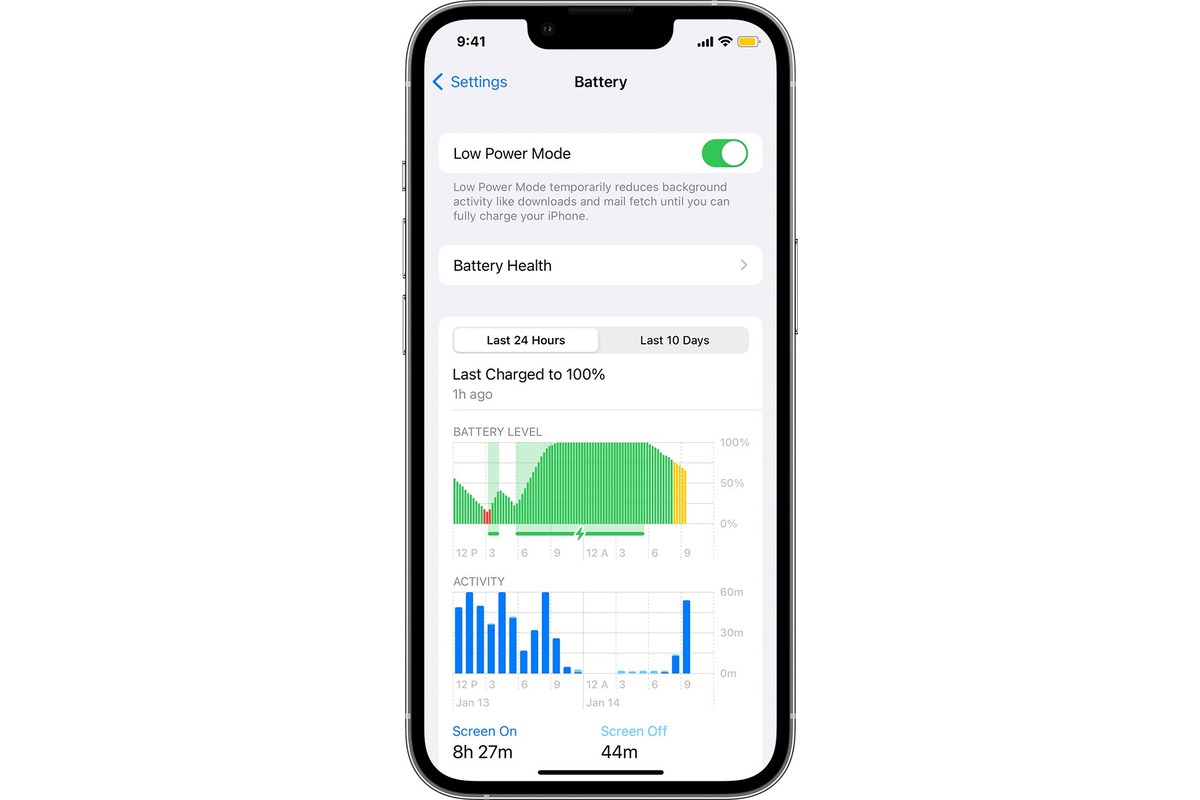
Are you worried about running out of battery on your iPhone? Don’t worry, as Apple has implemented a brilliant feature called Low Power Mode that can help you conserve battery life when you need it most. Whether you’re traveling, experiencing a long day at work, or simply want to extend the battery life of your device, activating Low Power Mode can make a significant difference. In this article, we will guide you on how to turn on Low Power Mode on your iPhone and take advantage of its power-saving capabilities. From reducing background app refresh to disabling visual effects, we’ll cover all the necessary steps to optimize your iPhone’s battery performance. So, let’s dive in and explore the wonders of Low Power Mode on your iPhone!
Inside This Article
- Benefits of Low Power Mode
- Turning On Low Power Mode on iPhone
- Turning Off Low Power Mode on iPhone
- FAQs
- Conclusion
- FAQs
Benefits of Low Power Mode
Low Power Mode is a feature on the iPhone that helps extend battery life by reducing power consumption. It is particularly useful when your battery is running low and you need to make it last longer. Enabling Low Power Mode can provide numerous benefits, including:
1. Extended Battery Life: One of the primary benefits of Low Power Mode is that it conserves battery life. By enabling this mode, your iPhone reduces power consumption by disabling or limiting certain features and processes that are not essential for basic functionality.
2. Increased Standby Time: Low Power Mode helps increase the standby time of your iPhone. When the device is not actively in use, it reduces background activity, such as fetching emails, refreshing apps, and other tasks that drain the battery while not providing immediate benefits.
3. Faster Charging: When Low Power Mode is turned on, your iPhone consumes less power, allowing it to charge more quickly. This can be beneficial when you need to quickly charge your device before heading out or when you’re in a rush to top up your battery.
4. Limitations on Background App Refresh: Low Power Mode restricts or temporarily disables background app refresh, which helps save battery life. By limiting the activities that apps can perform in the background, your iPhone uses less power and prolongs battery life.
5. Reduced Animations and Visual Effects: Low Power Mode also minimizes or disables certain visual effects and animations on your iPhone. By doing so, it reduces the graphical processing power required, further conserving battery life.
6. Optimized Performance: In Low Power Mode, your iPhone prioritizes battery life over performance. While it may slightly impact the speed and responsiveness of your device, the trade-off is worthwhile when you need to extend your battery life.
7. Simplified Use: When Low Power Mode is activated, it simplifies your iPhone usage by disabling or limiting certain features. This can help eliminate unnecessary distractions and allow you to focus on essential tasks, conserving battery power in the process.
Enabling Low Power Mode on your iPhone can significantly enhance your battery life and allow you to use your device for longer periods without having to worry about running out of power. It is a practical feature that can come in handy, especially during critical moments when you need your iPhone the most.
Turning On Low Power Mode on iPhone
Are you tired of your iPhone’s battery draining too quickly? Well, you’re in luck! Apple’s iOS comes with a built-in feature called “Low Power Mode” that can help extend your iPhone’s battery life. In this article, we will walk you through different methods to turn on Low Power Mode on your iPhone so you can conserve battery power when you need it most.
Method 1: Using Control Center to enable Low Power Mode
The easiest and quickest way to turn on Low Power Mode is by using the Control Center. Here’s how you can do it:
- On your iPhone, swipe down from the top-right corner (for iPhone X and newer) or swipe up from the bottom of the screen (for iPhone 8 and older) to access the Control Center.
- Locate the battery icon in the Control Center. If the battery icon is not visible, you may need to customize your Control Center to include it.
- Tap on the battery icon and you will see the Low Power Mode option.
- Tap on the Low Power Mode button to enable it. The battery icon will turn yellow, indicating that Low Power Mode is now active.
That’s it! Your iPhone is now in Low Power Mode and will conserve battery by reducing power-consuming features.
Method 2: Turning on Low Power Mode through the Settings app
If you prefer a more detailed approach, you can also enable Low Power Mode through the Settings app on your iPhone. Here are the steps:
- Open the “Settings” app on your iPhone.
- Scroll down and tap on “Battery”.
- Under the “Battery” section, you will find the “Low Power Mode” option.
- Toggle the switch next to “Low Power Mode” to enable it. The switch will turn green, indicating that Low Power Mode is now active.
Congratulations! You have successfully turned on Low Power Mode using the Settings app on your iPhone.
Method 3: Activating Low Power Mode using Siri
If you find it more convenient to use voice commands, you can activate Low Power Mode using Siri. Just follow these steps:
- Invoke Siri by pressing and holding the Side or Home button, or say “Hey Siri” if you have it enabled.
- Once Siri is activated, you can say “Turn on Low Power Mode” or a similar command.
- Siri will then confirm and enable Low Power Mode on your iPhone.
With just a few simple voice commands, Siri will help you conserve battery power by turning on Low Power Mode.
Turning Off Low Power Mode on iPhone
Low Power Mode on iPhone is a useful feature that helps conserve battery life when your device is running low on power. It reduces background activity, disables automatic downloads, and lowers screen brightness, among other optimizations. However, once your iPhone is charged or you no longer require power-saving measures, you may want to turn off Low Power Mode. In this article, we will guide you through the simple steps to disable Low Power Mode on your iPhone.
There are a few different ways to turn off Low Power Mode, depending on your preference and convenience. Let’s explore each method below:
Method 1: Using Control Center to disable Low Power Mode
The easiest and quickest way to turn off Low Power Mode is through the Control Center. To access the Control Center, swipe down from the top-right corner of the screen on iPhone X and newer models, or swipe up from the bottom of the screen on older iPhone models.
Once you have opened the Control Center, you will see various control icons and settings. Look for the battery icon, which will indicate whether Low Power Mode is currently enabled. If the battery icon is yellow, it means Low Power Mode is activated.
To disable Low Power Mode, simply tap on the battery icon. The yellow color will disappear, indicating that Low Power Mode has been turned off. Your iPhone will now revert back to its regular power settings.
Method 2: Turning off Low Power Mode through the Settings app
If you prefer a more traditional method, you can also disable Low Power Mode through the Settings app. Here’s how:
- Open the Settings app on your iPhone.
- Scroll down and tap on “Battery.”
- In the Battery settings, you will find the “Low Power Mode” option. Tap on the toggle switch next to it to turn it off. The switch will no longer be green, indicating that Low Power Mode is disabled.
Method 3: Deactivating Low Power Mode using Siri
If you’re a fan of voice commands, Siri can also help you disable Low Power Mode. Simply activate Siri by pressing and holding the Side or Home button, or saying “Hey Siri,” depending on your iPhone model. Once Siri is listening, say “Turn off Low Power Mode,” and Siri will instantly disable it for you.
And that’s it! By following one of these methods, you can easily turn off Low Power Mode on your iPhone and resume normal power settings. Remember that Low Power Mode can greatly extend your battery life, so it’s always a good idea to enable it when needed, and disable it when you have sufficient power or don’t require power-saving measures.
If you have any additional questions or need further assistance, feel free to check out our FAQs section below.
FAQs
- How can I check if Low Power Mode is enabled?
- Does turning off Low Power Mode affect my iPhone’s performance?
- Can I customize the settings in Low Power Mode?
- Does Low Power Mode disable any important features on my iPhone?
- Can I enable Low Power Mode automatically?
You can easily check if Low Power Mode is enabled by looking at the battery icon in the top-right corner of your iPhone’s screen. If the battery icon appears yellow, it means Low Power Mode is active.
When Low Power Mode is disabled, your iPhone will operate at its regular performance level. This means that certain power-saving measures, such as reducing background activity, may no longer be in effect. However, the overall impact on performance is minimal.
No, Low Power Mode does not provide customization options. It is designed to offer a standard set of power-saving optimizations to help extend your iPhone’s battery life.
While Low Power Mode restricts certain background activities to save power, it does not disable essential features of your iPhone. You will still be able to make calls, send messages, browse the internet, and use most apps normally.
Yes, you can set your iPhone to enable Low Power Mode automatically when the battery reaches a certain percentage. To do this, go to Settings > Battery > Low Power Mode and toggle on “Automatic.”
Conclusion
In conclusion, the Low Power Mode on your iPhone is a valuable feature that can help extend your battery life when you need it the most. By enabling Low Power Mode, you can optimize your device’s performance and prioritize battery longevity without compromising the essential functions of your iPhone.
Whether you are on-the-go, traveling, or in a situation where you are unable to charge your phone, activating Low Power Mode can be a game-changer. It reduces background activity, disables unnecessary animations, and adjusts various settings to conserve power. This can make a significant difference in how long your iPhone battery lasts.
Remember, Low Power Mode is a temporary solution and should not be used as a long-term setting. It is advisable to charge your device as soon as possible to ensure optimal performance. So, the next time you find yourself running low on battery, simply activate Low Power Mode and enjoy the extended usage time on your iPhone!
FAQs
1. How do I turn on Low Power Mode on my iPhone?
To turn on Low Power Mode on your iPhone, follow these steps:
- Open the Settings app on your device.
- Scroll down and tap on “Battery”.
- Toggle the switch next to “Low Power Mode” to turn it on. The switch will turn green when it’s activated.
2. Does Low Power Mode affect the performance of my iPhone?
Yes, Low Power Mode reduces the device’s performance to extend battery life. When this mode is enabled, certain features and background activities may be limited or disabled to conserve power. However, it’s important to note that the impact on performance is minimal, and most users won’t notice a significant difference in day-to-day usage.
3. Will Low Power Mode automatically turn off when my iPhone is fully charged?
No, Low Power Mode will remain active even when your iPhone is fully charged. You need to manually disable it by going to Settings > Battery and toggling off the Low Power Mode switch.
4. Can I still receive calls and messages while Low Power Mode is enabled?
Absolutely! Low Power Mode does not affect your ability to receive calls, messages, or use other essential functions of your iPhone. However, some app background refreshes and automatic downloads may be temporarily paused to conserve battery life.
5. Does activating Low Power Mode affect the speed of charging my iPhone?
No, activating Low Power Mode does not affect how quickly your iPhone charges when it’s connected to a power source. The charging speed remains the same, irrespective of whether Low Power Mode is enabled or disabled.
