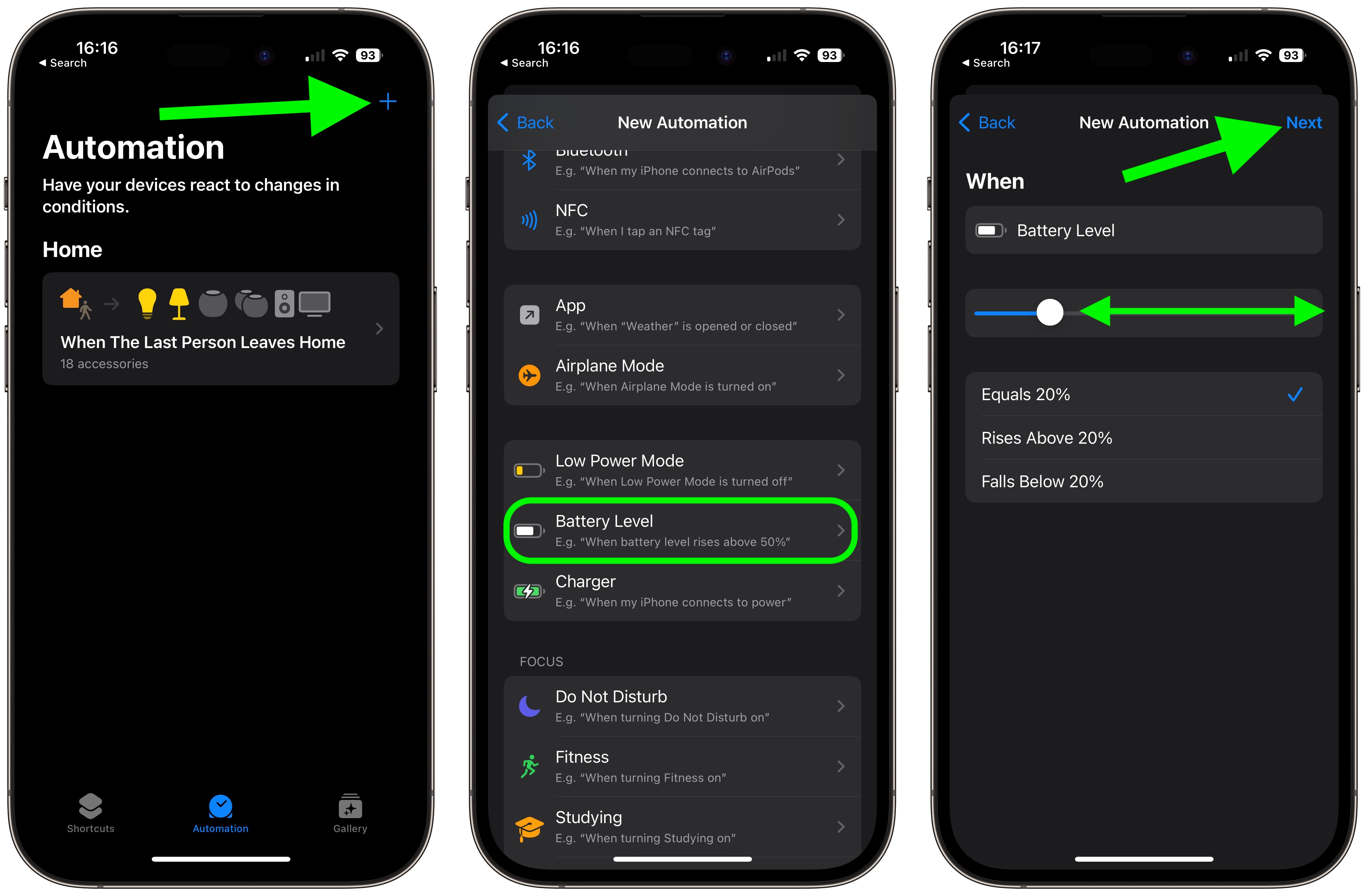
Are you tired of constantly charging your iPhone and dealing with its rapid battery drain? One of the features that can help you conserve battery life is the Low Power Mode. This mode reduces background activity, slows down processor speed, and minimizes visual effects to extend your iPhone’s battery life. However, there may be instances when you accidentally disabled Low Power Mode and are unsure how to re-enable it.
In this article, we will guide you through the simple steps to re-enable Low Power Mode on your iPhone. Whether you have an iPhone 6, iPhone XR, or the latest iPhone model, this tutorial will work for all. So, let’s dive in and learn how to regain control over your battery usage and improve the overall performance of your iPhone.
Inside This Article
- Why Low Power Mode is Disabled on iPhone
- How to Access Low Power Mode Settings
- Steps to Re-enable Low Power Mode on iPhone
- Tips for Optimizing Battery Life
- Conclusion
- FAQs
Why Low Power Mode is Disabled on iPhone
Low Power Mode is a useful feature on the iPhone that helps conserve battery life when the device is running low on power. However, there are certain situations where Low Power Mode may be disabled on your iPhone. Let’s explore some of the reasons why this might happen:
1. Charging Status: One of the most common reasons why Low Power Mode is disabled is because your iPhone is connected to a power source. When your device is charging, the system assumes that you don’t need to conserve battery, so it automatically disables Low Power Mode.
2. Battery Level: Low Power Mode is designed to activate automatically when your iPhone’s battery level drops below 20%. If your battery level surpasses this threshold, the mode will be disabled. It’s worth noting that you can manually enable Low Power Mode even if your battery level is above 20%.
3. Background Activity: Certain activities or features on your iPhone may automatically disable Low Power Mode. For example, if you are running a resource-intensive app or performing tasks that require high processing power, Low Power Mode may be temporarily disabled to ensure optimal performance.
4. Software Updates: Sometimes, when you update your iPhone to the latest iOS version, the settings related to Low Power Mode can reset. This means that you may need to manually re-enable the mode after a software update.
5. Power-Hungry Apps: Certain apps on your iPhone consume a significant amount of battery power. If you have any power-hungry apps running in the background or actively using your device’s resources, Low Power Mode may get disabled to provide a smoother experience while using these apps.
6. Battery Health: If your iPhone’s battery health is degraded or not performing optimally, it may result in the automatic disabling of Low Power Mode. This is because the system wants to ensure that your device functions properly without hindrance.
7. Third-Party Accessories: In some cases, using certain third-party accessories or charging cables that are not certified by Apple can interfere with the functioning of Low Power Mode. This can lead to the feature being disabled to avoid any potential complications.
These are some of the reasons why Low Power Mode may be disabled on your iPhone. Understanding these factors can help you troubleshoot and re-enable the mode if necessary.
How to Access Low Power Mode Settings
Low Power Mode is a useful feature on an iPhone that helps conserve battery life when it’s running low. By activating Low Power Mode, you can extend the time your iPhone lasts on a single charge. However, there may be times when you accidentally disable Low Power Mode or want to access its settings. In this article, we’ll guide you on how to access the Low Power Mode settings on an iPhone.
To access Low Power Mode settings, follow these simple steps:
- Step 1: Use the Control Center
- Step 2: Adjust Battery Settings
- Step 3: Turn off Battery Saver
- Step 4: Enable Low Power Mode through Siri
The easiest way to access Low Power Mode settings is through the Control Center. To open the Control Center, swipe down from the top-right corner of the screen (on iPhone X and newer models) or swipe up from the bottom of the screen (on iPhone 8 and earlier models).
Once the Control Center is open, look for the battery icon. If the battery icon is yellow, it means that Low Power Mode is already enabled. To access its settings, long-press or firmly press the battery icon. This will bring up the Low Power Mode options.
If Low Power Mode is not enabled in the Control Center, you can access its settings by going to the “Settings” app on your iPhone. Open the “Settings” app from the home screen and scroll down to find the “Battery” option. Tap on “Battery” to access the battery settings.
In the “Battery” settings, you will find the option for “Low Power Mode.” Tapping on this option will allow you to enable or disable Low Power Mode. You can also customize the behavior of Low Power Mode by toggling features such as “Auto-Lock” and “Background App Refresh” to preserve even more battery life.
Sometimes, if you have a third-party battery-saving app installed on your iPhone, it might interfere with Low Power Mode settings. If you can’t find the Low Power Mode option in the battery settings, check if you have any battery saver or optimizer apps installed.
To turn off the battery saver app, go to the “Settings” app and scroll down to find the app’s name. Tap on the app and look for an option to disable or turn off the app’s optimization or battery saver features. Once disabled, you should be able to access the Low Power Mode settings easily.
If all else fails, you can also activate Low Power Mode through Siri. Simply activate Siri by pressing and holding the side button or saying “Hey Siri.” Then, say “Enable Low Power Mode” or “Turn on Low Power Mode.” Siri will toggle the Low Power Mode setting for you.
And there you have it! These are the steps you can follow to access the Low Power Mode settings on your iPhone. Whether you prefer using the Control Center, adjusting battery settings, turning off battery saver apps, or leveraging Siri’s voice commands, you have multiple ways to re-enable Low Power Mode and optimize your iPhone’s battery life.
Steps to Re-enable Low Power Mode on iPhone
If you’re looking to save battery life on your iPhone, enabling Low Power Mode is a great option. However, there may be times when you accidentally disable it or it automatically turns off. Don’t worry, re-enabling Low Power Mode is a simple process. Follow the steps below to get your iPhone back into power-saving mode:
1. Use the Control Center: Start by swiping down from the top right corner of your iPhone screen (or swipe up on earlier models) to open the Control Center. Look for the battery icon, which resembles a small battery. If it’s not there, swipe to the next page of icons. Tap on the battery icon to enable Low Power Mode.
2. Adjust Battery Settings: If you can’t find the battery icon in the Control Center, you may need to adjust your battery settings. Go to “Settings” on your iPhone and select “Battery.” On some models, you may see “Battery Health” instead. Look for the “Low Power Mode” option and toggle it on to re-enable it.
3. Turn off Battery Saver: In some cases, if your iPhone has been in Low Power Mode for an extended period of time, it may automatically turn off to conserve battery life. To re-enable it, go to “Settings” and select “Battery.” Look for the “Battery Saver” option and toggle it off. This should allow you to re-enable Low Power Mode.
4. Enable Low Power Mode through Siri: If the above steps don’t work, you can also ask Siri to enable Low Power Mode for you. Just activate Siri by pressing and holding the side or home button (depending on your iPhone model) and say “Enable Low Power Mode.” Siri will then enable it for you.
By following these simple steps, you can easily re-enable Low Power Mode on your iPhone and continue to conserve battery life. Remember, Low Power Mode reduces background activity and adjusts settings to extend battery life, so it’s a useful feature to have enabled when you need to make your battery last longer.
Tips for Optimizing Battery Life
One of the biggest concerns for smartphone users is battery life. Running out of battery power can be frustrating, especially when you need your phone for important tasks. However, there are several tips and tricks that can help you optimize your phone’s battery life and make it last longer throughout the day.
1. Adjust Brightness: One of the easiest ways to save battery power is by adjusting the brightness level of your phone’s screen. Lowering the brightness can significantly reduce battery consumption, especially when you are indoors or in low-light environments.
2. Disable Push Email: Constantly checking for new emails can drain your battery quickly. Change your email settings to fetch new messages manually or at longer intervals. This way, your phone won’t waste battery power by constantly searching for updates.
3. Close Background Apps: When you’re not using certain apps, make sure to completely close them rather than leaving them running in the background. Background apps use up valuable resources and drain battery life. You can swipe up or use the app switcher to close unused apps.
4. Disable Location Services: Many apps use your phone’s GPS to determine your location, which can be a drain on your battery. To optimize battery life, disable location services for apps that don’t necessarily need real-time location updates.
5. Limit Notifications: Notifications from various apps can be useful, but they can also drain your battery. Go through your app settings and disable unnecessary notifications or set them to appear less frequently.
6. Turn on Low Power Mode: Both iOS and Android devices offer a “Low Power Mode” option that helps conserve battery life. When enabled, this mode limits background app refresh, reduces screen brightness, and disables certain visual effects to extend battery life.
7. Manage Background App Refresh: Background App Refresh allows apps to update content in the background, but it can lead to unnecessary battery drain. Disable or selectively enable this feature for specific apps that you want to keep up-to-date while conserving battery power.
8. Use Wi-Fi Instead of Cellular Data: When possible, connect to Wi-Fi networks instead of using cellular data. Using Wi-Fi consumes less power and can help extend your phone’s battery life.
9. Disable Vibrations and Haptic Feedback: Vibrations and haptic feedback mechanisms can use a significant amount of battery power. If you can live without them, consider disabling them to save battery life.
10. Keep Your Apps Updated: App updates often include bug fixes and performance improvements, which can optimize battery usage. Make sure to keep your apps updated to ensure they are running efficiently and not draining unnecessary power.
By following these tips, you can optimize your phone’s battery life and make it last throughout the day. Remember, small changes in your settings and habits can make a big difference in preserving battery power. So, implement these tips and enjoy a longer-lasting battery on your smartphone.
Conclusion
Re-enabling Low Power Mode on an iPhone is a simple and effective way to extend the battery life and conserve power when needed. This feature comes in handy during situations where charging is not immediately possible or when you want to prevent the battery from draining quickly.
By following the steps outlined in this guide, you can easily re-enable Low Power Mode on your iPhone and enjoy its benefits. Remember to toggle off unnecessary settings, close unused apps, and reduce screen brightness to further optimize your device’s battery life.
Whether you’re trying to make your battery last longer throughout the day or you’re in a low-power situation, knowing how to re-enable Low Power Mode on your iPhone is a valuable skill. By utilizing this feature effectively, you can ensure that your device stays powered and ready for use whenever you need it.
FAQs
1. Why would I want to re-enable Low Power Mode on my iPhone?
If you find that your iPhone’s battery is draining too quickly and you need to conserve power, enabling Low Power Mode can significantly extend your battery life. It restricts background app refresh, mail fetch, and various visual effects, helping to reduce power consumption.
2. How do I enable Low Power Mode on my iPhone?
To enable Low Power Mode on your iPhone, go to Settings, tap on Battery, and then toggle the switch for Low Power Mode. Alternatively, you can also use Siri by saying, “Hey Siri, enable Low Power Mode.”
3. What happens when Low Power Mode is enabled?
When Low Power Mode is enabled, several features on your iPhone will be adjusted to help conserve power. These include reducing the performance of the processor, reducing the screen brightness, disabling automatic app updates, and limiting background app activity.
4. Can I still use all the features and apps on my iPhone when Low Power Mode is enabled?
Yes, while some features and background processes may be adjusted or limited, you can still use all the essential features and apps on your iPhone. However, there might be some slight delays in processing certain tasks or refreshing content in high-power consuming apps.
5. How long does Low Power Mode last on an iPhone?
Low Power Mode will remain enabled until you manually disable it, or the battery level reaches 80% or higher. It can also automatically disable when the iPhone is connected to a power source. You can check the battery level and the status of Low Power Mode in the Battery section of the Settings app.
