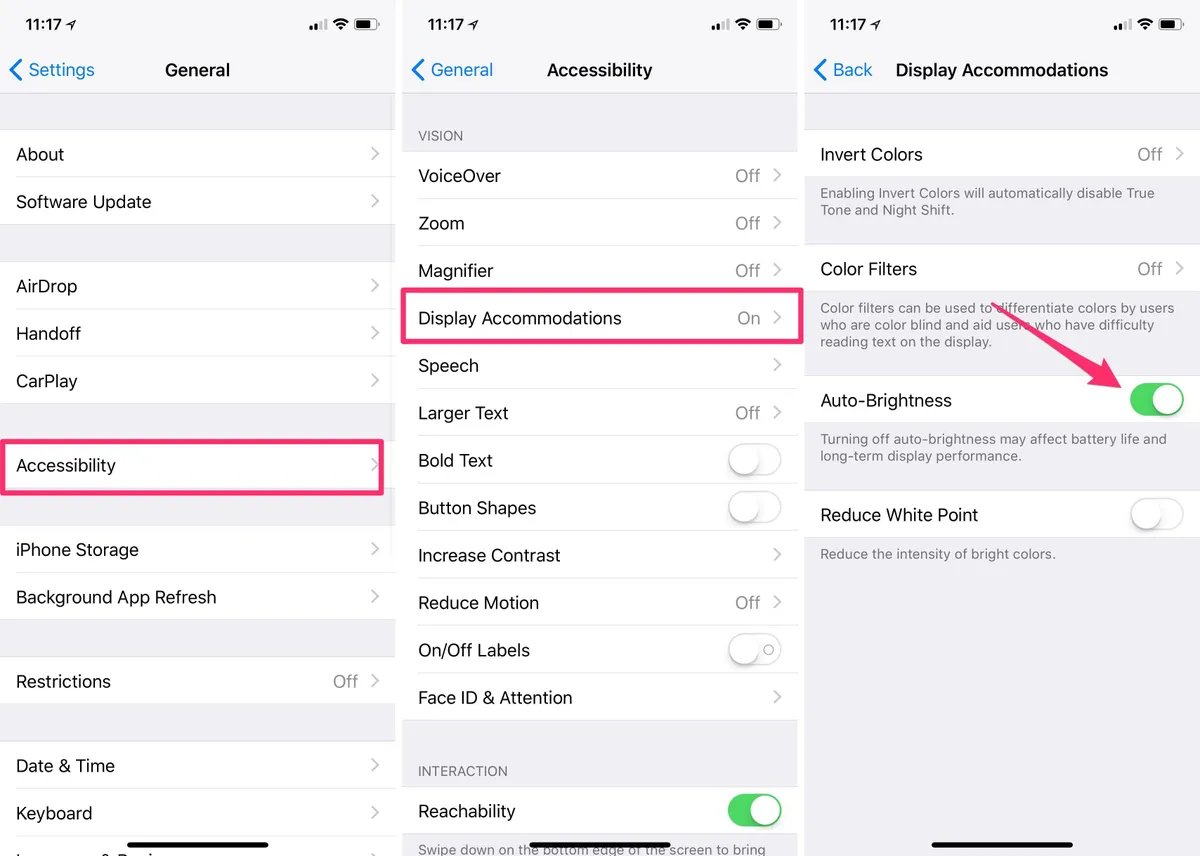
Are you tired of your iPhone’s screen constantly adjusting its brightness based on the lighting conditions? If so, you’re not alone. Many iPhone users find the auto-brightness feature to be more of a nuisance than a convenience. Fortunately, there is a solution. In this article, we will guide you through the steps to turn off the auto-brightness feature on your iPhone. By disabling this feature, you can take control of your device’s screen brightness and enjoy a more consistent viewing experience. Whether you prefer a brighter display outdoors or a dimmer one in low-light environments, turning off auto-brightness allows you to customize your iPhone’s screen brightness to suit your needs. So, let’s delve into the step-by-step instructions and take control of your iPhone’s brightness settings.
Inside This Article
- Overview of iPhone Auto Brightness Feature
- Disabling Auto Brightness on iPhone using Control Center
- Turning Off Auto Brightness in iPhone Settings
- Using Low Power Mode to Disable Auto Brightness
- Conclusion
- FAQs
Overview of iPhone Auto Brightness Feature
iPhone’s auto brightness feature is designed to automatically adjust the brightness of the device’s screen based on the ambient light conditions. This ensures optimal visibility and user comfort in various lighting environments.
With auto brightness enabled, the iPhone’s screen brightness will automatically increase in bright surroundings and decrease in dim environments. This handy feature not only enhances the viewing experience but also helps to preserve battery life by adjusting the screen brightness according to the need.
The auto brightness feature utilizes the built-in ambient light sensor located near the front-facing camera of the iPhone. This sensor detects the level of light in the surrounding area and communicates with the device’s software to dynamically adjust the screen brightness.
By default, most iPhone models come with the auto brightness feature enabled. However, if you prefer to have more control over the brightness of your iPhone’s screen, you can easily disable the auto brightness feature and adjust the brightness manually according to your preference.
Disabling Auto Brightness on iPhone using Control Center
The Auto Brightness feature on an iPhone automatically adjusts the screen brightness based on ambient lighting conditions. While this can be convenient, there may be instances when you prefer to manually control the brightness level. Thankfully, disabling Auto Brightness on an iPhone is a simple process, and one way to do this is by using the Control Center.
To disable Auto Brightness using the Control Center, follow these steps:
- Swipe down from the top-right corner of the screen (on iPhone X or later) or swipe up from the bottom of the screen (on iPhone 8 or earlier) to open the Control Center.
- Look for the brightness slider, which you’ll find at the top of the Control Center.
- Tap and hold the brightness slider until it expands to reveal additional options.
- At the bottom-left corner of the expanded brightness slider, you’ll see the “Auto Brightness” toggle switch. Tap on it to disable Auto Brightness.
Once you’ve toggled off Auto Brightness, you can now manually adjust the screen brightness to your preference using the slider.
Note that disabling Auto Brightness in the Control Center will only be temporary. The iPhone will revert to Auto Brightness when you restart your device or after a certain period of time. If you want to permanently disable Auto Brightness, you’ll need to make changes in the iPhone’s settings, which we’ll discuss in the next section of this article.
Turning Off Auto Brightness in iPhone Settings
If you prefer to have full control over the brightness of your iPhone screen and want to disable the auto brightness feature, you can easily do so through the iPhone’s settings. Here’s a step-by-step guide on how to turn off auto brightness in iPhone settings:
- Unlock your iPhone and go to the home screen.
- Tap on the “Settings” app, which is represented by a gear icon.
- Scroll down and tap on “Display & Brightness”.
- In the “Display & Brightness” menu, you will see a section called “Brightness”.
- Underneath the “Brightness” section, you will find the “Auto-Brightness” toggle switch.
- Tap on the toggle switch to turn off auto brightness. When the switch is turned off, it will no longer adjust the screen brightness automatically.
- Exit the settings menu by tapping on the back arrow located at the top left corner of the screen.
By following these simple steps, you can easily disable the auto brightness feature on your iPhone. Once disabled, you can manually adjust the brightness level according to your preference, giving you complete control over the brightness settings of your device.
Using Low Power Mode to Disable Auto Brightness
If you’re looking for a simple and convenient way to disable auto brightness on your iPhone, using Low Power Mode is an effective solution. Low Power Mode is a feature that helps conserve battery life by reducing system animations, disabling background app refresh, and adjusting various settings, including auto brightness.
To enable Low Power Mode, follow these steps:
- Go to the Settings app on your iPhone.
- Tap on Battery.
- Toggle the switch next to Low Power Mode to turn it on.
When Low Power Mode is activated, your iPhone’s screen brightness will no longer automatically adjust based on ambient lighting conditions. Instead, the brightness level will remain constant until you manually adjust it.
It’s important to note that enabling Low Power Mode may also affect other aspects of your iPhone’s functionality. For example, background app refresh and certain visual effects may be temporarily disabled. However, you can always disable Low Power Mode once you no longer need it, and your device will return to normal operation.
Using Low Power Mode to disable auto brightness is a convenient option, particularly if you frequently find yourself in situations where the automatic adjustments are not desirable. Whether you’re using your iPhone outdoors or in a dimly lit room, having full control over your screen brightness can significantly enhance your user experience.
Conclusion
Turning off the auto brightness feature on your iPhone can be a simple yet effective way to have more control over your device’s display. By disabling this setting, you can manually adjust the brightness level to your preference and avoid sudden changes in screen brightness that may affect your viewing experience.
Whether you prefer a brighter display for outdoor use or a dimmer screen for reading at night, taking control of the auto brightness feature allows you to tailor your iPhone’s display settings to your liking. With just a few taps, you can enable or disable this feature through the Settings menu on your device.
Remember, adjusting the brightness of your iPhone’s screen can help optimize battery life and reduce eye strain. So, if you find yourself wanting more consistency and control over your device’s brightness, give the auto brightness feature a try and see how it enhances your iPhone user experience!
FAQs
1. How do I turn off auto brightness on my iPhone?
To turn off auto brightness on your iPhone, go to Settings, then Display & Brightness. From there, toggle off the “Auto-Brightness” option. This will disable the feature and allow you to manually adjust the brightness level according to your preference.
2. Why should I turn off the auto brightness feature?
Turning off auto brightness can give you more control over your iPhone’s display. With auto brightness enabled, your device automatically adjusts the brightness based on ambient light conditions. However, this can sometimes lead to inconsistent brightness levels or display settings that are too bright or too dim for your needs. By turning off auto brightness, you can set the brightness level that suits you best and maintain a constant viewing experience.
3. Will turning off auto brightness affect my battery life?
No, turning off auto brightness will not significantly affect your iPhone’s battery life. The auto brightness feature itself uses an ambient light sensor to detect changes in lighting conditions and adjust the display accordingly. Disabling this feature simply means you will have full control over the brightness settings, but it will not have a major impact on battery usage. However, keeping your display brightness at a lower level can help conserve battery power.
4. Can I still use True Tone if I turn off auto brightness?
Yes, you can still use the True Tone feature on your iPhone even if you turn off auto brightness. True Tone adjusts the color temperature of the display based on ambient light, providing a more natural viewing experience. Disabling auto brightness only affects the device’s ability to automatically adjust the brightness level. You can manually adjust the brightness while still enjoying the benefits of True Tone technology.
5. What are the benefits of disabling auto brightness?
Disabling auto brightness gives you greater control and consistency over your iPhone’s display. It allows you to set the brightness level that is comfortable for you and keeps it consistent regardless of changes in ambient lighting conditions. This can be particularly useful in situations where the lighting environment is not stable, such as when using your iPhone in a dimly lit room or under harsh daylight. Additionally, manually adjusting the brightness can also help save battery power.
