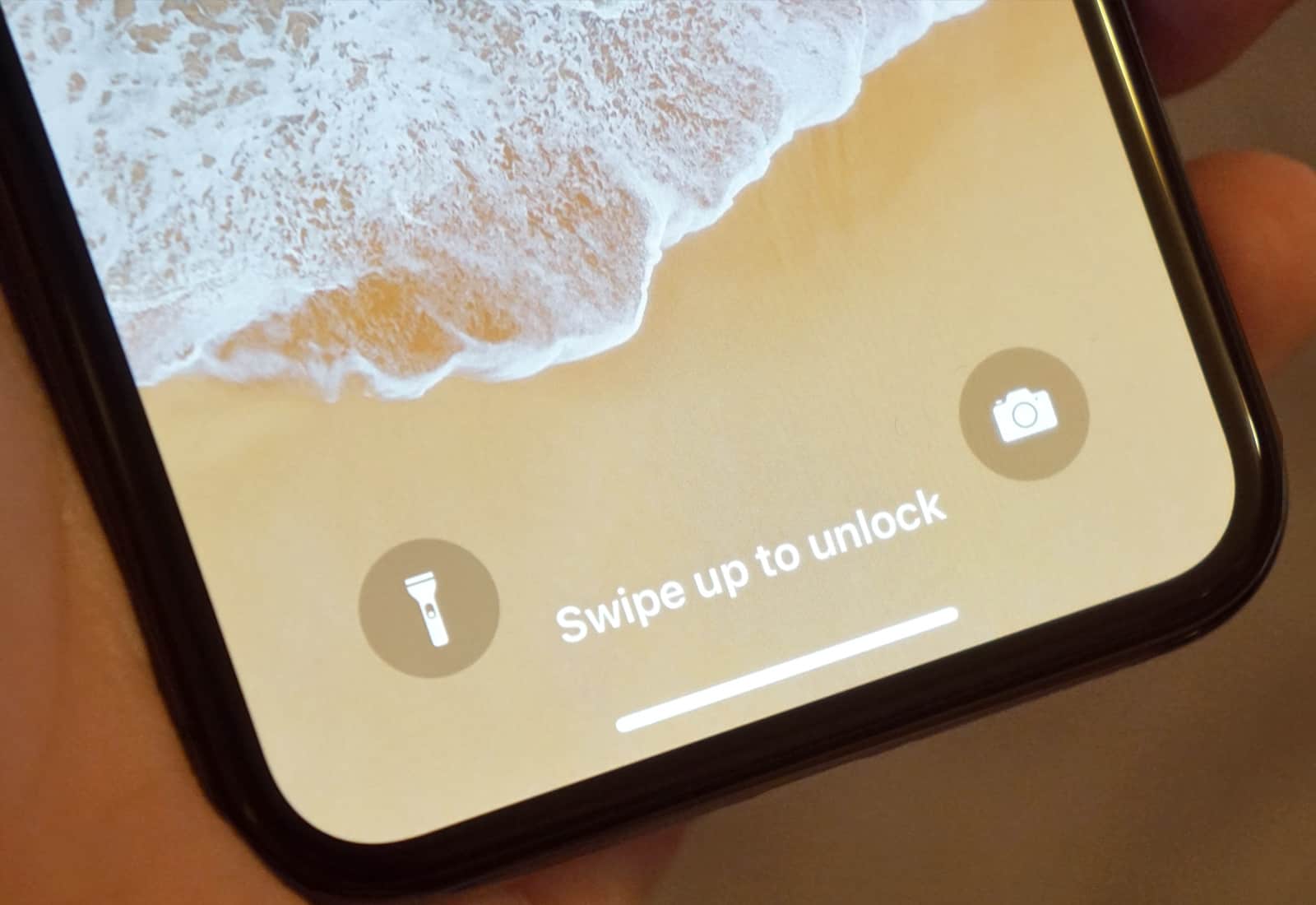
Are you tired of fumbling around in the dark, searching for a flashlight or struggling to access your camera? Look no further, because your iPhone has got you covered! In this article, we will provide you with a step-by-step guide on how to turn on the flashlight and open the camera directly from your iPhone lock screen. These useful features not only save you time but also add convenience to your day-to-day life. Whether you’re trying to find something in the dark or capture a spontaneous moment, having these functions readily accessible can make all the difference. So, let’s dive in and uncover how to unlock the full potential of your iPhone lock screen!
Inside This Article
- How to Turn On the Flashlight from Your iPhone Lock Screen
- How to Open the Camera from Your iPhone Lock Screen
- Customizing the Lock Screen Shortcut Options
- Troubleshooting: Lock Screen Shortcut Not Working
- Conclusion
- FAQs
How to Turn On the Flashlight from Your iPhone Lock Screen
Have you ever found yourself in a situation where you needed a flashlight in a hurry, only to have to unlock your iPhone and fumble around in the dark to find the app? Well, fret no more! With the latest iPhone models, you can easily turn on the flashlight right from your Lock Screen. Here’s how:
1. Wake up your iPhone by pressing the Sleep/Wake button or lifting it up if you have Face ID enabled.
2. On the Lock Screen, swipe up from the bottom edge of the screen to access the Control Center. This action will reveal a set of shortcuts.
3. Look for the flashlight icon, which looks like a small flashlight beam. Tap on it once, and voila! Your iPhone’s flashlight will instantly turn on.
That’s it! You now have quick and convenient access to your iPhone’s flashlight right from the Lock Screen. No more fumbling around or wasting precious seconds in the dark.
It’s worth mentioning that this feature is available on iPhone models with iOS 11 and later versions. So, if you have an older iPhone or haven’t updated your software, you might need to do so to enjoy this functionality.
Now, let’s move on to another handy feature – opening the camera right from your iPhone Lock Screen.
How to Open the Camera from Your iPhone Lock Screen
The camera on your iPhone is a powerful tool that allows you to capture special moments and memories at a moment’s notice. And with the convenience of accessing the camera directly from your iPhone’s lock screen, you can capture those spontaneous moments even more quickly. In this article, we will guide you on how to open the camera from your iPhone lock screen with just a few simple steps.
Using the Control Center
One way to access the camera from your iPhone lock screen is by using the Control Center. To do this, simply follow these steps:
- Wake up your iPhone by pressing the Sleep/Wake button or using the Raise to Wake feature.
- From the lock screen, swipe up from the bottom of the screen to open the Control Center.
- Look for the camera icon, which resembles a small camera, and tap on it.
- The camera app will now open, allowing you to start capturing photos or videos.
By following these steps, you can quickly access the camera directly from the lock screen, eliminating the need to unlock your iPhone and search for the camera app.
Using Siri
If you prefer a hands-free approach, you can also use Siri to open the camera from your iPhone lock screen. Here’s how:
- Wake up Siri by saying “Hey Siri” or pressing the Side button (iPhone X or later) or Home button (iPhone 8 or earlier).
- Once Siri is activated, say “Open the camera.”
- The camera app will launch, and you can start capturing your favorite moments right away.
This method is especially useful when your hands are busy or when you’re in a rush to capture a quick photo or video.
Adjusting the Lock Screen Settings
Another way to open the camera from your iPhone lock screen is by adjusting the lock screen settings. Here’s how:
- Go to the “Settings” app on your iPhone.
- Scroll down and tap “Face ID & Passcode” or “Touch ID & Passcode”, depending on your iPhone model.
- Enter your passcode to access the settings.
- Find the “Allow Access When Locked” section and make sure the toggle next to “Camera” is enabled.
By enabling this setting, you can easily open the camera by swiping left on the lock screen, even if your iPhone is locked. This provides quick access to capture moments without having to go through the Control Center or use Siri.
Customizing the Camera Shortcut on the Lock Screen
If you frequently use the camera and want even faster access from your iPhone lock screen, you can customize the camera shortcut. Here’s how:
- Go to the “Settings” app on your iPhone.
- Scroll down and tap “Control Center”.
- Tap “Customize Controls”.
- Under the “More Controls” section, tap the green “+” button next to “Camera.”
- The camera icon will now be added to the “Include” section. You can rearrange its position by tapping and holding the three lines next to it.
- Exit the settings and swipe up from the bottom of the lock screen to access the Control Center.
- Tap on the camera icon, and the camera app will open.
By customizing the camera shortcut on the lock screen, you can save even more time and have instant access to the camera app with just a swipe and a tap.
Opening the camera from your iPhone lock screen is incredibly convenient and allows you to capture spontaneous moments quickly. Whether you use the Control Center, Siri, adjust the lock screen settings, or customize the camera shortcut, you can find the method that best suits your needs and preferences. So grab your iPhone, follow these steps, and start capturing memories effortlessly!
Customizing the Lock Screen Shortcut OptionsThe lock screen of your iPhone not only allows you to quickly access important notifications, messages, and calls but also provides convenient shortcuts to commonly used features like the flashlight and camera. In this section, we will explore how you can customize the lock screen shortcut options on your iPhone, allowing you to personalize your device based on your preferences and needs.
Customizing the lock screen shortcut options is a straightforward process that allows you to optimize your iPhone’s functionality. To begin customizing these options:
- Go to your iPhone’s “Settings” app and tap on “Face ID & Passcode” (or “Touch ID & Passcode” for older iPhone models).
- Enter your passcode to access the Face ID & Passcode (or Touch ID & Passcode) settings.
- Scroll down until you find the “Allow Access When Locked” section.
- Here, you can see the available options: Today View, Notification Center, Siri, Return Missed Calls, and USB Accessories.
To customize the lock screen shortcut options, simply toggle the switch next to each option to enable or disable access when your iPhone is locked. This way, you can prioritize the features that matter most to you and prevent unauthorized access to sensitive information.
Now, let’s explore how you can customize specific lock screen shortcuts, such as the flashlight and camera:
- To customize the flashlight shortcut, scroll down to the “Allow Access When Locked” section in the Face ID & Passcode (or Touch ID & Passcode) settings.
- Toggle the switch next to “Control Center” to enable access.
- Go back to the home screen and swipe down from the top-right corner (or swipe up from the bottom if you have an iPhone with a Home button) to open the Control Center.
- Press and hold the flashlight icon to expand the options.
- Tap on “Flashlight” to enable or disable the flashlight shortcut on the lock screen.
Similarly, you can customize the camera shortcut on the lock screen:
- Access the “Allow Access When Locked” section in the Face ID & Passcode (or Touch ID & Passcode) settings.
- Toggle the switch next to “Control Center” to enable access.
- Open the Control Center from the home screen.
- Tap on the camera icon to launch the camera app.
By customizing these lock screen shortcut options, you can tailor your iPhone experience to suit your needs. Whether it’s easy access to the flashlight for those moments of darkness or capturing spontaneous moments with the camera, customizing the lock screen shortcuts allows you to make the most of your iPhone’s features directly from the lock screen.
Troubleshooting: Lock Screen Shortcut Not Working
It can be frustrating when you try to use the lock screen shortcut to turn on the flashlight or open the camera on your iPhone, but it doesn’t work. Fortunately, there are a few troubleshooting steps you can take to resolve this issue. Here are some solutions to try:
- Restart your iPhone: Sometimes, a simple restart can fix any software glitches that may be causing the lock screen shortcut to malfunction. Press and hold the power button until the “slide to power off” option appears. Slide the power button to turn off your device, then press and hold the power button again until the Apple logo appears. Once your iPhone restarts, try using the lock screen shortcut again.
- Check the Control Center settings: The lock screen shortcut relies on the Control Center settings to function properly. Go to the “Settings” app on your iPhone and tap on “Control Center”. Make sure that the “Access on Lock Screen” option is enabled for both the flashlight and the camera. If it is disabled, toggle the switch to enable it and then try using the lock screen shortcut.
- Update your iPhone’s software: Outdated software may prevent the lock screen shortcut from working correctly. Check if there are any pending software updates for your iPhone. Go to the “Settings” app, tap on “General”, and then select “Software Update”. If an update is available, tap on “Download and Install” to update your iPhone’s software. After the update is complete, try using the lock screen shortcut again.
- Reset the Lock Screen settings: If none of the above solutions resolve the issue, you can try resetting the Lock Screen settings on your iPhone. Go to the “Settings” app, tap on “General”, and then select “Reset”. Choose the “Reset All Settings” option and enter your passcode if prompted. This will reset all your personalized settings, including the lock screen shortcut settings. After the reset is complete, set up your lock screen shortcut again and see if it works.
If none of these troubleshooting steps resolve the issue, it may be a hardware problem or a more complex software issue. In this case, it is recommended to reach out to Apple Support for further assistance.
Conclusion
In conclusion, the ability to easily access the flashlight and camera from your iPhone lock screen is a convenient feature that can enhance your overall user experience. With just a few simple gestures, you can quickly illuminate your surroundings or capture a memorable moment without the need to unlock your device and open the respective apps. Not only does this save you time, but it also adds an extra layer of functionality to your iPhone.
Remember, to turn on the flashlight, you simply need to swipe down from the top right corner of your lock screen and tap the flashlight icon. To quickly access the camera, swipe left from the right edge of your lock screen. These handy shortcuts make it effortless to utilize these features on the go.
So, the next time you find yourself in need of some extra light or a spontaneous photo opportunity arises, simply use these lock screen shortcuts on your iPhone and make the most out of your device’s capabilities.
FAQs
Q: Can I turn on the flashlight from my iPhone lock screen?
A: Yes, you can easily turn on the flashlight from your iPhone lock screen. Simply swipe up from the bottom of the screen to access the Control Center, and then tap on the flashlight icon to turn it on.
Q: Is it possible to open the camera directly from the iPhone lock screen?
A: Absolutely! To quickly access the camera from your iPhone lock screen, simply swipe left on the camera icon on the lower right corner of the lock screen. This will instantly launch the camera app, allowing you to capture precious moments in no time.
Q: Can I customize the position of the flashlight and camera icons on my iPhone lock screen?
A: Unfortunately, the position of the flashlight and camera icons on the iPhone lock screen cannot be customized. They are fixed in the Control Center and the lock screen, respectively.
Q: Is it possible to turn on the flashlight or open the camera on an iPhone with a broken lock screen?
A: If your iPhone’s lock screen is broken or unresponsive, it may be challenging to turn on the flashlight or open the camera directly. In this case, it is recommended to get your device checked by a professional technician to address the lock screen issue.
Q: Can I disable the flashlight and camera access from my iPhone lock screen?
A: Yes, you have the option to disable the flashlight and camera access from the iPhone lock screen. Simply go to your iPhone settings, navigate to “Touch ID & Passcode” (Face ID & Passcode for iPhone X and newer models), enter your passcode, and then toggle off the “Access on Lock Screen” option for both the flashlight and camera.
