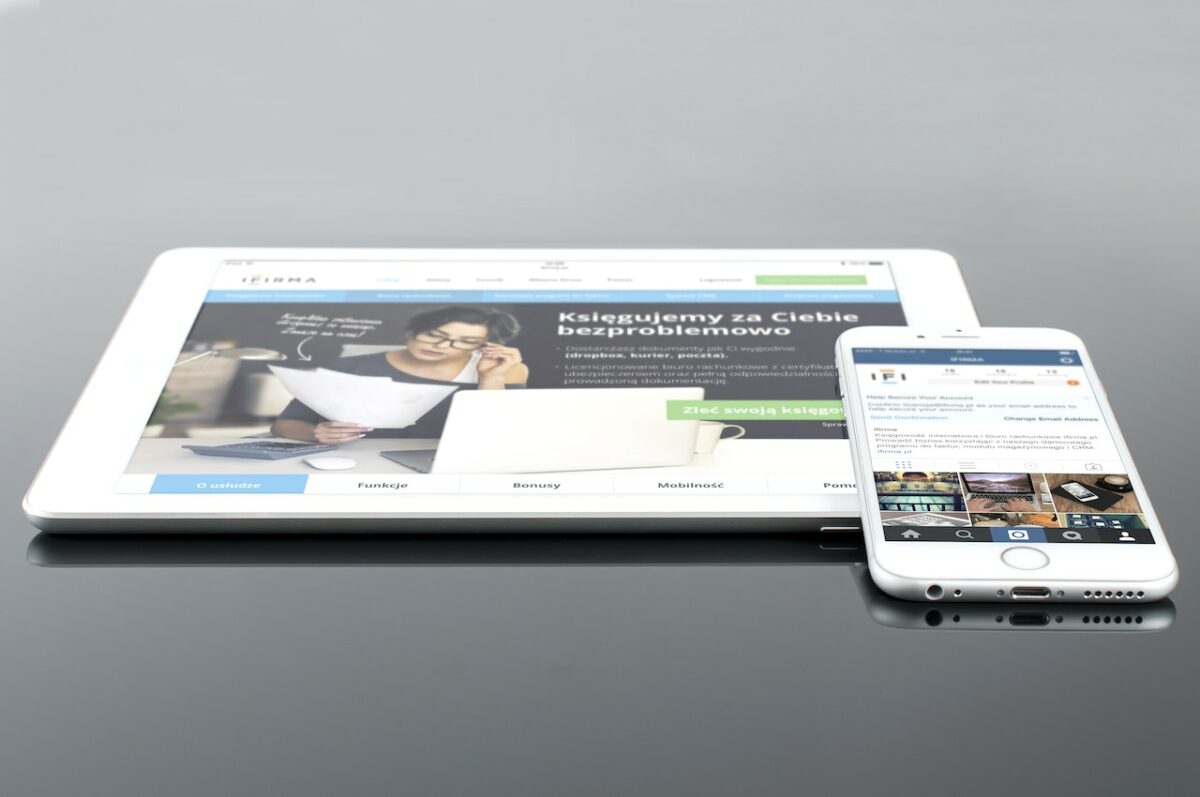
In this rapidly interconnected world, it’s common for people to have multiple devices that are synced together. One such combination is the iPad and iPhone duo. However, there are situations where you may want to unsync your iPad from your iPhone. Perhaps you’ve upgraded one of the devices or you simply want to remove the syncing for privacy reasons. Whatever the case may be, it’s important to understand the steps to unsync your iPad from your iPhone. In this article, we will explore every available option to help you successfully unsync your iPad from your iPhone. So, whether you’re a tech-savvy individual or a novice in the world of mobile devices, read on to learn the various methods to unsync your iPad and regain autonomy over your devices.
Inside This Article
- How to Unsync iPad from iPhone: Every Option (2023)
- – Disconnecting through iCloud- Unpairing devices via Bluetooth- Disabling Handoff feature- Signing out of iCloud on iPad
- Conclusion
- FAQs
How to Unsync iPad from iPhone: Every Option (2023)
Are you looking to unsync your iPad from your iPhone? Whether you’re switching devices or simply want to disconnect them, there are several methods you can use. In this article, we’ll explore every option, providing step-by-step instructions to unsync your iPad from your iPhone. Let’s get started!
Method 1: Unsync iPad from iPhone using iCloud
If you prefer a wireless method, using iCloud is a convenient option. Here’s how you can unsync your iPad from your iPhone using iCloud:
- Open the Settings app on your iPad and tap on your Apple ID at the top of the screen.
- Select “iCloud” and scroll down until you find the “iPad” option.
- Toggle the switch next to “iPad” to turn off iCloud sync for your iPad.
- A confirmation pop-up will appear, asking if you want to delete all the iCloud data from your iPad. Choose “Delete from My iPad” to unsync your devices.
Method 2: Unsync iPad from iPhone using iTunes
If you prefer a wired connection, using iTunes is a reliable method to unsync your iPad from your iPhone. Follow these steps:
- Connect your iPad to your computer using a USB cable and open iTunes.
- Click on the device icon that appears in the top left corner of the iTunes window.
- In the sidebar, select “Summary” and scroll down to the “Options” section.
- Uncheck the box next to “Automatically sync when this iPad is connected.”
- Click on the “Apply” button at the bottom right corner of the iTunes window to save the changes and unsync your devices.
Method 3: Unsync iPad from iPhone using Bluetooth
If you have Bluetooth enabled on your devices, you can unsync your iPad from your iPhone using the Bluetooth settings. Here’s how:
- On your iPad, go to the Settings app and tap on “Bluetooth”.
- Find your iPhone in the list of available devices and tap on the “i” icon next to it.
- Select “Forget This Device” and confirm your choice to unsync your iPad from your iPhone.
Method 4: Unsync iPad from iPhone using AirDrop
If you want to unsync your iPad from your iPhone temporarily for a specific file transfer, you can use AirDrop. Here’s what you need to do:
- Enable AirDrop on both your iPad and iPhone. On your iPad, swipe up from the bottom of the screen to access the Control Center and tap on “AirDrop”. Select “Everyone” or “Contacts Only”.
- On your iPhone, follow the same steps to enable AirDrop.
- Open the file or photo you want to transfer from your iPhone and tap on the share icon.
- Tap on the AirDrop icon and select your iPad from the list of available devices.
By following these methods, you can easily unsync your iPad from your iPhone. Whether you prefer iCloud, iTunes, Bluetooth, or AirDrop, there’s a solution that suits your needs. Disconnecting your devices will give you the freedom to use them independently and manage your data effectively. Enjoy your untethered iPad experience!
– Disconnecting through iCloud- Unpairing devices via Bluetooth- Disabling Handoff feature- Signing out of iCloud on iPad
There are several methods you can use to unsync your iPad from your iPhone, whether you want to disconnect them temporarily or permanently. Let’s explore some of the options:
1. Disconnecting through iCloud: If you want to unsync your iPad from your iPhone using iCloud, follow these steps:
– Open the “Settings” app on your iPad.
– Tap on your name at the top of the screen.
– Scroll down and tap on “iCloud.”
– Under the “Apps Using iCloud” section, toggle off any apps that you want to disconnect from your iPhone.
– Confirm your selection by tapping on “Turn Off & Delete.”
2. Unpairing devices via Bluetooth: Bluetooth allows you to connect your iPad and iPhone wirelessly. To unsync them, you can unpair the devices by following these steps:
– Open the “Settings” app on your iPad.
– Tap on “Bluetooth.”
– Find your iPhone in the list of devices and tap on the “i” icon next to it.
– Tap on “Forget This Device” and confirm your choice.
3. Disabling the Handoff feature: Handoff is a convenient feature that allows you to continue your work across multiple Apple devices. To unsync your iPad from your iPhone through Handoff, do the following:
– Open the “Settings” app on your iPad.
– Tap on “General.”
– Scroll down and tap on “Handoff.”
– Toggle off the “Handoff” switch.
4. Signing out of iCloud on iPad: If you want to completely unsync your iPad from your iPhone, signing out of iCloud will do the trick. Here’s how:
– Open the “Settings” app on your iPad.
– Tap on your name at the top.
– Scroll down and tap on “Sign Out.”
– Enter your Apple ID password and follow the prompts to sign out.
By following these methods, you can easily unsync your iPad from your iPhone. Whether you want to disconnect temporarily or permanently, these options provide you with the flexibility you need.
In conclusion, unsyncing your iPad from your iPhone can be a simple process with multiple options available. Whether you want to separate your devices for individual use, troubleshoot connection issues, or improve privacy and security, you can choose the method that works best for you.
By following the steps outlined in this article, you can easily unsync your iPad from your iPhone using iCloud, iTunes, or the built-in settings on your devices. Remember to consider the potential consequences and impact of unsyncing, such as losing data or disabling certain features.
It’s always a good idea to back up your data before making any changes to ensure the safety of your files and information. So, whether you’re looking to unlink your iPad temporarily or permanently, just follow the instructions provided and enjoy the flexibility and control over your Apple devices!
FAQs
1. How do I unsync my iPad from my iPhone?
To unsync your iPad from your iPhone, you can follow the steps below:
- Open the “Settings” app on both your iPad and iPhone.
- Tap on your Apple ID at the top of the screen.
- On your iPhone, scroll down and tap on “iCloud”.
- Toggle off any apps or features that you want to unsync between your devices.
- Repeat the same process on your iPad, ensuring that the apps or features you want to unsync are turned off.
This will unsync your iPad from your iPhone, allowing you to have separate settings and data on each device.
2. Will unsyncing my iPad from my iPhone delete any data?
No, unsyncing your iPad from your iPhone will not delete any data. It simply disconnects the devices from syncing certain apps or features. Your data will remain intact on each device, and you can still access it independently.
3. Can I unsync specific apps or features between my iPad and iPhone?
Yes, you have the flexibility to unsync specific apps or features between your iPad and iPhone. When you go into the iCloud settings on each device, you can toggle off individual apps or features that you no longer wish to sync. This allows you to customize the syncing settings to better suit your needs.
4. Why would I want to unsync my iPad from my iPhone?
There are several reasons why you might want to unsync your iPad from your iPhone. One common reason is if you want to have separate settings and data on each device. By unsyncing, you can have different apps, contacts, calendars, and other features on your iPad compared to your iPhone. Additionally, unsyncing can help free up storage space on both devices, as syncing certain apps or features may consume storage on each device.
5. Can I resync my iPad with my iPhone after unsyncing?
Yes, you can resync your iPad with your iPhone after unsyncing. Simply follow the same steps to access the iCloud settings on both devices and toggle on the apps or features that you want to sync. Keep in mind that syncing your devices will merge the data and settings, so make sure to review the options and choose the appropriate settings before initiating the sync.
