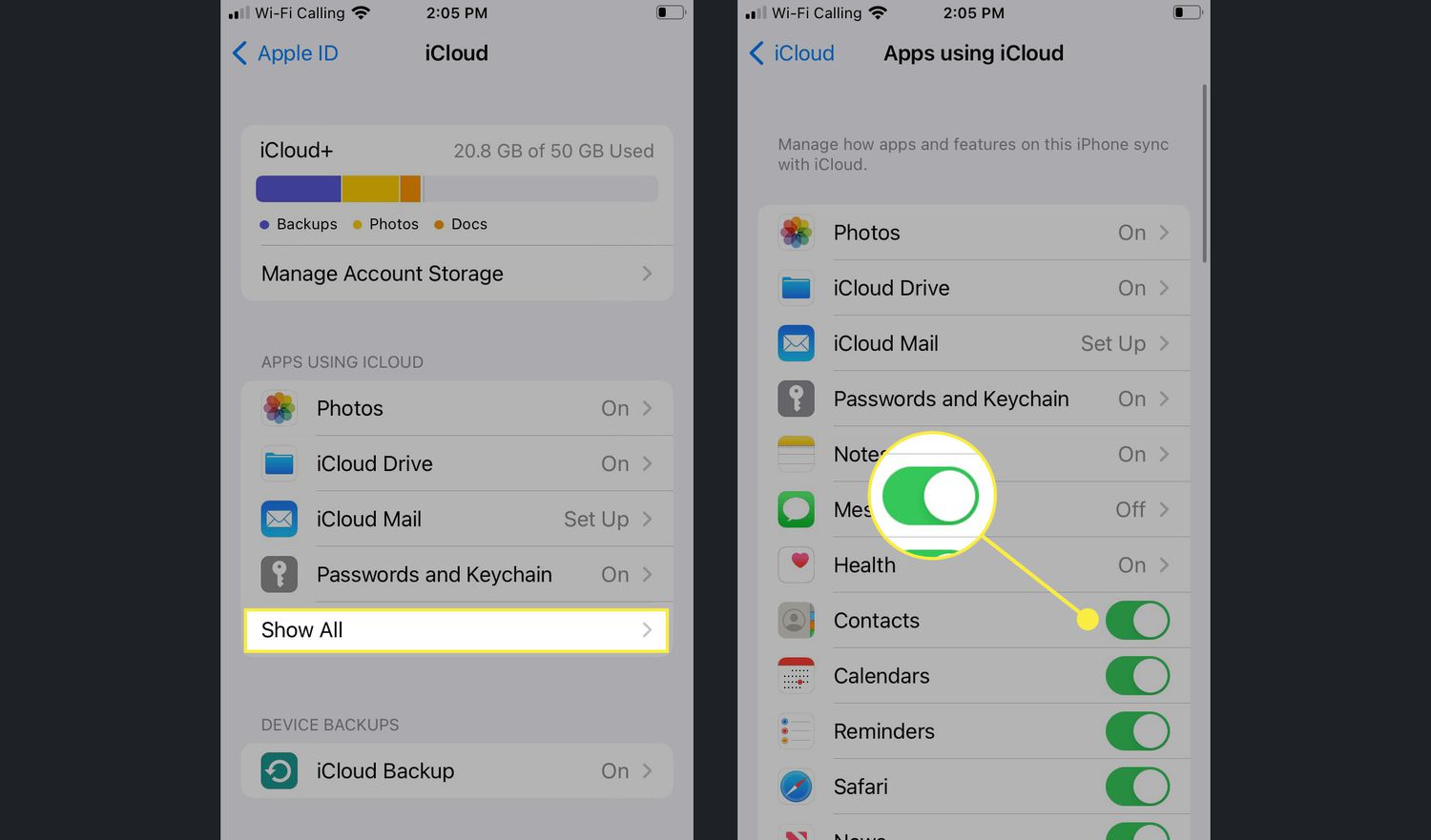
Syncing your Google Contacts with iCloud can be a valuable tool to seamlessly integrate your contacts across various devices. By linking these two platforms, you can ensure that all your contact information, including phone numbers, email addresses, and important details, are up to date and easily accessible.
Whether you’re switching from an Android device to an iPhone or simply want to keep your contacts in sync between multiple devices, understanding how to sync Google Contacts with iCloud is essential. In this article, we will guide you through the step-by-step process of syncing your Google Contacts with iCloud, allowing for a smooth transition and effortless management of your contact information.
Inside This Article
- Why Sync Google Contacts with iCloud
- How to Sync Google Contacts with iCloud
- Troubleshooting Tips for Syncing Google Contacts with iCloud
- Conclusion
- FAQs
Why Sync Google Contacts with iCloud
Syncing Google Contacts with iCloud offers numerous benefits and can greatly streamline your communication and organization. Here are a few reasons why you should consider syncing your Google Contacts with iCloud:
1. Centralized Contact Management: By syncing Google Contacts with iCloud, you can have all your contacts in one central location. This eliminates the need to maintain separate contact lists on different devices or platforms. You can easily access and manage your contacts from any iCloud-enabled device.
2. Seamless Integration: iCloud is the default cloud storage service for Apple devices, while Google Contacts is the go-to contact management platform for many users. Syncing the two allows for seamless integration between your Apple device’s native apps and your Google Contacts. This means you can effortlessly access and use your Gmail contacts within the default Contacts app on your iPhone or iPad.
3. Backup and Restore: iCloud provides a reliable backup and restore feature for your contacts. By syncing your Google Contacts with iCloud, you can ensure that your contacts are securely backed up in the cloud. In case of device loss, damage, or upgrade, you can easily restore your contacts to a new device without any hassle.
4. Synchronization Across Devices: Syncing Google Contacts with iCloud allows for seamless synchronization across all your Apple devices. Any changes or updates you make to a contact on one device will automatically reflect on all other devices connected to your iCloud account. This ensures that you have the most up-to-date contact information accessible on all your devices.
5. Collaboration and Sharing: If you collaborate with colleagues, friends, or family members who use Apple devices, syncing your Google Contacts with iCloud can simplify contact sharing. You can easily share or collaborate on specific contact lists, ensuring everyone has the most accurate and updated contact information.
6. Platform Flexibility: Syncing Google Contacts with iCloud allows for platform flexibility. If you switch from an Android device to an iPhone or vice versa, having your Google Contacts synced with iCloud ensures a smooth transition. You won’t have to worry about losing any contacts or manually transferring them between platforms.
How to Sync Google Contacts with iCloud
Syncing Google Contacts with iCloud can be incredibly useful if you have contacts stored in both Google and iCloud and want to merge them into a single, unified address book. By syncing your contacts, you can access and manage them seamlessly across different devices, whether they are Android or Apple devices.
In this article, we will walk you through the process of syncing your Google Contacts with iCloud, step by step. By following these instructions, you can ensure that all your contacts stay up to date and accessible, no matter which platform you are using.
Here’s how to sync your Google Contacts with iCloud:
- On your iPhone or iPad, go to the “Settings” app.
- Scroll down and tap on “Passwords & Accounts.”
- Tap on “Add Account.”
- Select “Google” from the list of available account types.
- Enter your Google account credentials (username and password) and tap “Next.”
- Toggle on the “Contacts” option to enable syncing of contacts.
- Wait for the sync process to complete. This might take a few minutes, depending on the number of contacts you have.
- Once the sync is finished, open the “Contacts” app, and you should see your Google contacts mixed with your iCloud contacts.
It’s important to note that when you sync your Google Contacts with iCloud, any changes you make to your contacts, such as adding or deleting contacts or updating contact information, will be reflected across all your devices. So, you can make changes on your iPhone, for example, and see them instantly on your Android device and vice versa.
Additionally, if you have multiple Google accounts, you can follow the same steps outlined above for each account to sync all your Google contacts with iCloud.
By syncing your Google Contacts with iCloud, you can enjoy the convenience of having all your contacts in one place, accessible from any device. It eliminates the hassle of managing and updating contacts separately on different platforms, saving you time and effort.
So, follow the steps above and start syncing your Google Contacts with iCloud today. Enjoy the ease and simplicity of managing your contacts seamlessly across multiple devices!
Troubleshooting Tips for Syncing Google Contacts with iCloud
While syncing Google Contacts with iCloud can be a seamless process, occasionally, you may encounter some issues that hinder the synchronization. In this section, we will explore troubleshooting tips to help you resolve these common problems and ensure a smooth syncing experience.
1. Check Internet Connection: Before troubleshooting any sync issues, ensure that you have a stable internet connection. Poor or intermittent internet connectivity can prevent contacts from syncing properly. Make sure you are connected to a reliable network before attempting to sync your contacts.
2. Verify Account Credentials: Double-check that you have entered the correct Google account credentials and that you are signed in to the same Google account on both your device and iCloud. Mismatched or incorrect account information can cause sync failures.
3. Enable Google Contacts Sync: On your device, go to the settings and make sure that Google Contacts sync is enabled. Sometimes, this option gets turned off accidentally, preventing the contacts from being synced properly.
4. Update Google and iCloud Apps: Outdated apps can cause compatibility issues which may disrupt the syncing process. Check for updates in both the Google and iCloud apps and install any available updates to ensure you have the latest features and bug fixes.
5. Clear Cache and Data: If you are experiencing persistent sync problems, clearing the cache and data of both the Google and iCloud apps can help. This will remove any temporary files or corrupted data that may be affecting the syncing process. Note that clearing data will also remove any unsynced changes, so proceed with caution.
6. Restart Devices: Sometimes, a simple device restart can resolve syncing issues. Restart both your device and your computer, then attempt to sync the contacts again. This can help refresh the system and eliminate any temporary glitches that may interfere with the syncing process.
7. Disable Third-Party Apps: Certain third-party apps, particularly those that interact with contacts or sync them separately, can interfere with the Google Contacts syncing process. Temporarily disable any such apps and try syncing the contacts again to see if the issue is resolved.
8. Contact Google and iCloud Support: If you have followed all the troubleshooting steps and are still unable to sync your contacts, it may be time to seek support from Google or iCloud. Reach out to their respective support teams for further assistance and guidance in resolving the syncing issues.
By following these troubleshooting tips, you can overcome common obstacles and ensure a successful sync between Google Contacts and iCloud. Remember, syncing contacts allows you to access your important information across multiple devices, making it convenient and efficient to stay connected.
In conclusion, syncing your Google Contacts with iCloud is a simple and efficient way to ensure that your contacts are always up to date and accessible across all of your devices. Whether you’re an avid Apple user or rely on Google services, this seamless integration allows for a smooth transition and eliminates the hassle of manually transferring contacts.
By following the step-by-step instructions outlined in this guide, you can effortlessly sync your Google Contacts with iCloud and enjoy the benefits of a unified contact list. Whether you make a change on your iPhone, iPad, or web browser, the updated information will automatically sync across all of your devices.
With this synchronization, you can easily switch between platforms without worrying about the loss of any contact details. Stay organized and connected with the help of Google Contacts and iCloud, and streamline your communication process. Say goodbye to duplicate or outdated contacts and keep your address book in perfect harmony.
FAQs
1. Can I sync Google Contacts with iCloud?
Yes, you can sync your Google Contacts with iCloud. By doing so, you can have your contacts available across your Google account and Apple devices.
2. How do I sync my Google Contacts with iCloud?
To sync your Google Contacts with iCloud, follow these steps:
- Open the Settings app on your iPhone or iPad.
- Tap on your Apple ID at the top of the menu.
- Select iCloud.
- Toggle on Contacts.
- Tap on “Merge” when prompted.
- Open a web browser and navigate to contacts.google.com.
- Sign in with your Google account.
- Select “More” from the left-hand sidebar.
- Click on “Export.”
- Choose the vCard format and save the file.
- Return to iCloud and click on “Import vCard” under the Contacts section.
- Select the saved vCard file and click on “Open.”
Your Google Contacts will now be synced with iCloud.
3. Will syncing Google Contacts with iCloud affect my existing contacts?
Syncing Google Contacts with iCloud will not affect your existing contacts. It will only merge the contacts from your Google account to your iCloud account. If you have duplicate contacts, the merge process will remove the duplicates.
4. Can I sync Google Contacts with iCloud on my Android phone?
No, by default, Android phones do not have an option to sync Google Contacts with iCloud. However, you can use third-party apps or services that facilitate the syncing between Google and iCloud contacts.
5. What are the benefits of syncing Google Contacts with iCloud?
Syncing Google Contacts with iCloud offers several benefits, including:
- Having a backup of your contacts on both Google and iCloud platforms.
- Accessing your contacts seamlessly across Google and Apple devices.
- Merging and managing contact information from multiple sources in one place.
- Eliminating duplicate contacts and ensuring data consistency.
By syncing your contacts, you can easily stay connected and organized across different platforms and devices.
